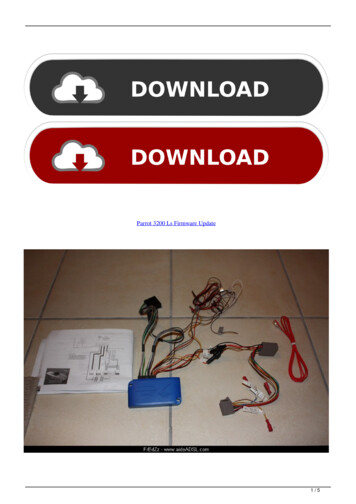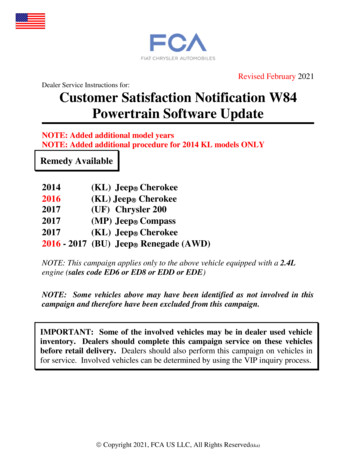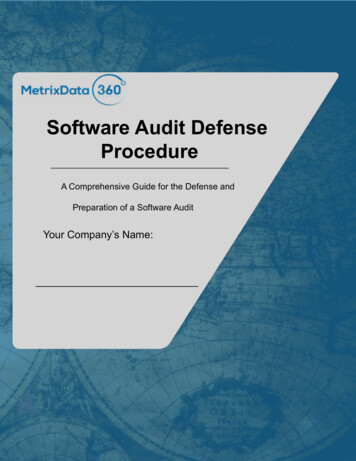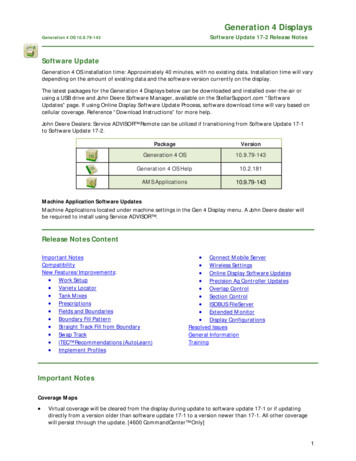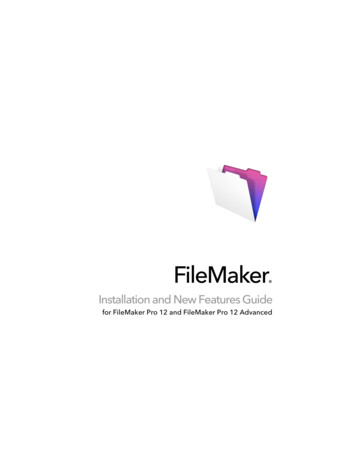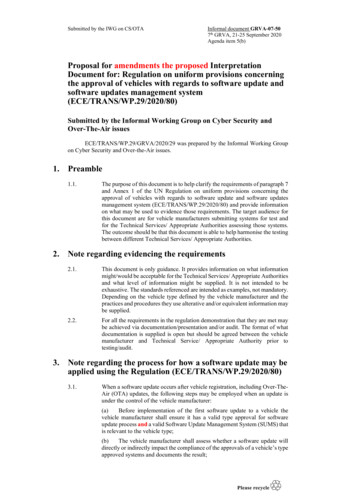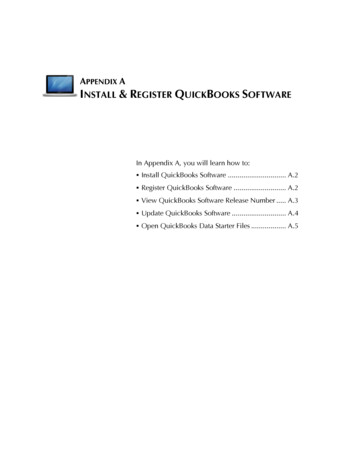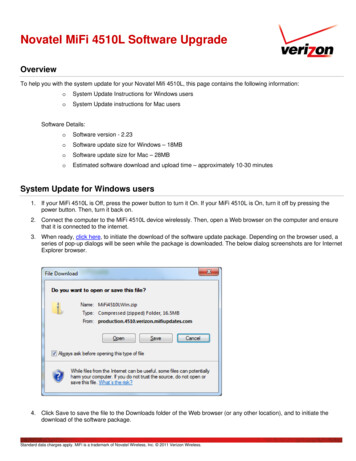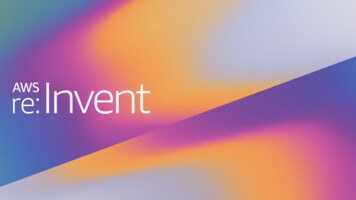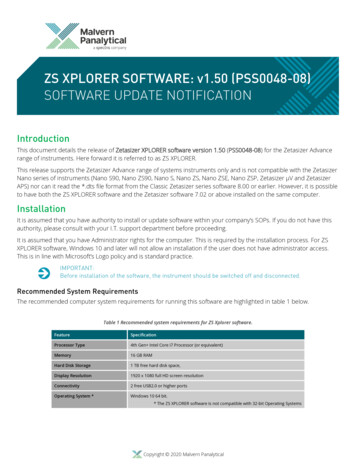
Transcription
ZS XPLORER SOFTWARE: v1.50 (PSS0048-08)SOFTWARE UPDATE NOTIFICATIONIntroductionThis document details the release of Zetasizer XPLORER software version 1.50 (PSS0048-08) for the Zetasizer Advancerange of instruments. Here forward it is referred to as ZS XPLORER.This release supports the Zetasizer Advance range of systems instruments only and is not compatible with the ZetasizerNano series of instruments (Nano S90, Nano ZS90, Nano S, Nano ZS, Nano ZSE, Nano ZSP, Zetasizer µV and ZetasizerAPS) nor can it read the *.dts file format from the Classic Zetasizer series software 8.00 or earlier. However, it is possibleto have both the ZS XPLORER software and the Zetasizer software 7.02 or above installed on the same computer.InstallationIt is assumed that you have authority to install or update software within your company’s SOPs. If you do not have thisauthority, please consult with your I.T. support department before proceeding.It is assumed that you have Administrator rights for the computer. This is required by the installation process. For ZSXPLORER software, Windows 10 and later will not allow an installation if the user does not have administrator access.This is in line with Microsoft’s Logo policy and is standard practice.IMPORTANT:Before installation of the software, the instrument should be switched off and disconnected.Recommended System RequirementsThe recommended computer system requirements for running this software are highlighted in table 1 below.Table 1 Recommended system requirements for ZS Xplorer software.FeatureSpecificationProcessor Type4th Gen Intel Core i7 Processor (or equivalent)Memory16 GB RAMHard Disk Storage1 TB free hard disk space,Display Resolution1920 x 1080 full HD screen resolutionConnectivity2 free USB2.0 or higher portsOperating System *Windows 10 64 bit.* The ZS XPLORER software is not compatible with 32-bit Operating SystemsCopyright 2020 Malvern Panalytical
Supported operating systemsZS XPLORER is compatible with Windows 10. Only 64-bit Professional versions are supported.Supported Languages EnglishInstallation InstructionsInstallation processThe software suite is available both as a web download and on an auto-loading CD-ROM. Inserting the CD into a systemconfigured to auto-run a CD will run the installation program automatically. If your system does not support this featurerun the setup program from the root directory of your CD drive.During the installation process, you will be prompted with the following message (Figure 1) if the Zetasizer is stillconnected to the PC.Figure 1: “Disconnect Zetasizer Unit” messageNote:You must unplug the USB cable from the computer or Zetasizer and then press OK. If you press the OK buttonwithout performing these previous steps, then the installation will not continue.Microsoft .Net Framework and Microsoft C RedistributableThe Microsoft .Net Framework 4 (version 4.6.2 or greater) and the Microsoft Visual C Redistributable must be installedfor the ZS XPLORER software to run. This is installed during the ZS XPLORER software installation progress and undercertain circumstances can involve the computer needing to restart. Completion of this stage of the installation can takea few minutes and can take over 10 minutes. Whilst these components are being installed a window such as below willbe displayed, figure 2.2Software Update Notification for ZS XPLORER software v1.50 (PSS0048-08)
Figure 2: Microsoft Visual C Redistributable Installation WindowUSB Driver InstallationDuring the installation of the USB drivers you may be prompted several times with a message as shown in Figure 3.Figure 3: Install USB windowThis warning can safely be ignored as the software installation has been fully tested on Windows 10. Press Install tocontinue installation of the USB drivers.Software Update Notification for ZS XPLORER software v1.50 (PSS0048-08)3
Connecting the Zetasizer Advance to the computerWhen the software has been installed and the instrument has been connected via the USB port, and switched on, theZS XPLORER software may need to upgrade the firmware on the Zetasizer, in which case the status icon on the lowerright of the software screen will indicate such (see Figure 4).Figure 4 instrument firmware updating status iconUsers should not disconnect or power off their PC or instrument during normal firmware updating. In some rareoccasions the firmware may fail to update correctly, in such circumstances a notification will be displayed indicating theissue – please restart the instrument and software to reset and repeat the firmware upgrade process.With the correct firmware version installed the Zetasizer should connect to the instrument. A successful connection isindicated with an icon in the corner of the software (see Figure 5) showing green and with a tick.Figure 5: Instrument connected iconUninstall ProcedureThe software can be uninstalled using the standard Apps & Features panel in Windows Settings.Running the installer with the ZS XPLORER software runningIf the installer is run whilst the software is running, the window in Figure 6 will display.Figure 6: Running installer with software open4Software Update Notification for ZS XPLORER software v1.50 (PSS0048-08)
Connecting the MPT-3 Titrator to the PCEnsure the computer is turned on and connected to a Zetasizer Advance system.Connect the MPT-3 Autotitrator to the computer using the USB cable provided, ensuring that it is turned on. Click on thesettings button in the top left corner of the ZS XPLORER software. See Figure 7.Figure 7 Software optionsClick Options and navigate to the Titrator tab as seen in Figure 8.Figure 8 Titrator options pageOn the COM Port drop down menu, select USB Serial Port (COMXX) as shown in figure 8. (Note that the COM portnumber and description may vary). If the titrator has been detected on this port, then a green tick will be visible SeeFigure 9.Figure 9 Titrator successfully detectedIf the titrator is not detected on the selected COM port, then a red exclamation icon will be displayed with a message.See Figure 10.Software Update Notification for ZS XPLORER software v1.50 (PSS0048-08)5
Figure 10 Unable to detect titratorOnce the titrator has been detected, click to save the settings.Once the settings are saved an icon and a saved message will appear next to the saved COM port as shown in Figure 11.Figure 11 COM port savedThe titrator icon at the bottom right of the screen should turn green indicating that the titrator is successfully connectedas shown in Figure 12.Figure 12 Titrator successfully connected6Software Update Notification for ZS XPLORER software v1.50 (PSS0048-08)
New FeaturesStart Measurement tooltip specifies missing featureThe Start Measurement button tooltips on the Measurement page now specify the required feature(s) that are missing from theconnected instrument that is preventing a user running the method (when the run button is disabled). See figure 13 for an example.Figure 13 example tooltip text explaining why a measurement requiring unavailable features is prevented from runningShared Local Measurement RepositoryA new configuration option allows multiple users of a PC, logging on with their own Windows accounts, to share a singlemeasurement repository.All users logging into the PC and using ZS Xplorer will see the same measurement results when this option is enabled.The default option continues to be that all users see only their own results. This is a global setting which applies to all users of thesystem. Users who wish to migrate data between shared and individual user repositories will need to first export their data and thenre-import once the setting has been changed.The setting can be found in the options menu under "storage options". See figure 14.Software Update Notification for ZS XPLORER software v1.50 (PSS0048-08)7
Figure 14 Options page illustrating where users can change between individual and shared data repositoriesMeasurement Records IDs are now preserved when import and exporting recordsMeasurement records now have their unique ID field preserved when imported or exported. This means that the ID canbe used to identify records even when they have moved between instances of ZS Xplorer, shared with others or backedup using the export functionality. The system will now use this ID to detect when duplicate records are being importedto the repository. In this case the user is given the option to import the records and assign a new ID or stop importingthe duplicate records, see figure 15.Figure 15 Warning dialog with options to import all records (new IDs generated for duplicate records) or only import non-duplicate recordsSupport for Zetasizer Advance portfolioVersion 1.5 of ZS Xplorer is the first version to fully support the new Zetasizer Advance range of instruments, their useand configuration.Improvements in stability of instrument communicationsChanges to software to reduce/prevent software drops in communications and improve overall stability.8Software Update Notification for ZS XPLORER software v1.50 (PSS0048-08)
Changes and fixed issuesThe main changes and issues fixed in this release of the software are listed in table 2. Note that many changes are inpreparedness for the introduction of a 21 CFR part 11 regulated mode and will no be visible or available in this releasefor most users.Table 2 changes and fixed issues in version 1.5 ZS Xplorer softwareReferenceIssueTypeAVN-130Crash closing ZS Xplorer causes automated tests to failBugBLE-1024Shared local measurement repositoryStoryBLE-1289ZS Xplorer: Share available access rights from applicationStoryBLE-787ZS Xplorer - Software crashed when setting deny delete on working filedirectoryBugBLE-1664Shared local measurement repository - Permission controlledStoryBLE-1693ZS Xplorer: MPAC access rights file is generated automaticallyStoryBLE-1691Determine and test directory permissions for a regulated environmentStoryBLE-1716ZS Xplorer: Integration test with MPAC to check access rights configurationworks as intendedStoryBLE-1025Retain original measurement record IDStoryBLE-1800ZS Xplorer software will not load when restricted permissions are set onthe cells databaseBugBLE-1828Regulated Environment - Crash - Aborting multiple run measurementBugBLE-1831Regulated environment folder/file created using a none regulatedenvironment buildBugBLE-1658ZS Xplorer: View measurement result audit trailStoryBLE-1801ZS-Xplorer software will not load when restricted permissions are set onthe materials and dispersants databasesBugHEN-405Top left menu - Unable to select tabs after selecting top left menuBugHEN-303Regulated Environment - User without access to opening/loading methodscan load Self Installer methodsBugHEN-254Project Explorer - Selecting multiple results and switching between projectscan cause an InvalidOperationException errorBugHEN-145Implement new capability reporting interface in FirmwareStoryHEN-193Technical Debt - Improve the application file handling performanceStoryHEN-416Implement changes to prevent blank xaml file being saved on custom viewBugHEN-325Method step availability is updated when the system is notified of a changein capabilitiesStorySoftware Update Notification for ZS XPLORER software v1.50 (PSS0048-08)9
HEN-328Cell availability is updated when I change the selected dispersant typeStoryHEN-326Cell availability is updated when the active method step changesStoryHEN-298Method/Report files are not always replaced when deleted and the App isre-startedBugHEN-471App crashes if you load a zeta measurement, then add a newmeasurement and click on the previously loaded zeta measurementBugHEN-497Zeta measurements can be disabled when selected from the method liston the rightBugHEN-484Capabilities and Features get stuck in current state on t measurement angle based on size measurement capabilitiesStoryHEN-411Running ZS Xplorer first time as Admin leads to crashBugHEN-476Tool-Tips on start measurement button to reflect new reasons why ameasurement can't proceedStoryHEN-456Instrument not recognized as disconnectedBugHEN-535Zeta step can be added with an incompatible dispersantBugHEN-410Investigate strategic approach to Development/Build speed improvementsStoryHEN-531Updated integrated help for 1.5 releaseStoryHEN-557pH Titrations, first measurement point always reports as pH 7BugKnown IssuesThe following software bugs have been discovered within the software and will be investigated as part of a futurerelease. Please follow the suggested work-around where they are provided.Table 3: Known issues in ZS Xplorer version Stopping measurement - Pressing Cancel on abortdialog after measurement has finished will closethe softwareRestart the ZS Xplorer application. Ifthe measurement is near the end,then don't try to cancel themeasurement. If you do, then let themeasurement run and allow the datato be stored before cancelling andclosing the software.HEN-386NormalRun button disabled when connecting instrumentduring method creationAdding another measurement orupdating options should prompt thesoftware to updateSoftware Update Notification for ZS XPLORER software v1.50 (PSS0048-08)
HEN-380MajorEditing a size record that uses a non-zeta capabledispersant crashes the software if the dielectricconstant needs to be calculated.Add a dielectric constant value to thedispersant in question to prevent thecrash on editingHEN-377NormalSoftware locks up if you cancel a size measurementwhen setting up the instrument for differentscattering positionsEnd the ZS Xplorer task to close thesoftware and restart it.HEN-312MajorMeasurement time increases slightly onmeasurement completionNo workaroundHEN-312MediumAnalyze - Relaxation Times Distribution chart cancrop data with long relaxation timesExport data to re-plot in 3rd partygraphing program if required.Error ReportingShould persistent problems occur contact the local Malvern Panalytical Helpdesk. To speed up response time include allthe following.A full-screen screen shot of any error message and everything behind it.Full description of what was happening at time of issue and ideally leading up to it.Instrument serial number (e.g. MAL1060289), instrument serial number can be found inside the sample cell basin andon the instrument back panel.The software version, which can be found as described in a section below.The log information described below.And, if relevant and possible, export the relevant measurement data as described in the last section below.Extracting log informationIf an error occurs, further information about the error can be found from the Windows Event Viewer.Click the Windows Start Button.Type Event Viewer and press enter.Navigate to Applications and Service Logs/Zetasizer All Events.The window will display the most recent errors that have occurred with the ZS XPLORER software.Error information can be selected and then exported with the Save selected Events button allowing this information tobe passed to the Malvern Panalytical team for troubleshooting.The contents of the measurement log window are logged to file at Documents\Malvern Instruments\ZS XPLORER\logsSoftware Update Notification for ZS XPLORER software v1.50 (PSS0048-08)11
Software versionThe Software Version is vital to determining the cause of problems. To retrieve the version number:Click on Application Menu button (Figure 16)Figure 16 Application Menu buttonClick on the About buttonRead version number (Figure 17)Figure 17 : Software Version NumberExtracting measurement data to sendIn situations where the errors appear to be related to a specific record or records, the affected records can be exportedfrom the software by selecting them and pressing the export icon, see Figure 18, and send the *.zmes file to the MalvernPanalytical team for investigation.Figure 18 Exporting selected record12Software Update Notification for ZS XPLORER software v1.50 (PSS0048-08)
MALVERN PANALYTICALMalvern Panalytical Ltd.Grovewood Road, Malvern,Worcestershire, WR14 1XZ,United KingdomMalvern Panalytical B.V.Lelyweg 1, 7602 EA Almelo,The NetherlandsTel: 44 1684 892456Fax: 44 1684 892789Tel: 31 546 534 444Fax: 31 546 534 al.comDisclaimer: Although diligent care has been used to ensure that the information in this material is accurate, nothing herein can be construed to imply anyrepresentation or warranty as to the accuracy, correctness or completeness of this information and we shall not be liable for errors contained herein or fordamages in connection with the use of this material. Malvern Panalytical reserves the right to change the content in this material at any time without notice.Copyright: 20XX Malvern Panalytical. This publication or any portion thereof may not be copied or transmitted without our express written permission.Software Update Notification for ZS XPLORER software v1.50 (PSS0048-08)13
Software Update Notification for ZS XPLORER software v1.50 (PSS0048-08) 5 Connecting the MPT-3 Titrator to the PC Ensure the computer is turned on and connected to a Zetasizer Advance system.