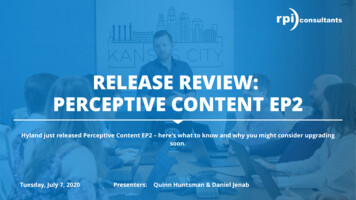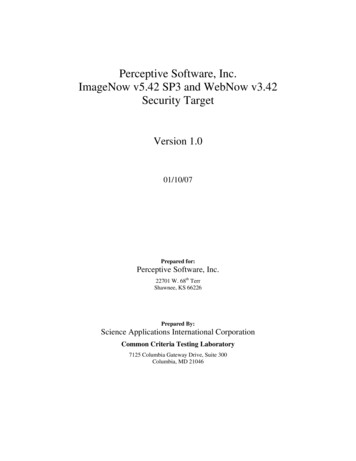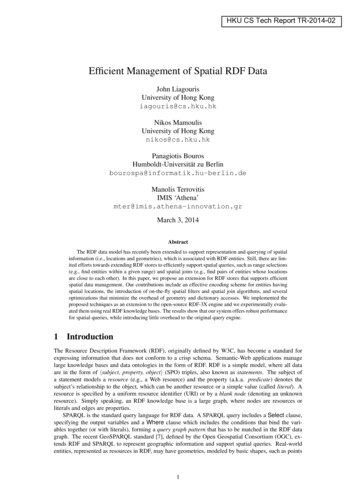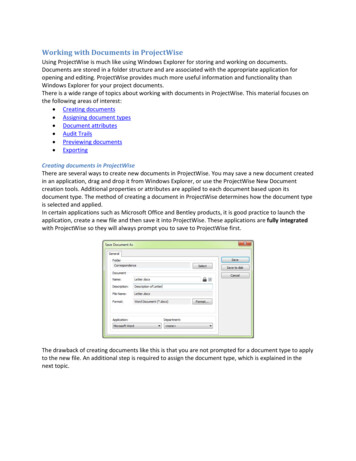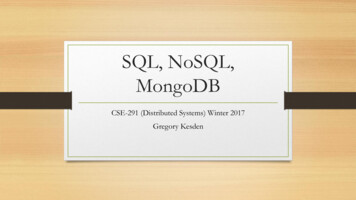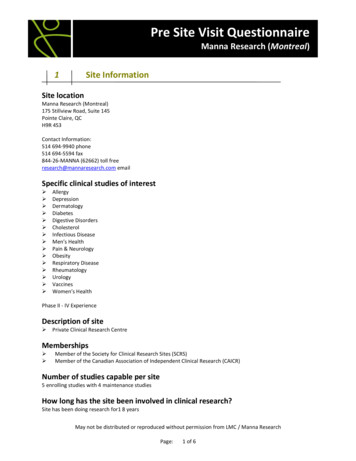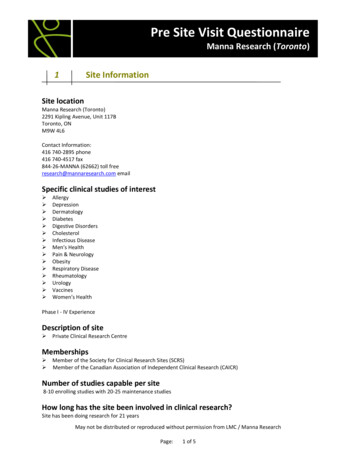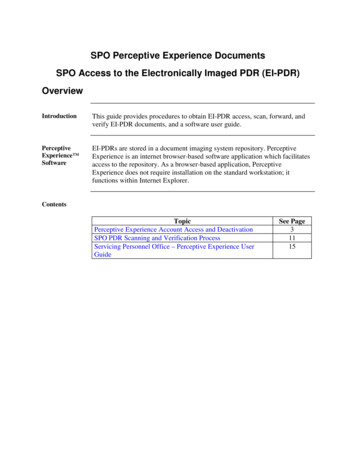
Transcription
SPO Perceptive Experience DocumentsSPO Access to the Electronically Imaged PDR (EI-PDR)OverviewIntroductionThis guide provides procedures to obtain EI-PDR access, scan, forward, andverify EI-PDR documents, and a software user guide.PerceptiveExperience SoftwareEI-PDRs are stored in a document imaging system repository. PerceptiveExperience is an internet browser-based software application which facilitatesaccess to the repository. As a browser-based application, PerceptiveExperience does not require installation on the standard workstation; itfunctions within Internet Explorer.ContentsTopicPerceptive Experience Account Access and DeactivationSPO PDR Scanning and Verification ProcessServicing Personnel Office – Perceptive Experience UserGuideSee Page31115
SPO Access to the Electronically Imaged PDR (EI-PDR)This page left blank intentionally215 September 2021SPO Access to the EI-PDR
SPO Access to the Electronically Imaged PDR (EI-PDR)Perceptive Experience Account Access and DeactivationIntroductionThis section provides instructions and procedures for a Servicing PersonnelOffice (SPO) to obtain and deactivate Perceptive Experience accounts.Reference(a) Personnel and Pay Procedures Manual (PPPM), PPCINST M1000.2(series)ResponsibilitiesThe Branch Chief in which the SPO is located or the next senior memberwithin the chain of command is the approving authority for PerceptiveExperience Access and Deactivation requests for the SPO Supervisor.The SPO Supervisor is the approving authority for Perceptive ExperienceAccess and Deactivation requests for other personnel assigned to the SPO.The Coast Guard Pay & Personnel Center (PPC) Topeka receives andprocesses Perceptive Experience and Direct Access User Authorization andDeactivation forms. PPC will also maintain a list of the SPO Supervisors and“next senior member” to verify requests have been approved at theappropriate level.PSC-BOPS-C will regularly monitor accounts for proper access andrecommend removal.DiscussionThe purpose of a SPO Perceptive Experience account is for “official businessonly” access to the EI-PDR in order to comply with COMDTINST M1080.10(series). EI-PDROnce missing documents in the EI-PDR are identified, the SPO will scan andsend the documents to PSC-PSD-MR for inclusion in the EI-PDR. Thisprocess is identified in the guide “SPO PDR Scanning and SubmissionProcedures”.A SPO Perceptive Experience account is issued with “read-only” access, andis restricted to only those SPO personnel who perform SPO PDR duties.Continued on next pageSPO Access to the EI-PDR 15 September 20213
SPO Access to the Electronically Imaged PDR (EI-PDR)Perceptive Experience Account Access and Deactivation,ContinuedSPO Procedures to establish a PerceptiveExperience accountStep1234ActionEnsure memberhas CGHRSaccess in DirectAccessComplete formCG-7421D (andCG-7421B if theuser doesn’talready have“HRS/SPO”access)Receiveconfirmationfrom PPC thatyour PerceptiveExperienceaccount has beenestablished.Properly file thePerceptiveExperience useraccess form.RemarksSee Part I, Chapter 2, DA SPO User Roles and Access(HRS/HRSUP), of this manual. If member doesn’t have HRSaccess, then complete form CG-7421B (DA User RoleDesignation)Both of these required forms can be found on PPC’s websitelocated at:http://www.dcms.uscg.mil/ppc/pd/forms/. See pages 7 and 8 forsamples of completed forms.Forms must be digitally signed and transmitted to PPC Topeka viae-mail. Note: Complete CG-7421D (ImageNow User Access) first,then attach it to a CG-7421B (DA User Role Designation) andsubmit the completed forms to PPC using the e-mail button inblock 13 of the CG-7421B.Reminder: When completing form CG-7421B, Direct Access UserRole Designation, mark user roles in block 7 that you currentlyhold and wish to retain. Each new authorization/designationform supersedes previous authorizations and designations.Users at the Academy and TRACEN SPOs may have additionalroles. If you are unsure about the roles you currently hold, refer tothe user access form you most recently submitted or run the DAUser Role Query.You will receive an email from PPC stating that your PerceptiveExperience account has been established and provided a User IDand Password. Your User ID will be your EMPLID.Additionally, the “SPO IPDR” button on the Direct Access “CGMember Info Page” will be enabled (colored vice gray).Each user shall file the CG-7421D form for the duration the userhas account access. Once requests for deactivation of the accounthave been completed the original “activation” requests can bedestroyed.Continued on next page415 September 2021SPO Access to the EI-PDR
SPO Access to the Electronically Imaged PDR (EI-PDR)Perceptive Experience Account Access and Deactivation,ContinuedSPO Procedures to Deactivate a PerceptiveExperience accountStep1ActionComplete andsubmit a PPCCustomer CareTrouble Ticket.RemarksIt is the member and the member's supervisor responsibility to ensureaccounts are deactivated immediately upon transfer/reassignment, orin cases of violation of the official use restriction. Deactivation isrequired even when transferring to another SPO office.The PPC Customer Care Trouble Ticket can be found on PPC’s CGPortal site: http://cglink.uscg.mil/PPCticket.A sample Trouble Ticket is shown in this section on page 9.Continued on next pageSPO Access to the EI-PDR 15 September 20215
SPO Access to the Electronically Imaged PDR (EI-PDR)Perceptive Experience Account Access and Deactivation,ContinuedSPO Perceptive Experience Help ContactsProblemPerceptiveExperience isnot loadingafter pressingthe “SPOIPDR” linkInitialPerceptiveExperienceAccount Loginproblem or the“SPO IPDR”link is notenabled.PerceptiveExperiencePasswordResets or harderror messages.ContactWait – initial loadof PerceptiveExperienceapplication maketake up to twominutes.PPC CustomerCare Branch at866-PPC-USCG(772-8724)RemarksThe new version of Perceptive Experience may take awhile to load initially. However, once it loads and youare logged in, your response time should be normal.Submit a PPCCustomer CareTrouble TicketPPC will provide password resets for PerceptiveExperience UserIDs. They will also collect and forwardall trouble issues outside of their support level to CG-631for action.Contact the PPC Customer Care Branch if the PerceptiveExperience account is not established after receiving email confirmation that the CG-7421B and the CG-7421Dforms have been processed.For Password resets or other errors messages, submit aPPC Customer Care Trouble Ticket from PPC’s Websiteat: http://cglink.uscg.mil/PPCticket.See example in this section for both password and errormessage issues.Continued on next page615 September 2021SPO Access to the EI-PDR
SPO Access to the Electronically Imaged PDR (EI-PDR)Perceptive Experience Account Access and Deactivation,ContinuedCG-7421B Sample – Direct Access User Access Authorization (Add CGSIPDR role)Note: CG-7421B is only required if the user doesn’t already have CGHRS-SPO access.Reminder: Mark userroles in block 7 thatyou currently holdand need to retain.Each newauthorization/designation formsupersedes previousauthorizations anddesignations. Run theDA User Role Queryif you are unsure ofthe roles youcurrently hold.Continued on next pageSPO Access to the EI-PDR 15 September 20217
SPO Access to the Electronically Imaged PDR (EI-PDR)Perceptive Experience Account Access and Deactivation,ContinuedCG-7421D Sample - ImageNow User Access Authorization FormDigital signature required.Continued on next page815 September 2021SPO Access to the EI-PDR
SPO Access to the Electronically Imaged PDR (EI-PDR)Perceptive Experience Account Access and Deactivation,ContinuedSample PPC Customer Care Perceptive Experience Account Deactivation Trouble TicketSPO Access to the EI-PDR 15 September 20219
SPO Access to the Electronically Imaged PDR (EI-PDR)Perceptive Experience Account Access and Deactivation,ContinuedSample PPC Customer Care Password Reset and Perceptive Experience Error TroubleTicket1015 September 2021SPO Access to the EI-PDR
SPO Access to the Electronically Imaged PDR (EI-PDR)SPO PDR Scanning and Verification ProcessIntroductionThis section provides a Servicing Personnel Office (SPO) the criteria andquality-control procedures to identify, scan, e-mail, and verify updates ofdocuments forwarded to PSC for inclusion in a member’s EI-PDR.Reference(a) Military Personnel Data Records System, COMDTINSTM1080.10(series)ResponsibilitiesThe SPO Supervisor has oversight responsibility to ensure documentscontained in the SPO PDR match documents authorized for placement in theElectronically Imaged (EI) PDR.SPOs will review the EI-PDR to identify missing documents. Missingdocuments will be scanned and forwarded to PSC-BOPS-C-MR for inclusionin the EI-PDR. SPO Personnel must ensure documents sent to PSC have beenadded to the EI-PDR within the established timelines.The SPO will identify equipment capable of scanning all required documentsas prescribed in this process guide. If no scanner is currently available it isthe SPO’s responsibility to procure one for this process.The PSC-BOPS-C-MR Section will review documents forwarded by a SPO toensure proper format and readability prior to adding the document into the EIPDR.DiscussionThis section provides instructions and criteria required to identify, label, scan,e-mail, and follow-up on all documents sent to PSC-BOPS-C-MR forinclusion in the EI-PDR.Familiarization with the Military PDR System COMDTINSTM1080.10(series) is essential to this process. There are documents kept inthe SPO PDR that are not required in the EI-PDR and vice versa.Consequently, any documents sent to PSC-BOPS-C-MR that are not requiredin the EI-PDR will not be added or returned. Additionally, all documentsrequired in the EI-PDR may not be authorized in the SPO PDR, and thereforemay not be visible to the user at the SPO (i.e. OERS, etc).Continued on next pageSPO Access to the EI-PDR 15 September 202111
SPO Access to the Electronically Imaged PDR (EI-PDR)SPO PDR Scanning and Verification Process, ContinuedSPO ProceduresStep12ActionIdentify andLabelDocumentsprior toScanningScandocumentsRemarksReview COMDTINST M1080.10(series) to ensure the document isauthorized in the EI-PDR. The PSC-BOPS-C-MR Section constantlyreceives unauthorized EI-PDR documents that are ultimately shredded.For documents that do not contain an EMPLID, write the EMPLID on theupper right hand corner of the document. All documents relating to amember’s dependents (e.g., birth certificates, adoption papers, etc.) mustcontain the member’s EMPLID and relationship such as EMPLID –Spouse, EMPLID – Child, or EMPLID – Parent.The below criteria applies to scanned documents:CriteriaOne member’srecord perscanned fileAdobe (.pdf)formatLess than10MB file size3DescriptionMultiple documents for the same member areallowed. Do not include documents for morethan one member per .pdf file. The scanned filename will be the member’s EMPLID (e.g.,“1234567.pdf”).This is the required format for documents toensure they can be opened by PSC-BOPS-CMR. The Adobe documents must be legibleand of good quality.Ensure e-mail attachments are less than 10megabytes (MB). E-mails exceeding 10MBswill not be sent.A sample forwarding e-mail is shown on page X-4-14.Read receipt of the forwarding e-mail is strongly encouraged. To requesta read receipt, check box under Options for “Request a read receipt forthis message” prior to sending.Do not encrypt the message. Encrypted emails cannot be opened oncedelivered to the PSC folder. Per DHS and Coast Guard Policy, PIIinformation which is considered "Sensitive But Unclassified" (SBU)requires no special handling (encryption/password protection) when sentfrom/to "uscg.mil" or "dhs.gov" addresses.Continued on next page1215 September 2021SPO Access to the EI-PDR
SPO Access to the Electronically Imaged PDR (EI-PDR)SPO PDR Scanning and Verification Process, ContinuedSPO Procedures l tofile trackingfolder.Each SPO shall create a centralized “public e-mail” folder to store e-mailssent to the PSC-BOPS-C-MR. You will need to submit a help ticket toyour local ESU/ESD IT helpdesk to have this done.The ARL-PF-CGPSC-BOPS-MR-SPO Support public e-mail folder is agood example of a “public folder e-mail name”. A sample e-mail to PSCBOPS-C-MR with attachments is shown on the next page.VerifyAfter 14 days, the SPO must verify that documents forwarded to the PSCdocumentsBOPS-C-MR Section are filed in the member’s EI-PDR. This actionwere filed in requires comparing e-mails and Adobe files stored in the SPO centralmember’sfolder to EI-PDR contents. (See “SPO Perceptive Experience UserEI-PDRGuide” for information on how to access/use Perceptive Experience).Contact thePSC-BOPSC-MRSection asneededSorting documents in Perceptive Experience by the “Date Created” is agood method for doing your comparison. This will move the mostrecently added documents to the top.Purge your SPO public e-mail folder contents upon verification of EIPDR inclusion.If 14 days have passed and documents are discovered not properly filed ina member’s EI-PDR as part of the verification process above, send an email to the PSC-BOPS-C-MR Section Chief,michael.r.lemorie@uscg.mil, with a list of documents sent but not filed.Continued on next pageSPO Access to the EI-PDR 15 September 202113
SPO Access to the Electronically Imaged PDR (EI-PDR)SPO PDR Scanning and Verification Process, ContinuedSample SPO EI-PDR Forwarding E-mailARL-CGPSC-BOPS-MR-SPO Support1415 September 2021SPO Access to the EI-PDR
SPO Access to the Electronically Imaged PDR (EI-PDR)SPO Access to Perceptive Experience PDRsOverviewIntroductionThis guide provides a Servicing Personnel Office (SPO) the informationand procedures necessary to access, view, print, and export EI-PDRdocuments using Direct Access (DA) and Perceptive Experience(perceptive).Prerequisitesfor UsingperceptiveThe following items are required to access perceptive records: A perceptive account with User ID and password A DA account with the role(s) for accessing perceptive Access to the Coast Guard’s Data NetworkNOTE: If you do not have the above access, you need to submit a CG7421D form (You MUST read all of the instructions on the form) andmake sure it is submitted to Customer Care.InformationThe purpose of a perceptive account is for “official business only” which isto comply with COMDTINST M1080.10 (series). The SPO cannot providea complete copy of a member's record due to their limited “read only”access. However, members can still obtain a copy of their EI-PDR fromPSC-BOPS-C-MR via this link: ice-Center-PSC/BOPS/PSC-BOPS-C/PSC-BOPS-C-MR/This icon can be clicked at any time to get back to Documents.ContentsTopicAccessing Perceptive DocumentsPrinting Perceptive RecordsTo Print Multiple DocumentsExporting Records from PerspectiveSPO Access to the EI-PDR15 September 2021See Page1620232615
SPO Access to the Electronically Imaged PDR (EI-PDR)Accessing Perceptive DocumentsIntroductionThis section provides the procedures for accessing and viewing documentsin Perceptive Experience via Direct Access (DA).ProceduresSee below.Step1ActionLogin to DA with your User ID and Password at EE/HRMS/?cmd logout.2Select the Member Info Report link in the Self Service for CommandsPagelet.3Enter the members EMPL ID and hit Enter or Tab on the keyboard to displaythe member’s name.Continued on next page1615 September 2021SPO Access to the EI-PDR
SPO Access to the Electronically Imaged PDR (EI-PDR)Accessing Perceptive Documents, ContinuedProcedures,continuedStep45ActionThe member’s name will display to the right of the Empl ID. Click on the SPOIPDR link to launch the Perceptive application.A new window will display with the Perceptive login screen. Enter your Empl IDand Password and click Connect.NOTE 1: It may take a while to load initially.NOTE 2: Currently Internet Explorer and Edge work to navigate to Perceptive.NOTE 3: To log in directly to Perceptive use this link: ontinued on next pageSPO Access to the EI-PDR15 September 202117
SPO Access to the Electronically Imaged PDR (EI-PDR)Accessing Perceptive Documents, ContinuedProcedures,continuedStep6ActionA list of all the documents for that member will display. The list may be sorted byclicking on the column headers.Click on the appropriate Document line (the check box will automatically bechecked).Continued on next page1815 September 2021SPO Access to the EI-PDR
SPO Access to the Electronically Imaged PDR (EI-PDR)Accessing Perceptive Documents, ContinuedProcedures,continuedStep7ActionThe document will be displayed.From this screen, you can ONLY use these features: Return arrow – To return to the full list of documents. Save – To save, if the document was annotated. Annotate Page – This allows for boxes, arrows, sticky notes, etc. to be added tothe document and they do display on the printed document. Download Document – Used to download a document and uses WinZip. Export to PDF - To export a document to a pdf and save it to a folder. Print – Opens in a new window to print the document. See Printing PerceptiveRecords. Send Email – Opens in a new email window. The received email contains alink to the document in Perceptive (not sure if someone w/o access toPerceptive would be able to use the link).These other links are not used by the SPO and cause errors when clicked:Create Task, Add Page, Delete Page, Apply Retention Hold, Version Control,Add to Workflow, and Open in Workflow.SPO Access to the EI-PDR15 September 202119
SPO Access to the Electronically Imaged PDR (EI-PDR)Printing Perceptive RecordsIntroductionThis section provides the procedures for printing a document in Perceptive.ProceduresSee below.Step12ActionEnter your Empl ID and Password and click Connect.A list of all the documents for that member will display. The list may be sorted byclicking on the column headers.Click on the appropriate Document line (the check box will automatically bechecked).Continued on next page2015 September 2021SPO Access to the EI-PDR
SPO Access to the Electronically Imaged PDR (EI-PDR)Printing Perceptive Records, ContinuedProcedures,continuedStep34ActionThe document will be displayed. Select the Print icon.Do not check the Convert to PDF box (not currently working). Click OK.Continued on next pageSPO Access to the EI-PDR15 September 202121
SPO Access to the Electronically Imaged PDR (EI-PDR)Printing Perceptive Records, ContinuedProcedures,continuedStep5622ActionThe document opens in another window. Select the printer preferences and clickPrint. Once the document prints, the new document window will closeautomatically.Select the Back arrow to return to the full list of documents.15 September 2021SPO Access to the EI-PDR
SPO Access to the Electronically Imaged PDR (EI-PDR)To Print Multiple DocumentsIntroductionThis section provides the procedures for printing multiple documents atonce in Perceptive.ProceduresSee below.Step12ActionEnter your Empl ID and Password and click Connect.A list of all the documents for that member will display. The list may be sorted byclicking on the column headers. From your search results, select the appropriateDocuments by clicking the check box next to each document.Continued on next pageSPO Access to the EI-PDR15 September 202123
SPO Access to the Electronically Imaged PDR (EI-PDR)To Print Multiple Documents, ContinuedProcedures,continuedStep33ActionChoose the Print Document icon.Ensure the Convert to PDF is unchecked. Uncheck the Include cover pageoption (this inserts a Properties page for each document). Click OK.Continued on next page2415 September 2021SPO Access to the EI-PDR
SPO Access to the Electronically Imaged PDR (EI-PDR)To Print Multiple Documents, ContinuedProcedures,continuedStep46ActionThe document(s) opens in another window. Select the printer preferences andclick Print. Once the document prints, the new document window will closeautomatically.NOTE: If selecting all of the member’s documents (Ctrl, A), you might get thespinning wheel while it is loading all of the documents into the new tab.Known Error – Some of the documents may not get printed.Select the Back arrow to return to the full list of documents.SPO Access to the EI-PDR15 September 202125
SPO Access to the Electronically Imaged PDR (EI-PDR)Exporting Records from PerspectiveIntroductionThis section provides the procedures for exporting documents out ofPerspective. This can be done for one document or multiple documents.ProceduresSee below.Step12ActionEnter your Empl ID and Password and click Connect.A list of all the documents for that member will display. The list may be sorted byclicking on the column headers.Click on the appropriate Document(s) (the check box will automatically bechecked).Continued on next page2615 September 2021SPO Access to the EI-PDR
SPO Access to the Electronically Imaged PDR (EI-PDR)Exporting Records from Perspective, ContinuedProcedures,continuedStep34ActionThe document(s) will be displayed. Select the Export to PDF icon.A Download window will display. Click Save.***Edge: Click the Save as arrow & click Save. This goes directly to Step 10.5Click View downloads.Continued on next pageSPO Access to the EI-PDR15 September 202127
SPO Access to the Electronically Imaged PDR (EI-PDR)Exporting Records from Perspective, ContinuedProcedures,continuedStep67ActionTo open the file, click Open or go to the folder it is saved to.Double-click the PDF.Continued on next page2815 September 2021SPO Access to the EI-PDR
SPO Access to the Electronically Imaged PDR (EI-PDR)Exporting Records from Perspective, ContinuedProcedures,continuedStep89ActionThe PDF will display. Click Save as from the File drop-down, navigate to thedesired folder, update the File name, and click Save.It does export as a WinZip file.SPO Access to the EI-PDR15 September 202129
e-mail. Note: Complete CG-7421D (ImageNow User Access) first, then attach it to a CG-7421B (DA User Role Designation) and submit the completed forms to PPC using the e-mail button in block 13 of the CG-7421B. Reminder: When completing form CG-7421B, Direct Access User Role Designation, mark user roles in block 7 that you currently