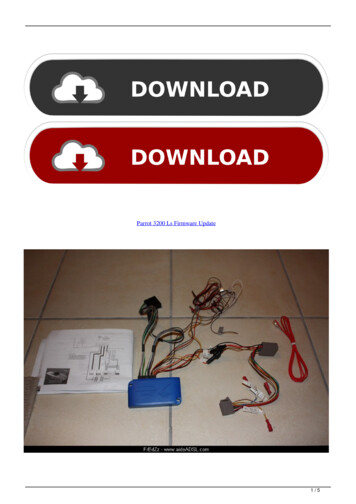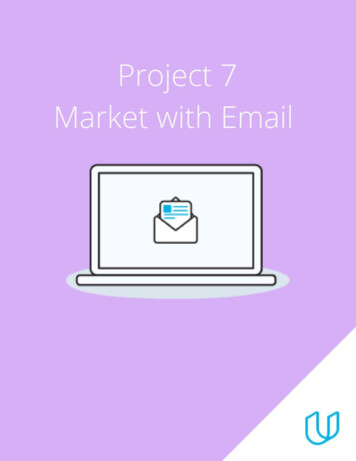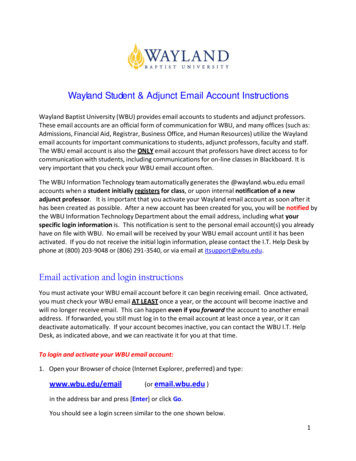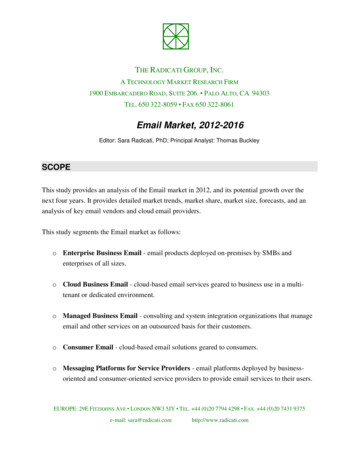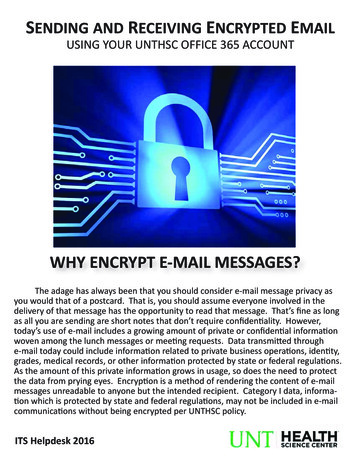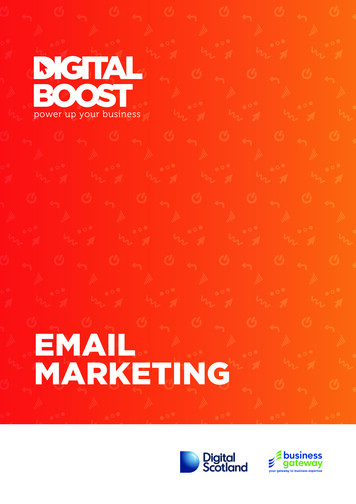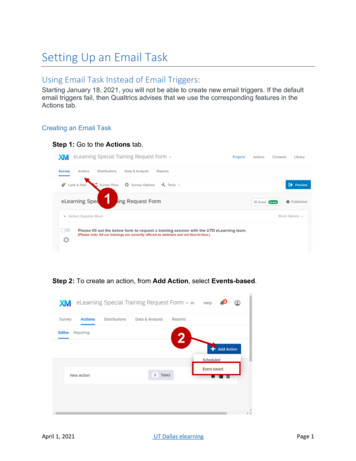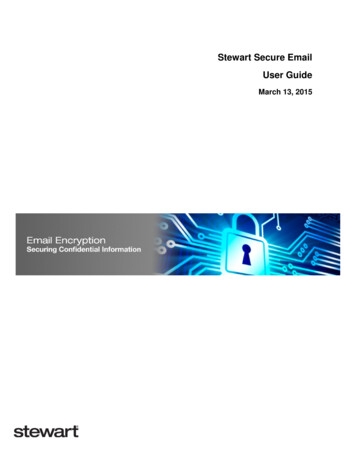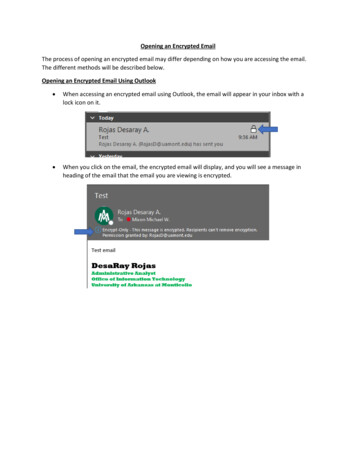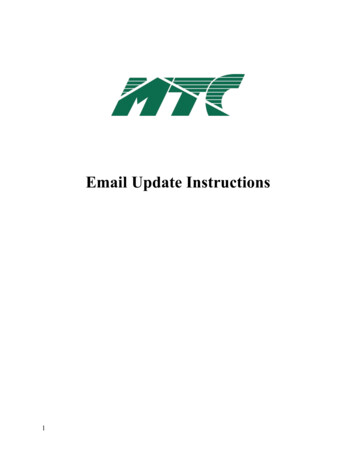
Transcription
Email Update Instructions1
ContentsEmail Client Settings – The Basics . 3Outlook 2013 . 4Outlook 2007 . 6Outlook Express . 7Windows Mail. 8Thunderbird 3. 9Apple Mail . 102
Email Client Settings – The BasicsThe following settings must be checked within an email client so an email account will work with thenew email infrastructure. 3The username format is the full email address. This is the login portion that is located along withthe subscriber’s password.In the images, your domain.com is the part of your email address that follows the"@" sign.The new incoming mail server (POP 3) is now “mail.catskill.net”.The new outgoing mail server (SMTP) is now “mail.catskill.net”."Outgoing server requires authentication" needs to remain checked.Uncheck "This server requires a secure connection (SSL)"
Outlook 20131. Open Outlook2. Click the File tab3. Select Account Settings4. On E-mail tab select account and clickChange5. Change the following:Incoming mail server: mail.catskill.netOutgoing mail server (SMTP): mail.catskill.netRequire logon using Secure PasswordAuthentication (SPA): Leave this optionunchecked.6. Click More Settings7. Select the Outgoing Server tabVerify My outgoing server (SMTP) requiresauthentication is checked and select Use samesettings as my incoming mail server.4
8. Click the Advanced tab9. Click the Use Defaults button10. Click OK11. Click Next12. Click Finish5
Outlook 20071. Open Outlook.2. Click the Tools menu, and select AccountSettings.3. On the E-mail tab, select your POPaccount and click Change.4. Change the following fields:POP server: mail.catskill.netSMTP server: mail.catskill.netRequire logon using Secure PasswordAuthentication (SPA): Leave this optionunchecked.5. Click the More Settings. button6. Select the Outgoing Server tab.7. Verify My outgoing server (SMTP)requires authentication is selected andselect Use same settings as my incomingmail server.8. Click the Advanced tab9. Enter 110 in the Incoming Server (POP3)10. Uncheck This server requires anencrypted connection (SSL).11. Enter 25 in the Outgoing Server (SMTP)12. Use the following type of encryptedconnection should be set to None.13. Click OK14. Click Next15. Click Finish6
Outlook Express1. Open Outlook Express.2. Click the Tools menu, and select Accounts.3. Click the Mail tab, select your POP account andclick Properties.4. Click on the Servers Tab and change thefollowing fields:POP server: mail.catskill.netSMTP server: mail.catskill.netVerify My server requires authentication ischecked5. Click the Advanced tab.6. Enter 25 in the Outgoing Server (SMTP)7. Uncheck This server requires an encryptedconnection (SSL).8. Enter 110 in the Incoming Mail (POP3)9. Uncheck This server requires an encryptedconnection (SSL).10. Click OK.7
Windows Mail1. Open Windows Mail.2. Click the Tools menu, and select Accounts.3. Click the Mail tab, select your POP accountand click Properties.4. Click the Servers tab and change thefollowing fields:POP server: mail.catskill.netSMTP server: mail.catskill.netVerify My server requires authentication ischecked5. Click the Advanced tab.6. Enter 25 in the Outgoing Server (SMTP)7. Uncheck This server requires an encryptedconnection (SSL).8. Enter 110 in the Incoming Mail (POP3)9. Uncheck This server requires an encryptedconnection (SSL).10. Click OK.8
Thunderbird 31. Open Thunderbird.2. Click the Tools menu, and select AccountSettings.3. Click Server setting in the left-hand pane.4. Enter mail.catskill.net in the Server Namefield5. Enter 110 in the Port field6. Click Outgoing Server (SMTP) in the lefthand pane.7. Select your account and click Edit 8. Enter mail.catskill.net in the Server Namefield.9. Enter 25 in the Port field.10. Under Security and Authentication put acheck mark in Username and password.11. Click the Connection security dropdownand select none.12. Click OK in the SMTP Server window13. Click OK in the Account Settings window9
Apple Mail1. Open Apple Mail.2. Click Mail, and select Preferences.3. Open the Accounts tab and selectyour existing account in the left panel.4. Change the Incoming Mail Server to:mail.catskill.net5. At the bottom of the right panel clickthe arrow to the right of Outgoing MailServer (SMTP) and click “Edit SMTPServer List ” from the dropdown.6. Click the Advanced tab7. Verify Use default port (25, 465, 587)is selected8. Uncheck Use Secure Sockets Layer(SSL)9. Click OK10
10. On the Account page select theAdvanced tab11. Enter 110 in the Port field12. Uncheck Use SSL13. Verify Authentication is set toPassword14. Close the window to save11
Incoming mail server: mail.catskill.net Outgoing mail server (SMTP): mail.catskill.net Require logon using Secure Password Authentication (SPA): Leave this option unchecked. 6. Click More Settings 7. Select the Outgoing Server tab Verify My outgoing server (SMTP) requires authentication is checked and select Use same settings as my incoming .