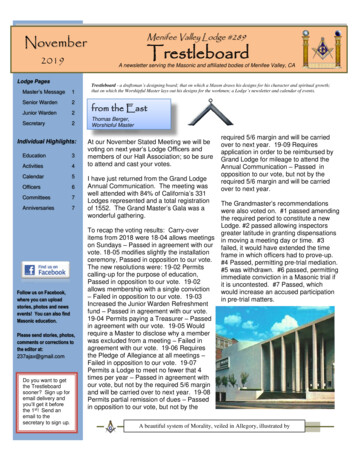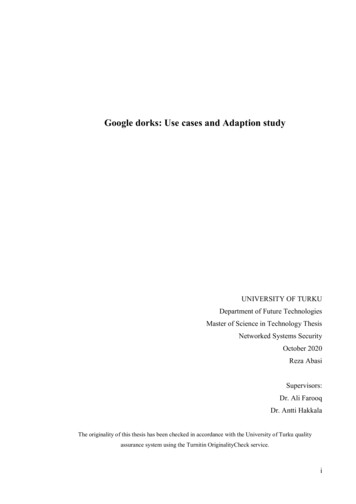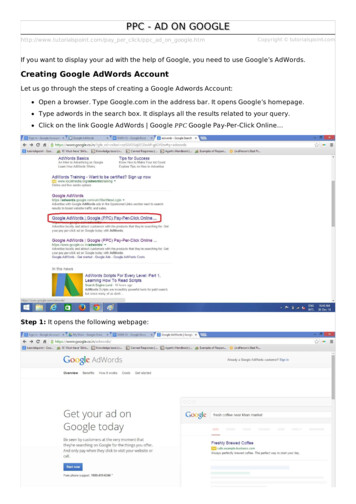Transcription
Google Workspace forEducation Quickstart ITSetup GuideLast updated: 2/21
ContentsSetup 101 - Video TutorialsCreate your accountDecide on organizational structureCreate user accountsPassword SettingsEnable and set up servicesRecommended settings for Primary/Secondary Education (K-12)accountsRecommended post-deployment next steps and additional resourcesSetup 102Create your accountDecide on organizational structureCreate user accounts, groups, and admin rolesPassword settings and authenticationEnable and set up other servicesApply policies to better protect your users and your dataReporting and AlertsData migrationAdditional resources1
Google Workspace for EducationQuickstart IT Setup GuideGet your institution set up with Google Workspace for Education and be on your way to easiercollaboration, centralized organization, and streamlined processes.Setup 101The following setup guide will help you get started as quickly as possible. For some sections below, wehave video tutorials - see this playlist. For more advanced setup information, see Setup 102.Create your accountVideo Tutorials: Domain Registration, Domain Verificationa.Sign up for Google Workspace for Education (To see if your organization qualifies, go toQualifications for Google Workspace for Education.)b. During the signup process, you’ll be asked to choose your primary domain.c.i.Please choose a domain to which you have admin access (i.e. access to change DNSrecords).ii.Recommended: if needed, you can buy a domain during the signup process. If you buy adomain, you won’t need to verify it in the next step.After completing the signup process, you’ll be given a 14-day trial of Google Workspace forEducation (with a 10 user limit during the trial period). To continue using Google Workspace forEducation, you’ll need to take the following steps as soon as possible:i.First, verify your domain, which ensures that no one else is using your domain for Googleservices without your permission.ii.Signing up automatically submits your application for an Education upgrade. Please be onthe lookout for, and respond to, an email from the Google Cloud Support team(esupport@google.com).Decide on organizational structureVideo Tutorial: Organizational Units2
a.Organizational units let you segment your user population and give different services, settings,and permissions to different users. A well-designed structure is critical to effectively and flexiblymanage your Google Workspace for Education account.i.See how an organizational structure worksii.Get step-by-step instructions for how to add an organizational unit.iii.Best practices for organizational structure The one you decide to use depends on the size of your deployment andorganizational needs. Role-oriented structure: In a role-oriented structure, first-level organizational unitsare organized by role, such as students and teachers. This structure works well if youneed to define policies and settings independently of a district or school, and ifsimple maintenance is a priority. Organization-oriented structure: An organization-oriented structure works well whenorganization and control is a priority. The first-level organizational units are organizedby region, district, or school, with policies and settings defined by this structure.Although you have more control, you need a delegated administrator per first-levelorganizational unit.3
Create user accountsVideo Tutorial: Creating UsersSet up user accounts for your students, teachers, and staffiii.We recommend that you create individual user accounts for all students, faculty, and staffwho need to access Google Workspace. We do not recommend sharing accounts orcredentials between multiple users.iv.The easiest way to add several users at once is to use CSV uploads. (Follow theseusername guidelines)Note: It can take up to 24 hours for new users to have access to Google Workspaceservices and appear in the global Directory.v.For more advanced options for adding users, see Setup 102.vi.Once users are created, you’ll need to distribute their login info (email address andpassword) offline so they can access their account.Password Settingsa.Establish password recovery (Higher Education accounts only): to ensure that users can resettheir passwords if they forget, set up password recovery.Note: password recovery only works for Higher Education Google Workspace for Educationdomains. If your school type is set to Primary/Secondary Education, password recovery will notwork; because younger Google Workspace for Education users aren’t permitted to add arecovery phone number or email to their account, they can't reset a forgotten password on theirown.b. Set your users’ password requirementsEnable and set up servicesa.(Recommended for fast setup): Disable Gmail and Calendar. Should you wish to enable Gmailand/or Calendar for some or all of your users, please see Setup 102 below.i.If you purchase a domain when signing up for Google Workspace for Education, the MXrecords will be automatically set to point to Gmail.ii.If Calendar is enabled, even with Gmail disabled, users can still send calendar invitations toother users within the domain.b. Classroomi.Give teachers and students access to Classroom. If you already use an LMS other thanClassroom, sign up for the Assignments beta.4
ii.c.Help instructors get started by creating a class in Classroom.Drivei.Enable Drive for your usersd. Hangouts Meeti.Use Hangouts Meet advanced features to help users stay connected and work remotely.e. Control access to Google services by agei.To make it easier to tailor experiences for your users, you can set access to some Googleservices based on age. Administrators should identify users that are 18 and over in theirorganization when setting up their Google Workspace for Education environment.Note: all users in primary and secondary institutions default to under 18 and get arestricted experience in some Google services. Users under the age of 18 also lose accessto certain services. Higher education institutions have no default age-based restrictions.However, administrators in those organizations are required to identify any users under theage of 18.ii.You can identify users, such as teachers and staff, as over or under the age of 18 by puttingthem in an organizational unit or access group and setting the correct age level.iii.Consider these tips when setting age-based access:1.To be sure that your institution gets the correct default age designation,check that you set the correct organization type in your Google Adminconsole. For details, go to Select your organization type for GoogleWorkspace for Education.2.Change the setting of any staff, teacher, and faculty organizational unitor configuration group to be 18 or older. Be sure that all users in theorganizational unit or group are 18 years of age or older.3.For higher education institutions, if you have users under the age of 18,you must add them to an organizational unit or group and apply theappropriate age-level setting.4. If you delete a user, you also delete the information regarding theage-based access setting associated with their account.Recommended settings for Primary/Secondary Education (K-12) accountsa.App access control:Control which third-party & internal apps access Google Workspace data and restrict access toGoogle Workspace servicesb. Drive settings5
c.i.Recommended sharing permissions for student OUs/groupsUnder “Sharing options,” turn off external file sharing for students (or restrict externalsharing to whitelisted domains only) and set “Access checker” to “Recipients only”ii.Turn off chat in Docs editorsHangouts Meet settingsi.We recommend that K-12 schools only allow faculty and staff to create meetings. Userswho can’t create meetings can still join Meet video meetings created by others.ii.To provide high-quality video meetings with Hangouts Meet, make sure to set up yournetwork so that Meet can efficiently communicate with the Google infrastructure.Recommended post-deployment next steps and additional resourcesa.Security best practices for administrator accounts:i.Ensure there are multiple Google Workspace super administrators that are able to login tothe Google Workspace admin console. Note: If your Google Workspace has less than 500users or less than 3 super administrators please setup recovery options for superadministrator accounts to prevent being locked out.ii.Protect admin accountsiii.Manage super admin accountsiv.Monitor account activityv.Prepare for account recoveryb. Vault: Use Vault to retain, hold, search, and export data in support of your organization’s retentionand eDiscovery needs.i.c.Get started with Vault and set default retention policies (Note: Vault won't preserve datauntil you choose a default retention rule and/or custom retention rule.)Setup and manage the Directoryi.Set which email addresses show in the Directoryii.Control who users can find in the Directoryiii.Customize a directory for a team or groupd. (EU organizations only) Register DPO or EU representative for the GDPRi.If your organization is required under the European Union’s (EU) Data Protection Regulation(GDPR) to appoint a data protection officer (DPO), an EU representative, or both, registertheir details in your Google Admin console.e. If you need help, there are a number of great resources available:i.Google Workspace Administrator Help Center: Search documentation for managingGoogle Workspace users and services.ii.Google for Education Help Center6
iii.Google Workspace Help forum: Reach out to experts and other administrators in theGoogle Workspace community.iv.Google Classroom Help forumv.Google Cloud Connect Community: Join the official community for Google Workspaceand Cloud Identity Premium Edition administrators. See the latest news and resources,including launch announcements, product updates, use cases, and more.vi.Check out What’s New in Google Workspace and the Google Workspace Updates blogvii.Google for Education Teaching Resourcesviii.Google for Education Setup Guidesix.Google for Education training and PDx.Google for Education partner directoryxi.Google for Education Privacy and Security Centerxii.Explore distance learning resources for schools affected by COVID-19xiii.You can contact Google Workspace support 24/7 via phone, email, and chat.Setup 102Create your accountIf needed, you can create a test domain with Google Workspace for Education, to test features beforeenabling them in your production Google Workspace environment. (Note: when you create a testdomain, you’ll be creating a new, separate instance of Google Workspace for Education, with its ownadmin console.)Decide on organizational structureWorking with multiple domains1.If needed, you can add multiple domains or domain aliases to your Google Workspace forEducation environment.2.Please note the limitations with multiple domains. Also, you can't directly set different policies orconfiguration settings for different domains. However, you can place users from each domaininto separate organizational units, and then apply different policies to each organizational unit.Create user accounts, groups, and admin rolesa.There are a few different options for adding users, so choose the best one for your institution.Review options for adding users.7
i.Auto sync accounts for large institutions Automatically provision users, groups, and contacts based on the user data in yourLDAP server with Google Workspace Directory Sync. Use the Admin SDK Directory API to provision a large number of users with data fromyour existing LDAP directory, such as Microsoft Active Directory . This API providesmore flexibility than Google Cloud Directory Sync, but requires programming. Partners, as well as third party tools that leverage the Admin SDK (such as GAM) maybe available and provide you with additional options for managing your GoogleWorkspace for Education environment.b. Find, manage, and add users with existing accountsc.i.If a user has a personal Google Account with the same email address as their managedGoogle Account, then they have a conflicting account.ii.You can find and manage conflicting accounts using the Transfer tool for unmanagedusers. The tool checks whether any users in your organization have personal GoogleAccounts that share your organization's email address.Create groupsEven if you don’t use groups for mailing lists, groups can be helpful for enabling services andpolicies, and for sharing Classroom classes and Drive files across the organization. Learn aboutthe different ways to create groups.d. Set up admin rolesGrant administrators privileges to share management of Google Workspace with people youtrust.Password settings and authenticationa.If you already have an identity solution, set up single sign-on with a 3rd party identity providerb. If you already use Active Directory, sync password data with Active Directory using the GoogleWorkspace Password Sync toolc.If you plan on using Google Workspace as your identity provider, you can set up SSO so your userscan access many third-party applications without having to enter their username and passwordfor each application.Enable and set up other servicesa.Groupsi.Enable Groupsii.Set Groups sharing permissionsb. Sites8
c.i.Enable Sitesii.Set Sites sharing permissionsJamboardi.Enable Jamboardii.Change Jamboard settingsd. Classroomi.Verify teachers and set permissionsii.Configure class settingse. Using Gmail and Calendari.Enable Gmail and Calendar.ii.Configure your domain’s MX records to direct mail flow to Google mail servers.iii.Set up email routing and delivery.iv.Review and manage security and compliance settings for Gmail Setup SPF, DKIM, and DMARC Enable advanced phishing and malware protection Setup rules for content compliance Restrict email within an organization Configure an external recipient warning Use OCR to read images Restrict messages to authorized addresses or domains (e.g you might want to allowstudents to exchange messages with faculty members and other students, but notwith people outside of the school) Set up comprehensive mail storage (If your organization uses Vault, we recommendsetting up comprehensive mail storage to ensure Vault has full access to yourorganization's email messages, including messages sent by Google Calendar, Drive,Docs, Forms, and Keep). Customize spam filter settings Setup email whitelists and blacklists Disable confidential mode and block incoming confidential mode emailsApply policies to better protect your users and your dataa.Review the security checklists to strengthen the security and privacy of your information.b. Set up 2-step verificationc.Whitelist trusted Google Workspace domains9
d. Data loss preventionUse data loss prevention (DLP) policies in Drive and Gmail to detect and block sensitiveinformation.Reporting and Alertsa. Monitor usage and security with reportsb. Use the alert center to view notifications about potential issues within your domainData migrationThese migration guides will help you move your organization’s data, such as email, calendar, contacts,folders, files, and permissions, to Google Workspace.Additional resourcesa.Make learning more effective and engaging with Chromebooksb. Learn about Accessibility for every studentc.Learn about additional products available to Educationi.Powering possibilities with Google Cloud Platformii.Bringing virtual and augmented reality to every schooliii.Bring learning to life with Jamboard10
e. Control acce ss to Google s er vice s by age i. To make it e asier to tailor experience s for your us ers, you can s et acce ss to s ome Google s er vice s bas e d on age. Administrators should ident ify us ers t hat are 18 and over in t heir organizat ion when s e ing up t heir Google Wor kspace for Educat ion environment.