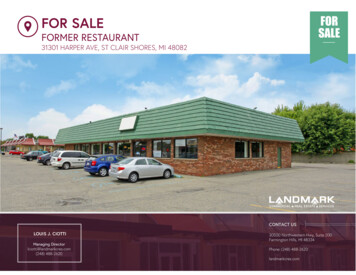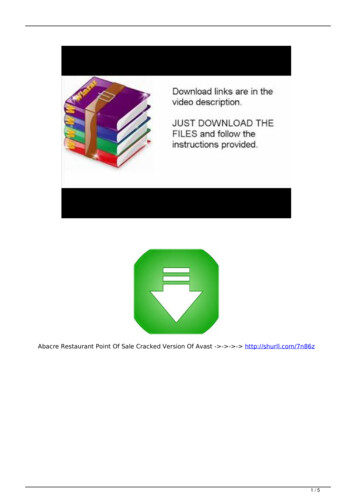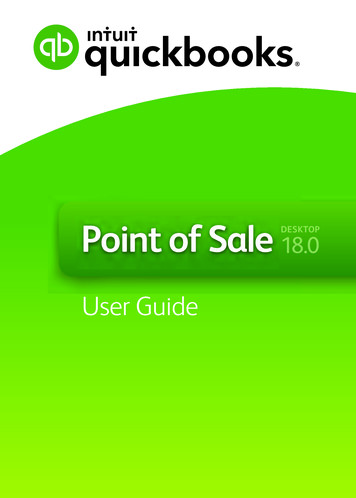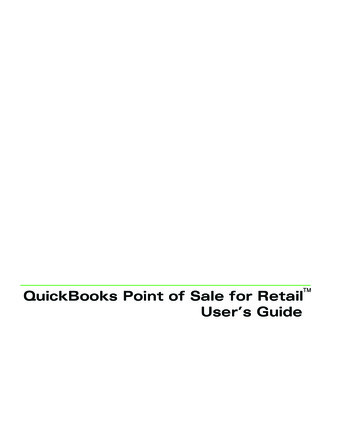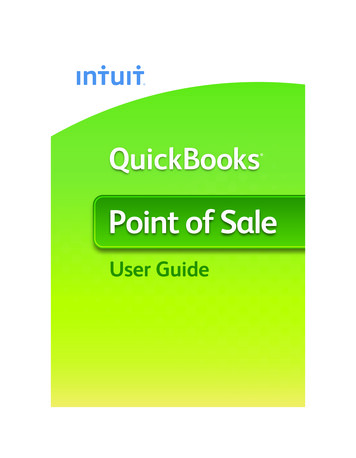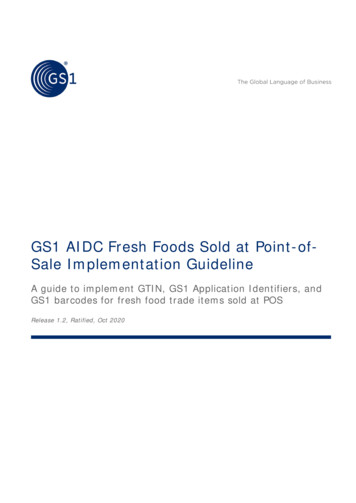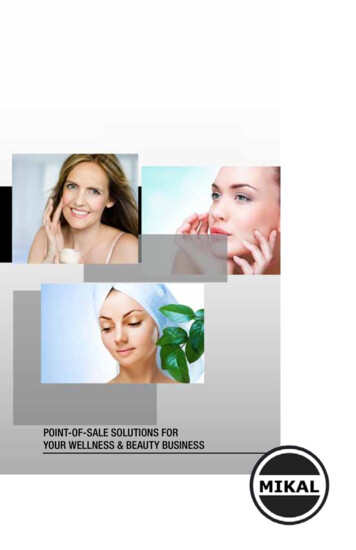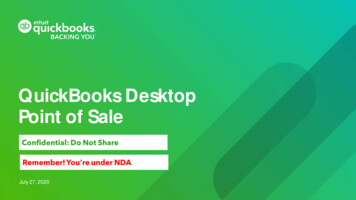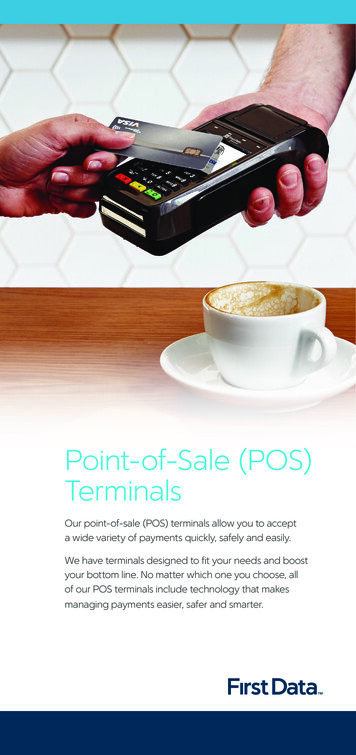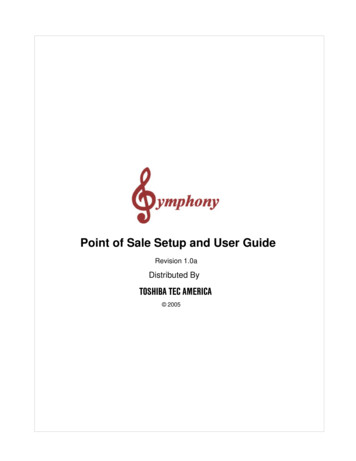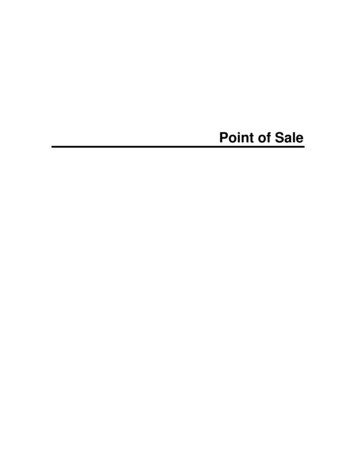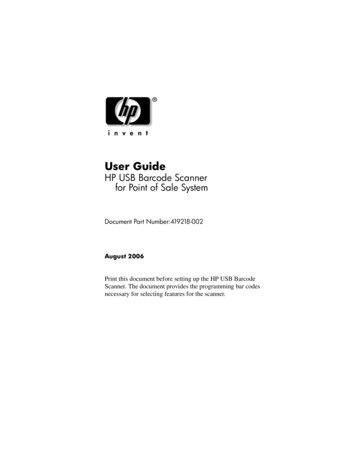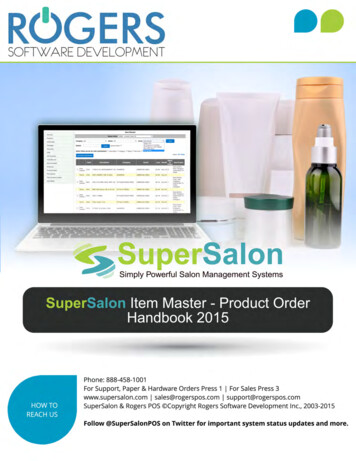
Transcription
IntroductionThe convenience and ease of use built intoevery version of SuperSalon has made verydevoted clients out of our users. Rather thanrest on our laurels, we continue to makeimprovements with every single release, basedlargely on our customers’ feedback.One of the features of our flagship POS thatyou may not have tried is the built-in productordering capability. The purpose of thishandbook is to show the user just how easy these features are to use and howhelpful you will find them when keeping track of product and inventory.Ordering your products and managing your inventory with SuperSalon makesthese tasks easier than ever before. And if you ever DO have questions, or needsome tips, don’t hesitate to notify our Support department listed below.Rogers Software Technical Support888-458-1001support@rogerspos.com2
Part One: Syncing Items from iOfficeThere are a number of rules for ordering that have been added to SuperSalon toensure that the product ordering is a success when ordering from Regis as well asany of your local vendors. You will want to make sure that the store has the correctpricing and costs before creating a PO in SuperSalon. To do this you will need to inthe iOffice and use the following steps.Syncing the Item Master1.) Log in to iOffice and click the “Store Synch” tab.2.) Click “Item Master”.3
Part One: Syncing Items from iOffice3.) Select your store as the “Master Store”.4.) Select “Out of Sync” from the “Items” drop down.4
Part One: Syncing Items from iOffice5.) Click “View”.6.) Select the individual items you want to sync, or the “Select All” option to savetime.5
Part One: Syncing Items from iOffice7.) Click “Synchronize Selected”.8.) The sync test will show a results page first. It will say “The following Items will besynchronized”.SuperSalon recommends that this process be done weekly before any order has been created.This will ensure that the order flags are set properly. The yes or no “order flag” will produce apop up warning, stating that an item is not available for order during the order process.6
Part One: Syncing Items from iOfficeAdd NEW products to the store for orderingYou also have the opportunity to add new products from the Regis Master list tothe store. If you are looking to add a new brand to the store or just a few productsthat are not currently at the store you can click on the brand and then the “Itemsin Master” to see the list of products.To add and item, click the box or type in the Item Code and search. Then, add theitem by clicking on the box. Once you have the items checked, select “SynchronizeSelected Items” and the sync test will show the results along with the message“The following items will be Synchronized” (see screenshots below)Item Sync to get PricingUpdates (iOffice)This is needed to keep all Costs,Prices, Order Flags, Brands,Categories, UPC in live with theRegis Item Master.Note: If you would like to look at what is beingsynced, you can scroll through the list. Pleasebe absolutely sure to check your work, as once“Synchronize Items” has been selected, theprocess is irreversible.7
Part Two: Product Orders in SuperSalonPlacing an Order from the PoSThe following instructions will cover the basic mechanics involved in SuperSalon’selectronic order feature. These operations should best be left to staff memberswho have managerial access (or equivelent), and who are already familiar with theinventory process.1.) Click the Manager Tab, then the Products submenu.2.) Click “Product Orders”.8
Part Two: Product Orders in SuperSalon3.) Click “Create PO”.4.) The name will default as the date of the order, but can be given any uniquedesignation.9
Part Two: Product Orders in SuperSalon5.) Selecting “Inventory Type” will allow you to set the order’s designation asregular inventory, bak bar, or for supplies to be used by the salon.6.) You also have the option of designating this as a Manual order, or onespecifically for Regis.10
Part Two: Product Orders in SuperSalon7.) Selecting “Add Multiple Products” will take you to the product selection screen.8.) From here, the products can be searched via several filters (highlighted below),or typed search.11
Part Two: Product Orders in SuperSalon9.) Setting your filters and clicking “Display Product List” will populate therequested retail items.10.) Entering the desired amounts into the appropriate text fields, and thenclicking “Add Selected Products” will enter the data into the purchase order.12
Part Two: Product Orders in SuperSalonAdding Items to the Purchase Order Using Quick AddIf you would like to add a small number or unique number of items to a PO use the“Quick Add” feature From the PO Creating screen, enter a “Code” and a “Qty” into the ‘Quick Add’fields on the PO. Select the Add button to look up the code and add the Qty to the PO. This willcreate a row on the PO and add the desired Qty. You can change the Qty ifdesired. You can repeat this process to complete any number of different items youwould like to add to the PO.13
Part Two: Product Orders in SuperSalonFinalizing the Purchase OrderFinalizing a PO is the last stage of the ordering process. When an order is finalized,you will no longer be able to edit it. The purpose of this is to make sure that,while the order is in transit, that no edits are made until the order is in “Receiving”status. The Finalize button is on the “Creating PO” page.Finally, click either “OK” to confirm the finalized order, or “Cancel” to continuemaking edits or additions.14
Placing an Order from the PoS. The following instructions will cover the basic mechanics involved in Supe