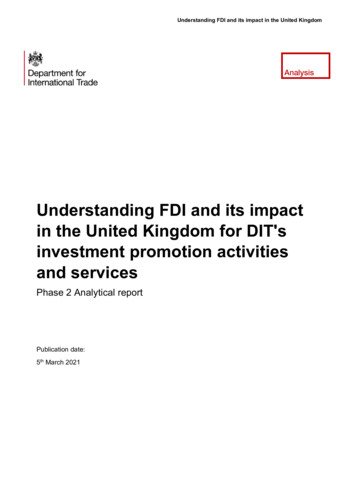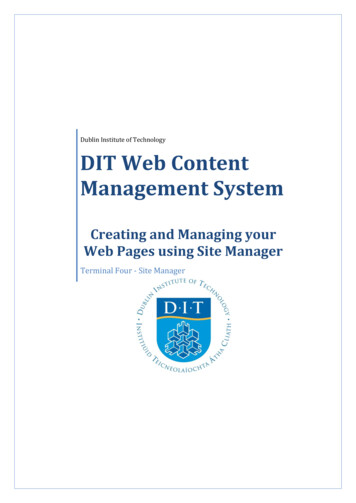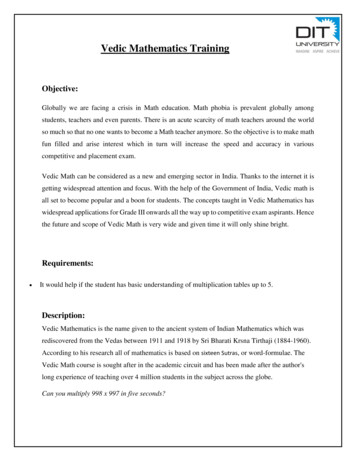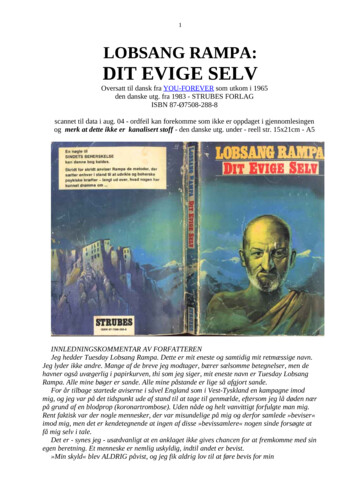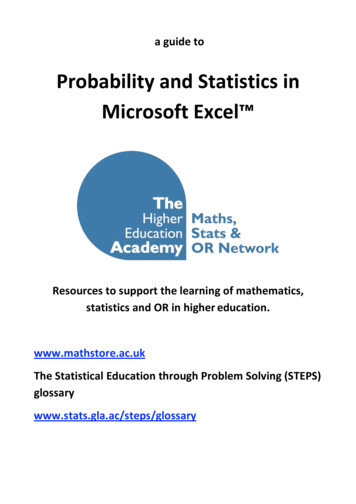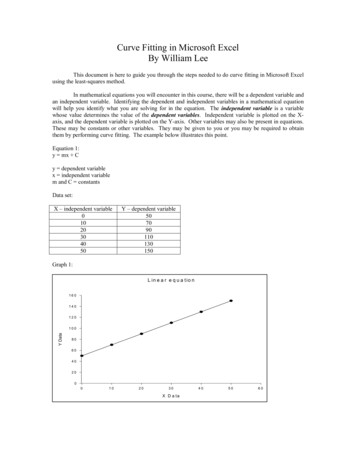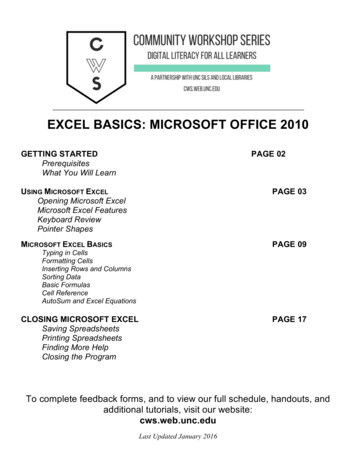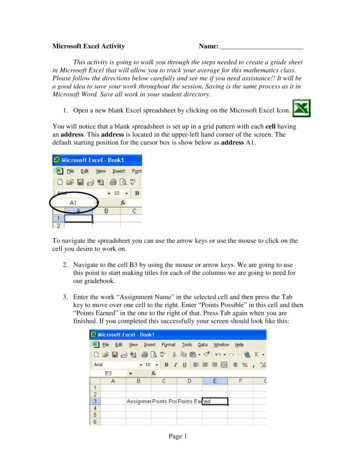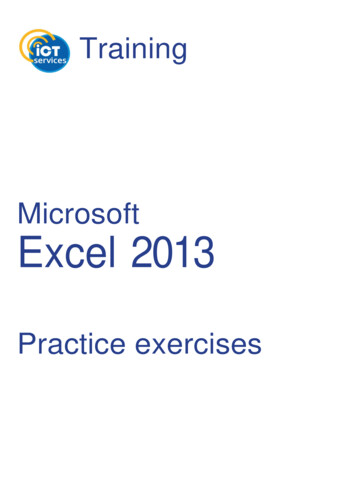
Transcription
TrainingMicrosoftExcel 2013Practice exercises
Table of ContentsWorking with MS Excel. 2Project 2-5: Creating a Home Sales Workbook . 2Project 2-6: Using Flash Fill . 2Using Office Backstage . 3Project 3-5: Manage a Custom ribbon . 3Using basic Formulas . 4Project 4-3: Link to Data in other Worksheets within a Workbook . 4Project 4-4: Use external references . 4Project 4-5: Name a range and Use the range in a Formula. 6Project 4-6: Create a Personal Budget . 6Using Functions . 8Project 5-5: Build Formulas to Track merchandise stock Levels . 8Project 5-6: Complete the analysis sheet in the Budget Workbook . 8Managing Worksheets . 9Project 8-1: Music store annual sales sheet. 9Project 8-2: Photo store accessory sales tracker . 10Project 8-3: Pet store Daily sales tally, Part 1 . 11Project 8-4: Pet store Daily sales tally, Part 2 . 12Project 8-5: Bakery sales template . 13Project 8-6: Bakery sales error correction . 14Working with Data and Macros . 15Project 9-2: Subtotalling - Fundraising revenue summary . 15Project 9-3: Hot sauce sales report . 15Using Advanced Formulas . 17Project 10-1: Separating text into Columns – SFA Grades . 17Project 10-2: Creating SUMIF and SUMIFs Formulas to Conditionally summarize Data . 17Project 10-3: Using a Formula to Format text . 18Project 10-4: Create COUNTIF and AVERAGEIF Formulas . 18Project 10-5: Creating Conditional Logic Formulas . 18Project 10-6: Creating COUNTIF, AVERAGEIF, and LOOKUP Formulas. 19
Working with MS ExcelChapter 2 - Mastery assessmentProject 2-5: Creating a Home Sales WorkbookCEO, Richard Carey has asked you to keep track of the Home sales for the Fabrikam staff.1.Open the 02 Home Sales Q1.xlsx workbook.2.SAVE it with the name 02 Home Sales Q1 Solution.3.Click into cell A3 and type First Quarter 2014.4.Insert a blank row below row 35.SAVE the workbook.LEAVE this workbook open for the next project.Project 2-6: Using Flash FillFabrikam’s director has asked you to redo the workbook you created in Project 2-5 with separate columnsfor first name and last name and sequentially numbered sales.1.Use the workbook from the previous project2.Insert two columns to the right of the “Agent” columns, and type in “First Name” as thelabel for column B and “Last Name” for column C3.Use Flash Fill to create a list of first names in column B and a list of last names in columnC. To do this – enter the first of the first names (i.e. Kim), then hit enter. You will move tothe next row - enter only the first letter of the second agent – note that the column willbe filled with all the first names in faded out font. Finally, hit enter to fill out the names.Repeat for last names. NOTE: If this does not work as intended, delete “Kim” and anyother name you have entered and start again. This feature only works when you type thefirst letter of the second name.4.Delete the contents of cells A4:A29.5.In A5, type item# and then use Auto Fill to create numbers starting with 1 that aresequential through 14.6.Add a label in A3 that says 2014 to-Date.7.Make sure there is a blank row 4.8.SAVE the workbook as 02 Home Sales Flash Fill Solution.2
Using Office BackstageChapter 3 - Mastery assessmentProject 3-5: Manage a Custom ribbonIn order for your client to use and maintain the invoice you downloaded in the previous exercise, he hasrequested that you customize several tabs on the ribbon to make the worksheet easier to manage and edit.GET READY. LAUNCH Excel if it is not already running.OPEN 03 My Invoice Solution from the Lesson 3 folder, if necessary.2. OPEN Backstage view, and click Options.3. In the Excel Options dialog box, click the Customize Ribbon tab.4. Click the Reset button at the bottom right of the window and click Reset all customizations.When prompted to delete all customizations, click Yes.5. Create a new tab named Invoice Edits.6. Rename the new command group in Invoice Edits to Invoice Tools.7. Select five commands to add to the Invoice Tools command group.8. Create another new tab named My Edits.9. Rename the new command group in My Edits to My Tools.10. Add five commands to the My Tools command group.11. Click OK.12. Examine your changes to the ribbon.13. OPEN Backstage view and click Options. Undo all the changes you just made to theribbon. When prompted to delete all customizations, click Yes.1.LEAVE Excel open for the next project.3
Using basic FormulasChapter 4 - Proficiency assessmentProject 4-3: Link to Data in other Worksheets within a WorkbookYou work for A. Datum Corporation as an accountant. You have a workbook with several sheets thatcontain budgets for western division offices located in Alaska, Washington, Oregon, and California. Youcreated a summary sheet and named the sheet tab western summary. You will link to information in thefour other worksheets to present summary data in one place. Each area worksheet is organized the sameway to make it easy to find the same kind of data for each area.GET READY. Before you begin these steps, OPEN the 04 ADatum Start w o r k b o o k .1.2.3.4.5.6.7.On the Western Summary sheet, click cell B3 and create the formula alaska!B8 (using themouse not by typing this formula in directly). The formula links to the data in cell B8 (theGross Sales total) on the Alaska worksheet and displays it in cell B3 of the Western Summaryworksheet.In B4, create the formula washington!B8 to link to the Washington office gross salestotal.Create similar formulas to display the Oregon and California gross sales data on theWestern Summary sheet.Compare the figures in column B on the Western Summary sheet to the appropriate cells inthe other worksheets to verify that your formulas are correct. If not, adjust the formulas onthe Western Summary sheet to correct them.Create similar formulas to display the COGS totals in column C, the commissions totals incolumn D, and the net sales totals in column E on the Western Summary sheet. (To savetime, you can select B3:B6 and drag the fill handle to the right to fill all additional totals.)Compare the figures on the Western Summary sheet to the other worksheets to verify thatyour formulas are correct. If not, adjust the formulas to correct them.SAVE the workbook in your Lesson 4 folder as 04 ADatum USWest Solution and CLOSEit.LEAVE Excel open to use in the next project.Project 4-4: Use external referencesYou now want to create a summary in a workbook named 04 ADatum GlobalSales and link to information inthe 04 ADatum USWest workbook.GET READY. LAUNCH Excel if it is not already running.OPEN 04 ADatum USWest and 04 ADatum GlobalSales from your data Files.2. In 04 ADatum GlobalSales, on the Global Summary sheet, click cell B4 to make it active.3. Create the f o l l o w i n g formula (using the mouse – not typing in directly) ([04 aDatum USwest]westernSummary!B8). The formula links to the data in cell B8 onthe Western Summary sheet in the 04 ADatum USWest workbook. Make sure you removeabsolute references (by using the F4 function key or deleting manually).4. Copy B4 to C4.1.4
SAVE the 04 ADatum GlobalSales workbook and leave it open.6. In 04 ADatum USWest, on the California tab, change the data in cell B6, which is the GrossSales figure for Release 3.4, to 284,125.7. Check the Western Summary sheet to verify that the linked cell updated automatically.8. Save the 04 ADatum USWest workbook and Close it.5.CLOSE 04 ADatum GlobalSales without saving the workbook.10. Reopen 04 ADatum GlobalSales.11. Click enable Content, if prompted.9.12. ClickUpdate if the message window appears.13. OPEN 04 ADatum USWest.14. Verify that the data in cell B4 in 04 ADatum GlobalSales matches the corresponding datain 04 ADatum USWest.15. SAVE 04 ADatum USWest in your Lesson 4 folder as 04 ADatum USWestSalesSolution.16. SAVE 04 ADatum GlobalSales in your Lesson 4 folder as 04 ADatum GlobalSalesSolution.17. CLOSE both workbooks.LEAVE Excel open for the next project.5
Chapter 4 - Mastery assessmentProject 4-5: Name a range and Use the range in a FormulaBlue Yonder Airlines wants to analyse the sales and expense data from its four-year history.GET READY. LAUNCH Excel if it is not already running.OPEN the 04 Income Analysis workbook for this lesson.2. On the Sales sheet, select B4:E4 and use the Define name command on the FORMULAS tabto name the range. Accept the defaults in the dialog box.3. Select B5:E5 and use the Name box to name the range. Use the row heading as the rangename using an underscore to separate the words.4. Select A6:E6. Use the Create from Selection command on the FORMULAS tab to name therange. Use the default option in the dialog box.5. Create a named range for A7:E7 using the method of your choice.6. Create a formula in cell F4 that sums the values in B4:E4 using the range name.7. Repeat Step 6 for the other three income sources.8. Create range names on the Expenses sheet using the method of your choice.9. Total the four expense categories on the Expenses sheet as you did on the Sales sheet. Becareful to select the worksheet range name rather than the workbook range name in eachcase. You use this workbook again in Lesson 5 and create formulas with functions on theAnalysis sheet.10. SAVE the workbook in your Lesson 4 folder as 04 Income Analysis Solution and then CLOSEthe File.1.LEAVE Excel open to use in the next project.Project 4-6: Create a Personal BudgetMost people agree that it is vitally important for a business to have a realistic budget. It is equally importantfor an individual to have a personal budget—a plan for managing income and expenses. Using a personalbudget worksheet prepopulated with data, create range names to identify specific blocks of data, and then usethose range names in formulas you create to compare budgeted to actual costs.GET READY. LAUNCH Excel if it is not already running.OPEN the 04 Personal Budget Start workbook for this lesson.2. On the Expenses sheet, name cell B7 income total. If you use the Define Name command,use the defaults in the New Name dialog box.1.Name cells B10:B14 Home total.4. Create named ranges similar to Step 3 for budgeted amounts for the Daily Living Total,Transportation Total, and Entertainment Total categories.5. Create a formula in cell D4 that subtracts the actual amount from the budgeted amount.The cells in column D are formatted to display a dash if the budgeted amount and the actualamount are the same. Copy the formula in D4 to D5:D6.6. Create a formula in cell D7 that subtracts the actual amo
LEAVE Excel open to use in the next project. Project 4-4: Use external references You now want to create a summary in a workbook named 04_ ADatum_GlobalSales and link to information in the 04_ADatum_USWest workbook. GET READY. LAUNCH Excel if it is not already running. 1. OPEN 04_ADatum_USWest and 04_ADatum_GlobalSales from your data Files. 2.