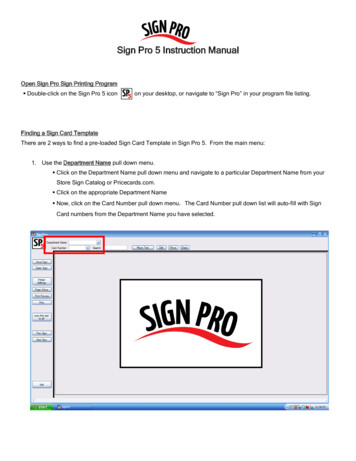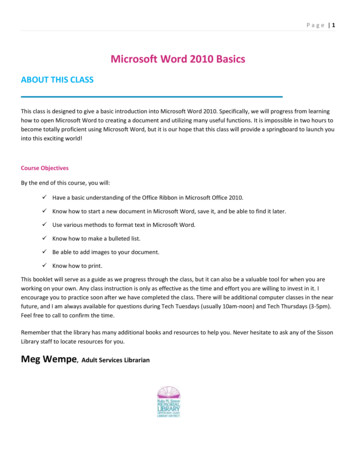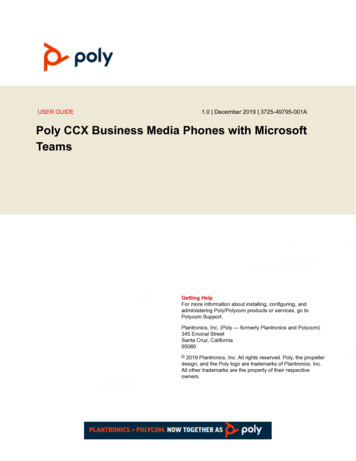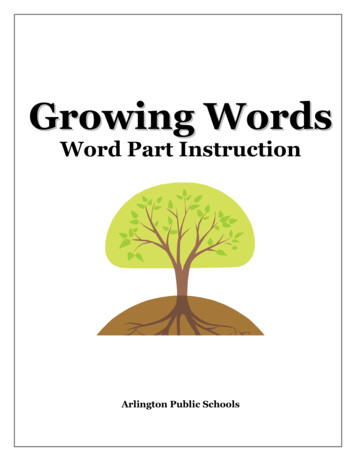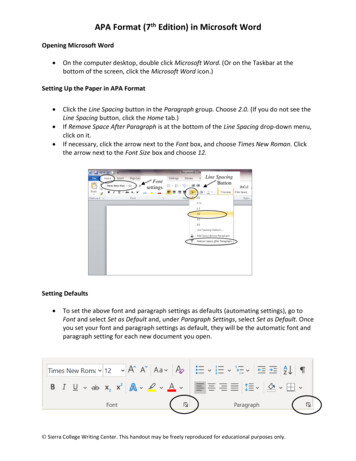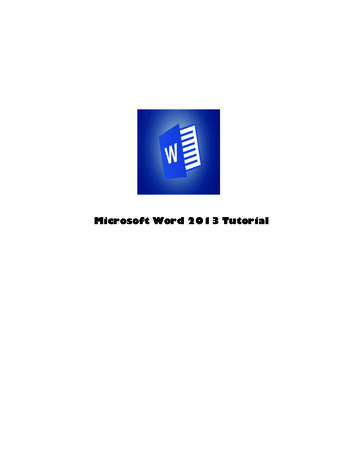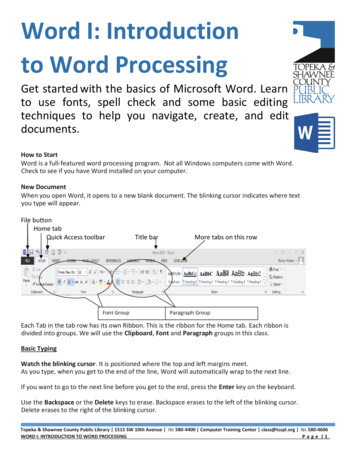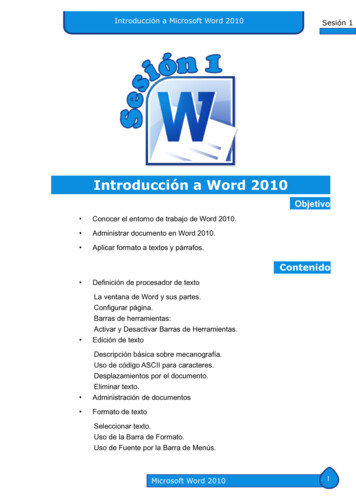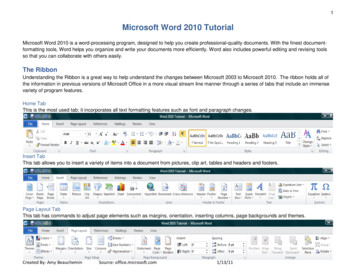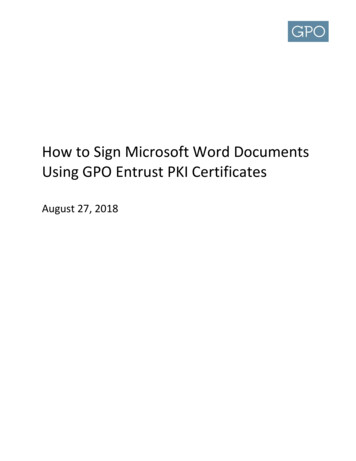
Transcription
How to Sign Microsoft Word DocumentsUsing GPO Entrust PKI CertificatesAugust 27, 2018
Table of ContentsHow to Login to use your Entrust Certificate . 1How to Sign a Microsoft Word Document. 3GPO IT SecurityAugust 27, 2018
Signing Microsoft Word Files with a GPO Entrust PKI CertificateHow to Login to use your Entrust Certificate1. Right Click the Entrust Icon in your system tray shown below.2. Left Click the “Log In” option, in the menu shown below.a. If you see a “Log Out” option; you are already logged into your Entrust certificate,and can skip to the section on “How to Sign a Microsoft Word Document”.3. Enter your Password you created for your GPO PKI Entrust certificate, and Click “OK”.GPO IT SecurityPage 1 - 7August 27, 2018
Signing Microsoft Word Files with a GPO Entrust PKI Certificate4. To confirm you successfully logged on, you can click the arrow to check the system tray.5. If the Entrust icon looks like diagram 2, you are ready to use your PKI Certificate.1. Not logged in:GPO IT Security2. Logged in Successfully:Page 2 - 7August 27, 2018
Signing Microsoft Word Files with a GPO Entrust PKI CertificateHow to Sign a Microsoft Word Document1. To sign a Microsoft Word document, in native Microsoft Word format, you must openthe Word Document to be signed using Microsoft Word version 2010, or later.2. While inside Microsoft Word; select the “File” option from the menu as shown below.3. From the “Info” section, select “Protect Document”.GPO IT SecurityPage 3 - 7August 27, 2018
Signing Microsoft Word Files with a GPO Entrust PKI Certificate4. From the Options displayed, select “Add a Digital Signature”.5. You should have a window with options displayed shown below.a. Select the “Commitment Type:” field, e.g. “Approved this document”.b. If required, complete the “Purpose for signing this document:” field.c. Verify the “Signing as:” field lists your name and “Issued by:” lists “GPO SCA”.d. If an incorrect certificate had been selected select “Change” to select the correctone.GPO IT SecurityPage 4 - 7August 27, 2018
Signing Microsoft Word Files with a GPO Entrust PKI Certificate6. When all information in the fields shows correctly; Select “Sign”.7. You should receive a message window showing the digital signature has beensuccessfully saved with this document. Click “OK” to close message.a. If you have checked the box for “Don’t show this message again”, you will onlyreceive a message if there is some error with signing or saving the document.GPO IT SecurityPage 5 - 7August 27, 2018
Signing Microsoft Word Files with a GPO Entrust PKI Certificate8. The Word document now includes a digital signature and Microsoft Word can be closed.GPO IT SecurityPage 6 - 7August 27, 2018
5. You should have a window with options displayed shown below. a. Select the "Commitment Type:" field, e.g. "Approved this document". b. If required, complete the "Purpose for signing this document:" field. c. Verify the "Signing as:" field lists your name and "Issued by:" lists "GPO SCA". d. If an incorrect certificate had been selected select "Change" to select .