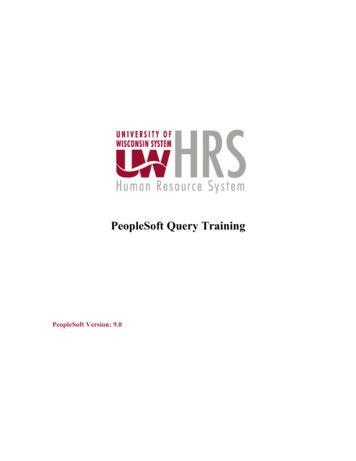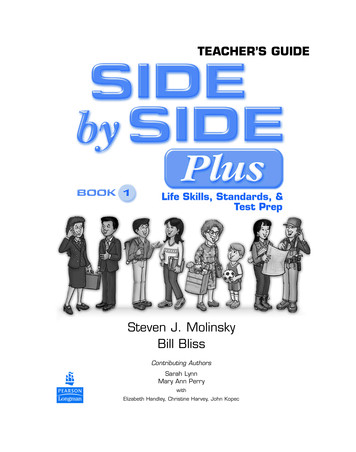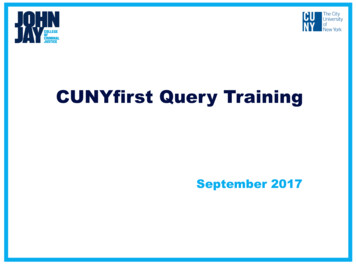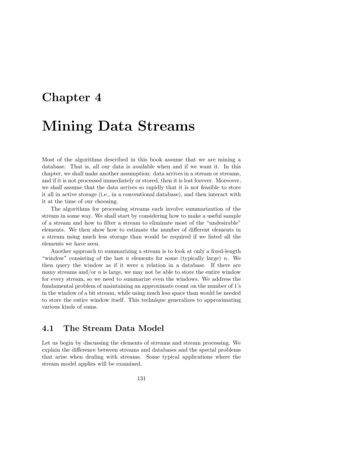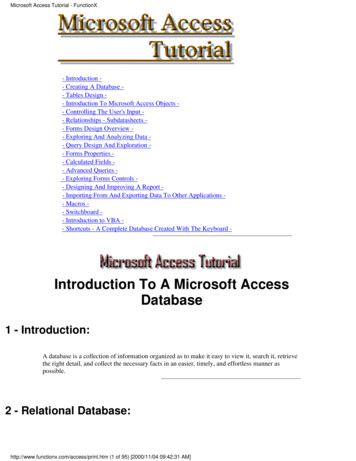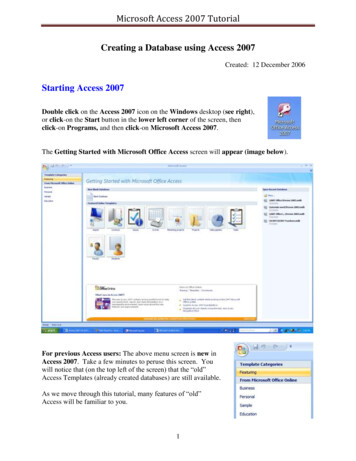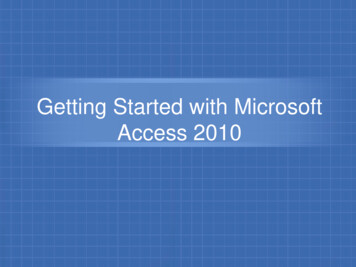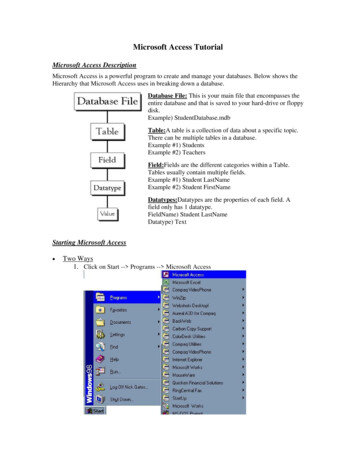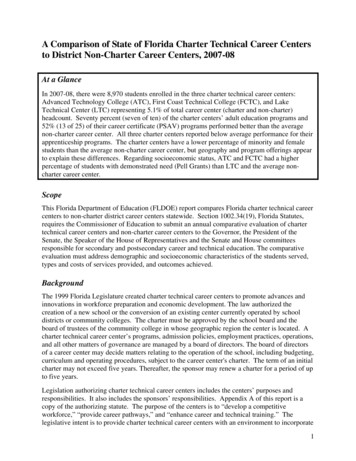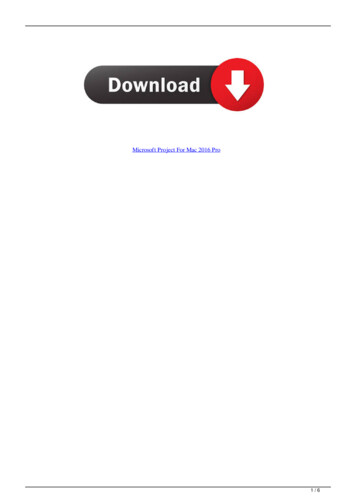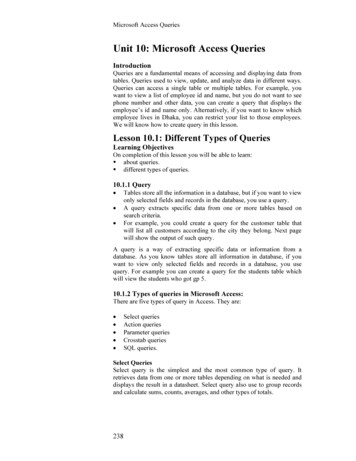
Transcription
Microsoft Access QueriesUnit 10: Microsoft Access QueriesIntroductionQueries are a fundamental means of accessing and displaying data fromtables. Queries used to view, update, and analyze data in different ways.Queries can access a single table or multiple tables. For example, youwant to view a list of employee id and name, but you do not want to seephone number and other data, you can create a query that displays theemployee’s id and name only. Alternatively, if you want to know whichemployee lives in Dhaka, you can restrict your list to those employees.We will know how to create query in this lesson.Lesson 10.1: Different Types of QueriesLearning ObjectivesOn completion of this lesson you will be able to learn: about queries. different types of queries.10.1.1 QueryTables store all the information in a database, but if you want to viewonly selected fields and records in the database, you use a query.A query extracts specific data from one or more tables based onsearch criteria.For example, you could create a query for the customer table thatwill list all customers according to the city they belong. Next pagewill show the output of such query. A query is a way of extracting specific data or information from adatabase. As you know tables store all information in database, if youwant to view only selected fields and records in a database, you usequery. For example you can create a query for the students table whichwill view the students who got gp 5.10.1.2 Types of queries in Microsoft Access:There are five types of query in Access. They are:Select queriesAction queriesParameter queriesCrosstab queriesSQL queries. Select QueriesSelect query is the simplest and the most common type of query. Itretrieves data from one or more tables depending on what is needed anddisplays the result in a datasheet. Select query also use to group recordsand calculate sums, counts, averages, and other types of totals.238
Office Automation and MS OfficeAction QueriesDatabase undergoes a specific action depending on what was specified inthe query itself is known as action query. This can include such things ascreating new tables, deleting rows from existing ones and updatingrecords or creating entirely new ones. Action queries are very popular indata management because they allow for many records to be changed atone time.There are four types of action queries: Append Queries: An append query add records from one or moretables to the end of one or more tables. For example, you have somenew customers and a database containing a table of information onthose customers. To avoid typing all this information into your owndatabase, you can append it to your Customers table. Update Queries: An update query makes global changes to a groupof records in one or more tables. For example, you can increaseemployee’s salary by 20 percent for the people within a certain jobcategory. With an update query, you can change data in existingtables. Delete Queries: A delete query deletes a group of records from oneor more tables. Delete queries always delete entire records, not justselected fields within records. For example, you could use a deletequery to remove products that are discontinued or for which there areno orders. Make-Table Queries: A make-table query creates a new table fromall or part of the data in one or more tables. Make-table queries arehelpful for creating a table to export to other Microsoft Accessdatabases or a history table that contains old records. Making abackup copy of a table automatically by using a macro or code.Parameter QueriesInstead of entering predetermined criteria, you want to prompt userswhen a query runs; you can create a parameter query. A useful feature ofthe parameter query is that it can be saved and used again and againwhenever we want to ask the same question. When you run a parameterquery Access displays dialog box prompting you for the parameter value.You can create a parameter query by enclosing a question in squarebrackets ([]). For example, if you want to create a parameter query thatasks users which id you want to use from the Student’s table, you wouldtype [Which id?] on the Criteria line under the id column. When thequery runs, Access will prompt the user for the answer to your question.Crosstab QueriesYou use crosstab queries to calculate and restructure data for easieranalysis of your data. Crosstab queries calculate a sum, average, count,or other type of total for data that is grouped by two types of informationone downs the left side of the datasheet and another across the top.239
Microsoft Access QueriesSQL QueriesAn SQL query is created by using an SQL statement. When you create aquery in query Design view, Access constructs the equivalent SQLstatements behind the scenes for you. In fact, most query properties inthe property sheet in query Design view have equivalent clauses andoptions available in SQL view. If you want, you can view or edit theSQL statement in SQL view. However, after you make changes to aquery in SQL view, the query might not be displayed the way it waspreviously in Design view.Exercise1.Multiple choice questionsa.How many types of queries have in Microsoft Access?i)ii)iii)iv)4563.b.Which query allow many records to be changed at one timeinstead of single recordi)ii)iii)iv)action queryselect queryparameter querycrosstab query.2.Analytical questions1.2.3.What is query? Write the names of all types of query.Discuss about action query.Discuss about SQL query.240
Office Automation and MS OfficeLesson 10.2: Creating Microsoft Access QueriesLearning ObjectivesOn completion of this lesson you will be able to learn: creating query.saving query.retrieving all records and all fields.retrieving single column.retrieving multiple columns.creating parameter query.10.2.1 Creating QueriesOpen Tables or Queries in Query Design ViewA query can be based on tables or on other queries. To create a query,you open the tables or queries on which you are going to base your queryin Query Design view, and then use the options in Design view to createyour query. You then click the Run button to display the results. You cansave queries for later use.To open tables or queries in Query Design view:1. Activate the Create tab.2. Click the Query Design button in the other group. The Show Tabledialog box appears.3. Activate the tables tab if you want to base your query on tables,activate the Queries tab if you want to base your query on queries or241
Microsoft Access Queriesactivate the both tab if you want to base your query on both tablesand queries.4. Click to choose the table or query on which you want to base yourquery.5. Click Add. The table appears in the window. Click to choose the next table or query on which you want tobase your query. Continue clicking tables or queries until you have all the tablesand queries you plan to use.6. Click Close. Access changes to Query Design view.10.2.2 To save a query:1. Click the Save button on the Quick Access toolbar. Access saves thequery unless you are saving for the first time. If you are saving forthe first time, the Save As dialog box appears.2. Type the name you want to give your query.3. Click OK. Access saves the query. You can now access the query byusing the Navigation pane.You can also save by right-clicking a query’s tab and then selecting savefrom the menu that appears. Access saves the query unless you aresaving for the first time. If you are saving for the first time, the Save Asdialog box appears. Type the name you want to give the query and thenclick OK. Access saves the query. You can now access the query byusing the Navigation pane.10.2.3 Retrieve All Records and All FieldsIn Query Design view, each table has an option that allows you todisplay all of the fields and all of the records in a table. This optionappears on the field line on the drop-down menu as the table namefollowed by a period and an asterisk (tablename.*).To display all records and all fields:1. Open query in Query Design view.2. Click the down-arrow in the first field on the Field row () andthen select the tablename.* (emp. *) option. The table name appearson the table line.) button. Access retrieves all of the fields and3. Click the Run (records for the table and displays them in Datasheet view like asfollows.242
Office Automation and MS Office10.2.4 Retrieve a Single ColumnYou can use an Access query to retrieve a single column of data. Insteadof choosing the tablename.* option on the Field line in Query Designview, choose the name of the field you want to retrieve.To retrieve a single column:1. Open query in Query Design view.2. Choose the field name you want to display in the field line.3. Select the Show button for the columns you do not want to display4. Click the Run button. Access retrieves the column you chose.243
Microsoft Access Queries10.2.5 Retrieve Multiple ColumnsYou can use an Access query to retrieve multiple columns of data. Onthe Field line in Query Design view, choose the field name of each fieldyou want to retrieve in the order you want to retrieve them.To retrieve multiple columns:1. Open query in Query Design view.2. Choose the field names you want to retrieve in the order you want toretrieve them.3. Click the Run button. Access retrieves the columns you chose.:244
Office Automation and MS Office10.2.6 Creating a Parameter QueryTo create a parameter query:1. Open a table or query in Query Design view.2. Create your query.3. On the Criteria line, type the prompt within square brackets.4. Click the Run button. Access prompts you. Dialog box thatallows you to enter yours query parameter.5. Respond to the prompt.6. Click OK. Access displays the results of your query in Datasheetview.245
Microsoft Access QueriesYou can have as many parameters as you like in a single query. Forexample, you can design it to prompt you for two values. Access canthen retrieve all records that fall between those two values. In thisexample the query would display all the record which containedemployee id in the range 001 to 004.246
Office Automation and MS OfficeAfter performing result looks as followsNote: If you want to make your user prompt more flexible, use one of thefollowing formats.Returns all records that contain thevalue you enter. Example: If you enterad, Access returns all records thatinclude the sequence ad anywhere inthe field.Like "*" & [Prompt]Returns all records that end with thevalue you enter. Example: If you enterS, Access returns all records that endwith S.Like [Prompt] & "*"Returns all records that begin with thevalue you enter. Example: If you enterS, Access returns all records that beginwith S. [Prompt]Find all records with a value greaterNote: You can also use (less than) than the value you enter. Example: If, (less than or equal to) , you enter 5, Access returns all records(greater than or equal to), or (not that are greater than 5.equal)Like "*" & [Prompt] & "*"247
Microsoft Access QueriesExercise1.a.Multiple choice questionsWhich format returns all records that end with the value youenter?i)ii)iii)like "*" & [Prompt] & "*"like "*" & [Prompt]like [Prompt] & "*"iv) [Prompt].b.How you can create a parameter query?i)ii)iii)iv)by enclosing a question in []by enclosing a question in ()by enclosing a question in {}none of the above.2.Analytical questions1.What is parameter query? How you can create parameter query?2.3.Write the steps required to create query?Write the steps required to display all records and all fields?248
Office Automation and MS OfficeLesson 10.3: Advanced QueriesLearning ObjectivesOn completion of this lesson you will be able to learn: logical operators. retrieving specific records. sorting query. modifying query query to make table.10.3.1 Logical OperatorsThe logical operators and their meanings are shown in the table below.Logical OperatorsOperator Meaning Equal to Not equal to Greater than Greater than or equal to Less than Less than or equal toInEqual to any item in a listNot InNot equal to any item in a listField TypeCharacterNumberDateCharacterNumberDateEntry Format "abc" 5 #11/12/10# "ab" 5 rDate "abc" 5 #11/12/10# "abc" 5 #11/12/10# "abc" 5 #11/12/10# "abc" 5 #11/12/10#In ("ab", "fg")In (5, 17)In (#11/12/10#,#22/12/10#)Not In ("ab", "fg")Not In (5, 17)Not In (#11/12/10#,#25/12/10#)CharacterNumberDate249
Microsoft Access QueriesBetweenBetween two values,greater than or equal to oneand less than or equal to theotherCharacterNumberDateBetween "C" And "F"Between 5 And 10Between #11/12/10#,#29/12/10#NotBetweenNot between two valuesCharacterNumberDateIs NullThe value is missing from thefieldIs NotNullThe value is not missing fromthe erNumberDateNot Between "C" And"F"Not Between 5 And 10Not Between#11/12/10#, #29/12/10#Is NullIs NullIs NullIs Not NullIs Not NullIs Not NullLike "a*"Like "1*"Not ApplicableCharacterNumberDateNot Like "a*"Not Like "1*"Not ApplicableLikeLike a specified pattern.* means any series ofcharacters.?means any single character.Not Like Not like a specified pattern.* means any series ofcharacters.? means many singlecharacter.10.3.2 Retrieving Specific Records using Criteria:So far, you have been retrieving all of the records (rows) in our table.However, you can specify which records you wish to retrieve.For example, you can retrieve only the employee whose employee idnumber is 005, or employee name is mamun or only those whose date ofbirth is 29/12/80. For this we use logical operators such as (equal), (not equal), (greater than), or (less than). For example, to displayemployee name mamun enter ”mamun” in the empname column on theCriteria line. Access will only retrieve records where the value in theempname column is equal to “mamun”. Selection criteria are not casesensitive, so Access will retrieve records where the entry isMAMUN,mamun, Mamun, or mAMun.When using the Like and Not Like criteria, where you place the asterisk(*) or question mark (?) determines the type of searching Accessperforms.Like "Ma*" finds all records in the field that begin with Ma. It wouldfind Mamun, Manik, and Male.Like "*ny" finds all records in the field that end with ny. It would findjony, rony, and sony.Like "*123*" finds all records that contain 123250
Office Automation and MS Officeanywhere in the field. It would find 422123789, 123456789, and78945123.The sequence Like "?oy" finds all three character field entries where thesecond and third characters are oy. It would find Boy, Toy, and Joy.The sequence Like "Jo?" finds all three character field entries where thefirst and second characters are Jo. It would return Joe, Joy, and Jon.The sequence Like "T?m" finds all three character field entries where thefirst and third characters are T and m. It would return Tim, Tom, andTam.To retrieve specific records using criteria:1. Open a query in Query Design view.2. Select the Show button for columns you do not want to display.3. Enter your selection criteria on the Criteria line.4. Click the Run button. Access retrieves the columns you chose anddisplays the rows.After retrieving specific records looks like as follows:10.3.3 Retrieve records using Multiple CriteriaYou can apply multiple criteria to the same table. If you place twocriteria on the same line, Access will only retrieve records where bothcriteria are met. For example, if you want all records where the empnameLike "Ma*" and the phone number is equal to 029010556, you would251
Microsoft Access Queriesset the empname field to "Ma*" and the phone number field to "029010556" and you would place both criteria on the same line.If you place one set of criteria on the Criteria line and the second set ofcriteria on the Or line, Access will retrieve records if either criteria aremet. For example, you want all records where the employee name isequal to "mamun" or the employee name is equal to labib or the phonenumber is equal to 01717224501. You would set the empname field to "mamun" ,or empname field to "labib"and the phone number field to "01717224501" and you would place one set of criteria on the Criterialine and the other set of criteria on the Or line. Access will display allrecords where the employee name equals mamun or labib or Phonenumber is equal to 01717224501. You can add additional and , orstatements by using the lines below the Or line. For And clauses, placethe criteria on the same line; for Or clauses, place the criteria on separatelines.To apply multiple criteria:1. Open a query in Query Design view.2. Select the Show button for columns you want to display.3. Enter your selection criteria on the Criteria line and or line asneeded.4. Click the Run button. Access retrieves the columns you chose anddisplays the rows.To retrieve record if either criteria is true:252
Office Automation and MS OfficeTo retrieve records if both criteria are true:If the both criteria are true the result will be as follows:If the both criteria are not true then none record will be retrieve.10.3.4 Sorting QueryWhen creating a query, you can sort the rows you retrieve in ascendingor descending order by choosing the option you want on the Sort row inQuery Design view.To Perform a Sort:1. Open query in Query Design view.2. Choose the field names you want to retrieve in the order you want toretrieve them.253
Microsoft Access Queries3. Under the field you want to sort, click the down-arrow and thenchoose Ascending or Descending.4. Click the Run button. Access retrieves the columns you choseand displays the rows in the order you specified.10.3.5 Modify a QueryOnce a query is created, it can be modified. To modify query simplyopen the query in Query Design view and make the changes. You canadd columns, change the sort order, change the criteria, and make otherchanges.Use the Insert Columns buttonto insert a column. Click anywherein the column before which you want to insert a column and then clickthe Insert Column button.Use the Delete Rows buttonto delete a row in the criteria area.Click anywhere in the row you want to delete and then click the DeleteRow button.254
Office Automation and MS Officeto delete a column. Click anywhereUse the Delete Columns buttonin the column you want to delete and then click the Delete Columnbutton.10.3.6 Query to Make a TableYou can use a query to create a table. This is useful when you want tocreate a new table that includes the fields and data from an existing table.To create a table:1. Open the table or query on which you want to base your new tableon in Query Design view.2. Enter the criteria on which you want to base your new table.3. Click the Make Table button. The Make Table dialog box appears.4. Type the name you want to give your new table.5. Click OK.6. Click Run.7. Click Yes.8. Close the query. (Right-click the query’s tab and then click Close.)9. Double-click the new table’s name in the Navigation pane to viewthe new table.255
Microsoft Access Queries256
Office Automation and MS OfficeExercise1.Multiple choice questionsa.Selection criteria arei)ii)iii)iv)case sensitivenot case sensitiveany one of the above.none of the above.b.Like "J?m" finds which three characteri)ii)iii)iv)Jimjamjoyboth i and ii.2.Analytical questions1.2.3.Discuss about retrieving data using multiple criteria.How you can modify a query?How you can create a table using query and when it is useful?Hands on Practice1.a)Create a table containing 3 columns and 5 rows and save thetable as sst.b)Create a query to retrieve all records and fields.c)Retrieve specific records using criteria.d)Sorts records in ascending order.e)Create a table as bou using query.257
6. Click Close. Access changes to Query Design view. 10.2.2 To save a query: 1. Click the Save button on the Quick Access toolbar. Access saves the query unless you are saving for the first time. If you are saving for the first time, the Save As dialog box appears. 2. Type the name you want to give your query. 3. Click OK. Access saves the query.