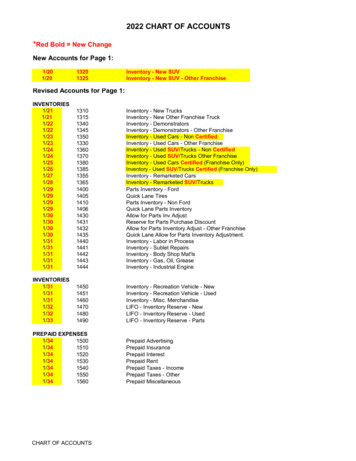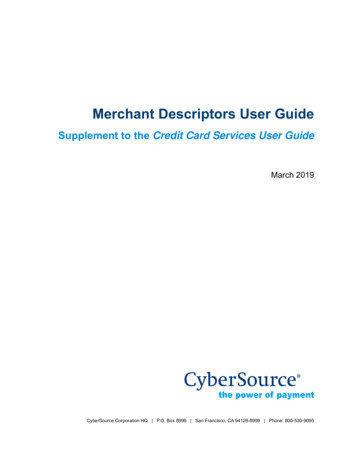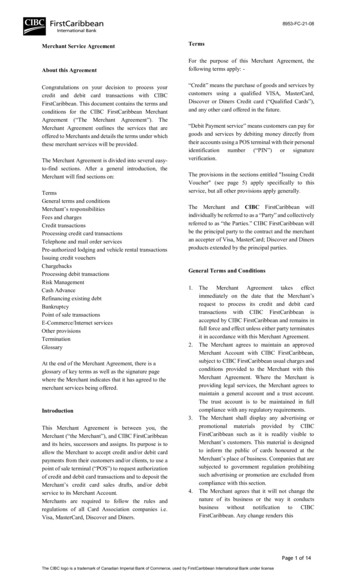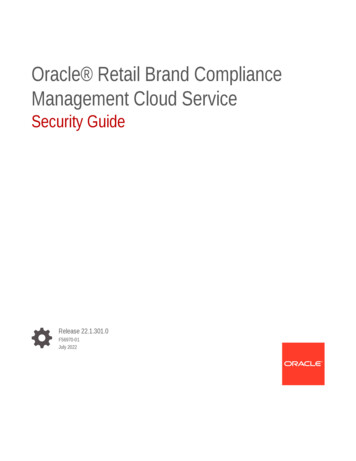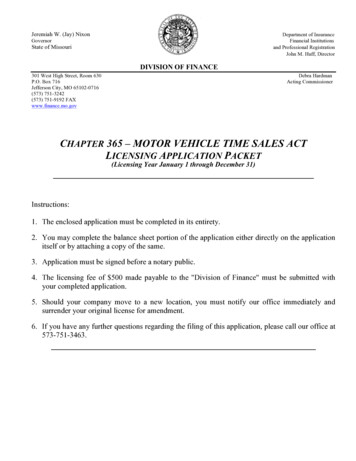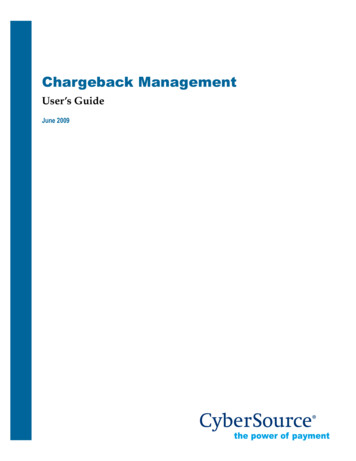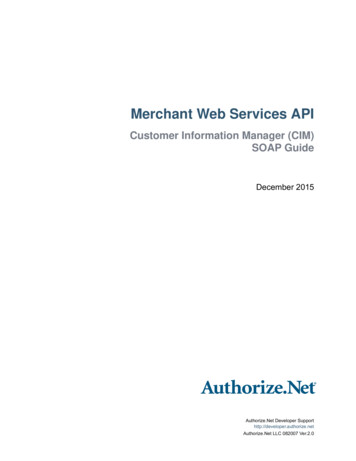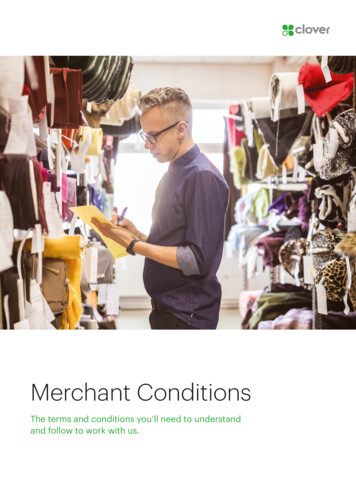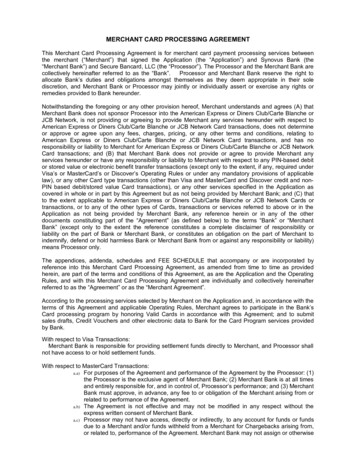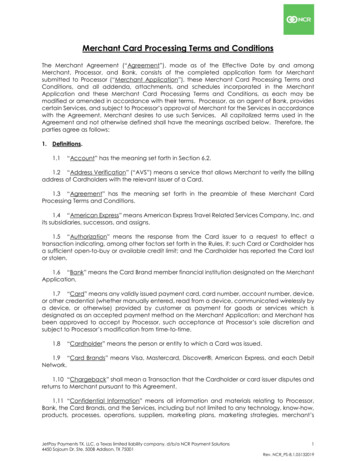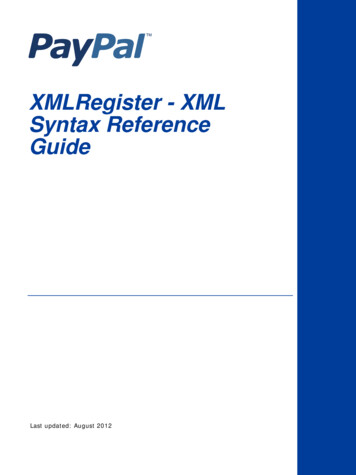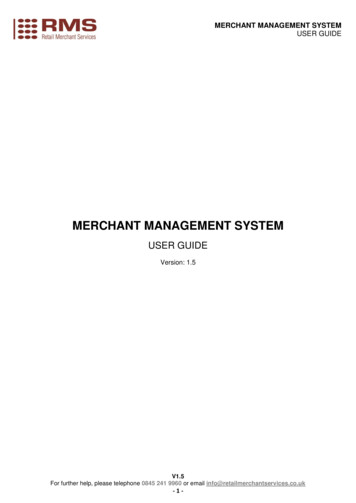
Transcription
MERCHANT MANAGEMENT SYSTEMUSER GUIDEMERCHANT MANAGEMENT SYSTEMUSER GUIDEVersion: 1.5V1.5For further help, please telephone 0845 241 9960 or email info@retailmerchantservices.co.uk-1-
MERCHANT MANAGEMENT SYSTEMUSER GUIDEWelcome to the Retail Merchant Services Merchant Management System (MMS) user guide.In this guide we will look at the different sections of the MMS and explain what each sectiondoes.The different sections of the MMS are:Dashboard . - 3 Merchant Accounts . - 5 Routing. - 6 Preferences. - 7 VC Rules . - 10 Transactions . - 13 Virtual Terminal . - 20 Pay Button . - 23 RT Agreements . - 25 ssssEach of these sections can be accessed by using the blue menu bar across the upper part ofthe screen to navigate to the sections you wish to view.V1.5For further help, please telephone 0845 241 9960 or email info@retailmerchantservices.co.uk-2-
MERCHANT MANAGEMENT SYSTEMUSER GUIDEDashboardThe Dashboard gives an overview of your Retail Merchant Services account. There are 4tabs under the Welcome to Retail Merchant Services heading. Recent TransactionsMain ContactTechnical ContactBillingRecent Transactions TabOn this tab you can see the 3 most recent transactions that have been processed. There area number of columns displayed on transaction pages. These columns are:Account: This is the Merchant ID the transaction was processed on.Cross Reference: This is a unique cross reference that is generated with every transaction.This cross reference can be used for a number of things, including refunds, re-running atransaction or reoccurring payments.Customer: This is the name the customer has entered and the customers e-mail address (ifsupplied).Payment Details: This shows the card/payment type, the masked card number and theexpiry date.Timestamp: This column show the exact time and date of a transaction.Amount Requested: This column shows the amount requested from the cardholders card.Amount Received: This column shows the amount actually received from the cardholder’scard.Currency: This column shows the currency of the transaction.Type: This column shows the type of transaction. Sale, Refund etc.Order Description: This column shows the order description. This can be a uniquedescription and/or code used by the merchant to identify a product or service.3SAP: These 4 columns will show the status of the 4 security types used to verify atransaction.3 3D Secure. Shows the status of 3D Secure.S Security Code. Shows the status of the CVV or CV2 code.V1.5For further help, please telephone 0845 241 9960 or email info@retailmerchantservices.co.uk-3-
MERCHANT MANAGEMENT SYSTEMUSER GUIDEA Address Verification System. Shows the status of AVS.P Postal Code Verification. Shows the status of postal code verification.State: Shows the full state of the transaction. Green means transaction OK, Amber meanstransaction may require attention and Red mean the transaction has been declined or failed.You can hover the mouse pointer over these coloured boxes and all column headings foradditional information if available.Main Contact TabThis tab contains contact details for the main account holder.Technical Contact TabThis tab contains contact details for the technical contact.Billing Contact TabThis tab contains contact details for the billing contact.V1.5For further help, please telephone 0845 241 9960 or email info@retailmerchantservices.co.uk-4-
MERCHANT MANAGEMENT SYSTEMUSER GUIDEMerchant AccountsThe Merchant Accounts page gives you an overview of all merchant account. From here youcan select which merchant account you wish to view. There are a number of columnsdisplayed on the Merchant Accounts page. These columns are:Action: This is reserved for future use.Merchant ID: This column shows the Retail Merchant Services Merchant ID (MID) for eachof the available merchant accounts.Alias IDs: This column shows any alternative merchant account ID's and any mappedmerchant account IDs.Name: This shows the names of each available merchant account.Acquirer Bank Details: This column shows details of the Acquirer bank account which isused to accept payment.Business Bank Account: This column shows details of the Business Bank Account whereaccepted funds from transactions are settled to.View: This column shows which Merchant account you are currently viewing.You can hover the mouse pointer over column headings for additional information abouteach column.V1.5For further help, please telephone 0845 241 9960 or email info@retailmerchantservices.co.uk-5-
MERCHANT MANAGEMENT SYSTEMUSER GUIDERoutingMerchant Routings allows you to group (‘map’) merchant accounts together to allowtransactions to be made on any Merchant ID in the group and then routed to the firstMerchant ID that can handle the transaction.The order of merchant accounts in a group is also important as the first account that canhandle the transaction will be used so if multiple accounts are available put then put them inorder or preference.For example; you can group an American Express only merchant account with a Visa onlymerchant account and then if a Visa transaction is sent to the American Express account itwill be automatically routed to the Visa account. This prevents the integration from needingto prompt the user for their card type in order to send the transaction to the hostedintegration using the correct merchant account for that card type.Simply drag and drop merchant accounts between groups as appropriate to set the routinggroups and priorities and then click the ‘Save Routing’ button to save your changes.V1.5For further help, please telephone 0845 241 9960 or email info@retailmerchantservices.co.uk-6-
MERCHANT MANAGEMENT SYSTEMUSER GUIDEPreferencesV1.5For further help, please telephone 0845 241 9960 or email info@retailmerchantservices.co.uk-7-
MERCHANT MANAGEMENT SYSTEMUSER GUIDEThe Merchant Preferences page is used to configure your merchant account securitypreferences. The preferences page contains the following sub sections.Merchant PasswordFor additional security a merchant can set an additional password in the MMS. Thispassword must be sent along with any call to Retail Merchant Services via the hosted ordirect integration methods.Direct IntegrationDirect Integration transaction operations such as Refunds, Captures, Cancels and manualauthorisations can only normally be made through this admin application if the user hassufficient permissions. If you wish to send these operations via the Direct Integrationmethod, you must set your IP address here, otherwise such operations received from nonauthorised IP addresses will not be accepted. This is where you can set your IP address.Direct integration transactions require you to set your IP address here. Requests receivedfrom non-authorised IP addresses will not be accepted. Standard IPs can do Sales andPreauths, whilst advanced IP’s can do Refunds, Captures, Cancels and manualauthorisationsSignature KeyFor additional security you can sign your requests with a signature key which will be addedto the end of a checksum for your request. This feature is mandatory!3D Secure StatusChoose whether this merchant account has been registered for 3D Secure by the acquiringbank. Once registered then the merchant account can perform 3D Secure transactions. Thispreference is only available to Admin and Reseller users.Address & Security Code (AVS/CV2) Checking StatusChoose whether this merchant account is able to perform Address & CV2 checking by theacquiring bank. This preference is only available to Admin and Reseller users.Address & Security Code (AVS/CVS) Checking PreferencesChoose whether Address & Security Code (AVS/CV2) Checking is required for this merchantaccount. This preference is only available to Admin and Reseller users. This section alsoallows you to choose whether or not to accept transactions where the Address Details orSecurity Code (AVS/CV2) do not match.Merchant Accepted CurrenciesChoose which currencies you wish to accept via this merchant account. Please note, thechoice of available currencies does depend on the Acquirer and the currencies they support.Merchant Accepted Card TypesChoose which specific card types you wish to process. Once again the choice of availablecard types will depend on the Acquirer and which types they support. However, this featureallows for an easy way to block a specific card type if needed (e.g. Credit Cards).Merchant Rejected Card Issuer CountriesChoose which card issuing countries to remove and NOT accept transactions from.Therefore, if you did not want to accept payments from a particular country, you wouldsimply input this into the MMS.V1.5For further help, please telephone 0845 241 9960 or email info@retailmerchantservices.co.uk-8-
MERCHANT MANAGEMENT SYSTEMUSER GUIDEMerchant Notification EmailEnter an e-mail address here to be notified of transactions customers make.Customer ReceiptTurn this ON to allow your customers to receive e-mail receipts when they supply a valid email address.eReceipts IntegrationIf you have an account with eReceipts you can configure the system to automatically sendany transactions to eReceipts on your behalf. This will happen when requested via a Directtransaction or when the shopper opts in on a Hosted transaction.V1.5For further help, please telephone 0845 241 9960 or email info@retailmerchantservices.co.uk-9-
MERCHANT MANAGEMENT SYSTEMUSER GUIDEVC RulesThe Velocity Checking (VC) system is designed to alert the Merchant when a certain numberof transactions of a certain type reached a certain threshold. This is a requirement that someMerchant Acquirers require a Merchant to have in place. The VC Rules page gives you anoverview of all the rules that have been set-up on the Merchant’s account. There are a fewcolumns displayed on this page. These columns are:Action: From the drop down menu you can choose to either modify, deactivate, reset ordelete a VC Rule.ID: This columns shows the Rule ID.Name: This shows the name of each VC Rule.Type: This displays the VC Rule type – e.g. count, sum-value or max-value.Threshold: This is the amount at which the VC Rule comes into effect.Window: This column displays the time period set on the VC Rule.Merchant: This is the Retail Merchant Services Merchant ID that VC Rule is set-up for.Currency: This is the currency the VC Rule is set-up for.Purpose: This column shows the transaction type the VC Rule is set-up for.Outcome: This column shows the transaction state the VC Rule is set-up for.Grouping: The displays the properties that are used to group the transactions (e.g.CardNumber).State: This displays whether the VC Rule is active or not.V1.5For further help, please telephone 0845 241 9960 or email info@retailmerchantservices.co.uk- 10 -
MERCHANT MANAGEMENT SYSTEMUSER GUIDECreating a VC RuleBelow shows the fields that appear when you want to create a new VC Rule.VC Rule LookupVC Rule: This allows you to search for a specific Rule by ID or Rule Name.VC RuleRule IdentityRule Name (Optional): This gives you the option to give the new VC Rule a specific name.The default is an automatically generated and can be changed.Description (Optional): The description field can be used for further information (e.g.logging who created the check, etc).Rule TypeType (Required):Count of Transactions - This type of rule will count how many matching transactions arereceived within the given timeframe and will be triggered if the count exceeds the specifiedthreshold.Value of Transactions - This type of rule will total the amounts of all matching transactionsreceived within the given timeframe and will be triggered if the total amount exceeds thespecified threshold. The currency requirement can be set to limit the rule to a particularcurrency. If not limited then the minor monetary value is added regardless of currency so 10.00 10.00 would sum to 2000 monetary units.Max. Value per Transaction - This type of rule will check the amount of each matchingtransaction and will be triggered if the total amount is greater than the specified threshold.No timeframe or transaction grouping will be used by this type of rule.Threshold (Required): The amount the VC Rule should be limited/set to. The thresholdshould be provided in minor monetary units (ie no decimal points) e.g. 10.00 1000Timeframe (Required): The timeframe is the length of time which the rule is checked. E.g. 1day or 2 hours. There is a minimum time of 5 minutes and a maximum of 31 days.Rule RequirementsMerchant Account (Optional): This specifies the Merchant Account you wish to set the VCRule up on. If Any Merchant is chosen, this will set the VC Rule up on all MerchantAccounts under the Customer account.Transaction Currency (Optional): This specifies the currency requirement which allows youto limit the rule to a particular currency (e.g. GBP or EUR). If Any Currency is chosen, thiswill set the VC Rule for all currencies under the Merchant Account/s.Transaction Purpose (Optional): This allows you to limit the VC Rules to a particulartransaction type (e.g. SALE, REFUND or VERIFY). If Any Purpose is chosen, this will setthe VC Rule for all transaction types being processed on the Merchant Account/s.Transaction Outcome (Optional): This allows you to limit the VC Rules to a particulartransaction state (e.g. ACCEPTED or DECLINED). If Any Outcome is chosen, this will setthe VC Rule for all transaction states being returned on the Merchant Account/s.V1.5For further help, please telephone 0845 241 9960 or email info@retailmerchantservices.co.uk- 11 -
MERCHANT MANAGEMENT SYSTEMUSER GUIDERule Transaction GroupingGrouping Properties (Optional): This specifies the properties that are used to group thetransactions.Merchant – per Merchant AccountCurrency – per CurrencyPurpose – per Sale/Refund/VerifyOutcome – per Successful/Failed TransactionCard Number – per Card NumberClient Address – per Customer IP AddressFor example; to limit transactions on a per Card Number basis add the Card Numberproperty to the grouping.Rule ActionsSend E-mail (Optional): If the threshold is exceeded a notification e-mail will be sent to thisaddress. Multiple e-mail addresses can be entered however they need to be commaseparated.Decline Transaction (Optional): If the threshold is exceeded a declined message will bereturned to the Customer/you.Once ‘Setup Rule' has been clicked, the VC Rule will be activated and put in place.V1.5For further help, please telephone 0845 241 9960 or email info@retailmerchantservices.co.uk- 12 -
MERCHANT MANAGEMENT SYSTEMUSER GUIDETransactionsThe transactions page is where you can view all your recent transactions, search for aspecific transaction, issue a refund or even reprocess a periodical transaction (weekly,monthly etc). This page consists of the following sub sections.Advanced Search BoxThis search box allows you to find transactions based on specific criteria such as date range,customer name, sale amount, cross reference etc.You can choose your date range in a number of different ways. Using the drop down menupictured below, you can easily choose from predefined date ranges like Today, Yesterday,This Week, Last Week, This Month, Last Month, Last 3 Months etc. These predefined dateranges are useful for quickly seeing all transactions from yesterday for example.V1.5For further help, please telephone 0845 241 9960 or email info@retailmerchantservices.co.uk- 13 -
MERCHANT MANAGEMENT SYSTEMUSER GUIDEYou can also choose your date range manually by using the 2 date range boxes as picturedbelow. Choose the start date and end dates from which you want to view transactions fromand then select Filter Transactions.You can also search for specific types of information such as Customer Name or Amount.Using the drop down menu pictured below, you can choose what you wish to search for. Theavailable search criteria are:V1.5For further help, please telephone 0845 241 9960 or email info@retailmerchantservices.co.uk- 14 -
MERCHANT MANAGEMENT SYSTEMUSER GUIDECustomer Name: This will allow you to search for a transaction by using the customer'sname. You can search for first name, second name and partial names.Cross Reference: This will allow you to search for a transaction based on the transactioncross reference. Each transaction generates a unique cross reference; you can use thiscross reference to locate a transaction from the transaction history.Merchant Unique ID: Merchants can generate their own unique ID's for use withecommerce sales. When an order from your website is processed, each order can be givenits own unique merchant reference identification number.Order Description: This will allow you to search for transaction using the order description.You can search for full or partial order descriptions.Card Last 4 Digits: This will allow you to search for a transaction by using the last fourdigits of the Customer’s card number.Amount: This will allow you to search for a transaction using the transaction amount.Report DownloadsFrom here you can download transactions reports orsummaries. The Download Report button will take theselected date/filter range and then give you the option tocreate a CSV (comma separated value), TSV (tabseparated value), XLS (Excel 2003 spreadsheet), XML(XML document), HTML (HTML document) or a JSON(JSON document) file for the full transaction history of theselected date range for download or you can download a transaction summary. You can alsoview the transactions summary on screen.V1.5For further help, please telephone 0845 241 9960 or email info@retailmerchantservices.co.uk- 15 -
MERCHANT MANAGEMENT SYSTEMUSER GUIDETransaction HistoryThis is a list of all transactions in chronological order, with the most recent transactionalways shown at the top of the list.There are a number of columns on this section, these are:Action: From the drop down menu you can choose to either refund or rerun a transaction.Account: This is the Merchant ID the transaction was processed on.Cross Reference: This is a unique cross reference that is generated with every transaction.This cross reference can be used for a number of things, including refunds, re-running atransaction or reoccurring payments.Customer: This is the name the customer has entered and the customers e-mail address (ifsupplied).Payment Details: This shows the card/payment type, the masked card number and theexpiry date.Timestamp: This column show the exact time and date of a transaction. The time and dateshown use the ISO 8601 standard. This uses the following format. [YYYY]-[MM]-[DD][HH:MM:SS]Amount Requested: This column shows the amount requested from the cardholders card.Amount Received: This column shows the amount actually received from the cardholder’scard.Currency: This column shows the currency of the transaction.Type: This column shows the type of transaction. Sale, Refund etc.Order Description: This column shows the order description. This can be a uniquedescription and/or code used by the merchant to identify a product or service.3SAP: These 4 columns will show the status of the 4 security types used to verify atransaction.3 3D Secure. Shows the status of 3D Secure.S Security Code. Shows the status of theCVV or CV2 code.A Address Verification System. Shows thestatus of AVS.V1.5For further help, please telephone 0845 241 9960 or email info@retailmerchantservices.co.uk- 16 -
MERCHANT MANAGEMENT SYSTEMUSER GUIDEP Postal Code Verification. Shows the status of postal code verification.State: This column shows the current state of the transaction. See States below. If thetransaction was successfully accepted or captured, then it will show an Authorisation Codehere too.Changes to Transaction StatesWe’ve recently improved the way in which we report the state of a transaction by giving ourmerchants more details on the transactions process. If you are wanting to send goods out toa customer, then you are looking for the either the CAPTURED State with an AUTHCODE orthe ACCEPTED State with an AUTHCODE. Please note this is dependent on the acquirer.Below is an explanation of each transaction state:RECEIVED - This transaction has been received, and is ready for authorisation. RetailMerchant Services has received the transaction but not done anything with it yet - bar store itin the database - chances are we have actually sent it for authorisation if needs be - but noapproval has been received from the Acquirer yet - customers would not normally see thisstate unless they happen to just view the transactions list while a transaction is 'in flight'APPROVED - This transaction has been approved by the acquiring bank and is ready to becaptured for settlement. Retail Merchant Services has received approval for the transactionfrom the Acquirer and the Acquirer will have reserved the funds so the shopper cannot spendthem. If automatic immediate capture is used (as normal) then you won't see this state as itwill automatically go straight to 'captured'DECLINED - This transaction has been declined by the acquiring bank. Retail MerchantServices has not received approval for the transaction and will go no further with it - no fundswill be reserved or transferred. This is mutually exclusive with the 'approved' stateCAPTURED - This transaction has been approved by the acquiring bank and has beencaptured ready for settlement. The merchant has indicated that the transaction should besettled as soon as possible - usually first thing the following morning (1am-3am). Unlessdelayed capture then Retail Merchant Services will automatically capture and not wait for themerchant to indicate it.TENDERED - This transaction has been sent to the acquiring bank for settlement. Thetransaction has been sent to the Acquirer for settlement. At this point the transaction can nolonger be 'cancelled' or re 'captured'.DEFERRED - The transaction could not be settled but will be retried at the next availableinstance - usually first thing the next day.ACCEPTED - This transaction has been accepted for settlement by the acquiring bank andwill appear in your merchant bank account. The Acquirer has accepted the transaction andwill transfer funds in due courseREJECTED - The Acquirer has rejected the transaction and will not transfer the funds - this israre.V1.5For further help, please telephone 0845 241 9960 or email info@retailmerchantservices.co.uk- 17 -
MERCHANT MANAGEMENT SYSTEMUSER GUIDEOther StatesREFERRED - This transaction has been referred for manual approved by the acquiring bank.Please contact the bank for an authorisation code. The Acquirer didn't approve the transactionand wants the Merchant to ring them before they approved/decline the transaction - if theyapprove it the Merchant needs to enter the 'authorisation code' provided to get the transactionto move to the 'approved'/'captured' state.CANCELLED - This transaction has been cancelled and will not be sent for settlement. TheMerchant can cancel a transaction at any stage before it gets to the 'tendered' state. Ifcancelled the transaction will be stopped and no further action taken - i.e. It will not get to the'tendered' state and be sent for settlement. This is preferable to doing a refund and is the sameas 'voiding' a transaction at the terminal due to an error in the data being entered or shopperchanging their mind etc.FINISHED - The transaction has finished but not via the normal pipeline or 'cancelled' state,this could be due to the Merchant request that a transaction abort early (i.e. performing the3DS functions only) or due to some error that caused the transaction pipeline to abort.'Finished' would normally equate to an error and so the actual response code and messageshould be used to see why the transaction finished.REVERSED - This transaction has been approved by the acquiring bank but cannot becaptured. Collection may be performed instead which will perform a new sale transaction. Thetransaction was sent to the Acquirer for approval and approval was granted but RetailMerchant Services decided not to continue with the transaction and asked the Acquirer toreverse the approval and release any held shopper's funds. This would normally be becauseRetail Merchant Services declined the transaction due the approval indicating that theAVS/CV2 details were not as the Merchant required.REVERSED - This is also currently used by the PREAUTH command as it is used to checkthe account is valid and has enough funds but not reserve those funds. Sort of accountvalidation. We do this by seeking approval for the funds and then reversing that approvalautomatically. To actually do an authorisation only which reserves the funds then use a normalSALE with delayed capture.SETTLING - This transaction has been sent to the acquiring bank for settlement.REJECTED - This transaction has been rejected for settlement by the acquiring bank, pleasecontact the bank for further details on why the transaction was rejected.(3DS Only) IN PROGRESS - This transaction is waiting for the customer to enter their 3-DSecure authentication details.(3DS Only) FAILED - This transaction has given up waiting for the customer to enter their 3D Secure authentication details.FAILED - This transaction has been aborted due to it being invalid or due to a gateway error.The normal sequence for Merchants would be to use SALE with capture immediate.However some merchants may take time to prepare an order and not want to take theshoppers money until the order is ready. In this case they would do a SALE with a capturedelay or no automatic capture. The transaction will appear as approved and so the Merchantwill know the shoppers funds are reserved for them and they may prepare the order. Thenwhen ready to ship the order they would issue a 'CAPTURE' to mark the transaction as'captured' and cause it to be settled that evening. At this point they may send the funds tothe shopper. Note it is still possible at this point for the Merchant to not receive the funds ifV1.5For further help, please telephone 0845 241 9960 or email info@retailmerchantservices.co.uk- 18 -
MERCHANT MANAGEMENT SYSTEMUSER GUIDEthe settlement fails or if a chargeback is made by the shopper. Settlement failure is rare butthe Merchant may choose to wait until the day after capturing the transaction to check thetransaction goes to the 'accepted' state before sending the goods.However it is normal for a merchant to supply the goods as soon as the transaction receivedthe 'captured' state as settlement rarely fails. Electronic shipment etc. would almost alwaysuse SALE with immediate capture and email the goods as soon as they get the ok back fromRetail Merchant Services saying the transaction was approved and in the 'captured' state.Most Acquirers do not tell us if settlement was rejected so 'accepted' is normally the end ofthe line and means that the Acquirer accepted our request to settle the transaction even ifthey ultimately don't do it due to an error.Please note: In the normal course of a transaction, it will be CAPTURED (approved andwaiting for settlement) before moving "ACCEPTED" (sent for settlement).The states of RECEIVED, APPROVED, TENDERED are all transient states and shouldn't beseen for more than an hour.Our existing customers that are currently using PREAUTH would probably want to move to theSALE with delayed capture method and stop using the PREAUTH action. We may subsequentlyalias PREAUTH to actually be SALE with no automatic capture.Details: This column will allow you to view a transaction in more detail. To do this click onthe View button next to the transaction you wish to see.V1.5For further help, please telephone 0845 241 9960 or email info@retailmerchantservices.co.uk- 19 -
MERCHANT MANAGEMENT SYSTEMUSER GUIDEVirtual TerminalV1.5For further help, please telephone 0845 241 9960 or email info@retailmerchantservices.co.uk- 20 -
MERCHANT MANAGEMENT SYSTEMUSER GUIDETransaction LookupCross Reference: You can search for a specific transaction using the unique CrossReference. Type or paste the cross reference into this box and click Lookup Transaction.Transaction DetailsMerchant Account: Select the Merchant Account/ID you wish to process the transaction on– we strongly recommend the SALES on the Virtual Terminal are always done on a MOTOMerchant Account.Transaction Type: Use the drop down menu to specify the type of transaction. PREAUTH,SALE, REFUND etc.Merchant’s Country: Use the drop down menu to specify the country in which the Merchantis based.Currency: Use the drop down menu to specify the currency to be used for the transaction.Amount: Enter the amount of the transaction you wish to process.Capture/Settle: Use the drop down menu to specify when you wish to capture and settle thefunds from the Customer.Payment Type: Select if this is a one off payment or whether this is part of aRecurring/Instalment Agreement. The Instalment Payment is when the Cardholder ispayment in instalments for a product/service and the end price is known. The RecurringAgreement is potentially a never endi
The Merchant Preferences page is used to configure your merchant account security preferences. The preferences page contains the following sub sections. Merchant Password For additional security a merchant can set an additional password in the MMS. This password must be sent along with any call to Retail Merchant Services via the hosted or