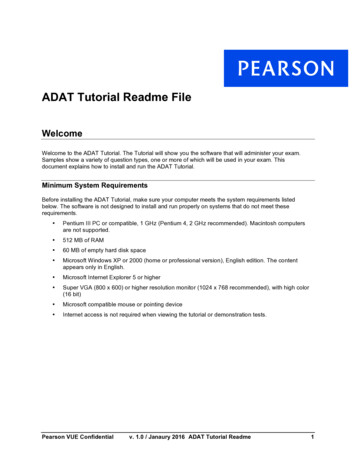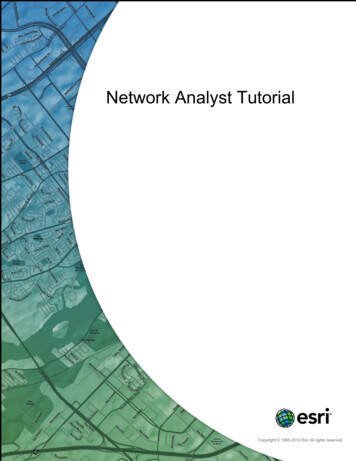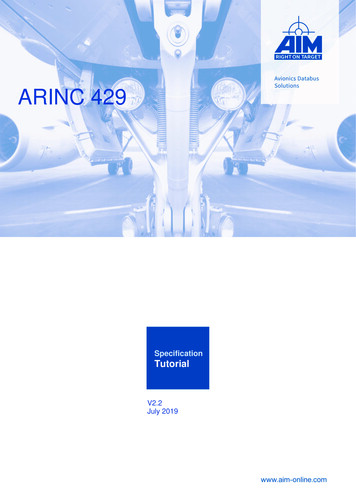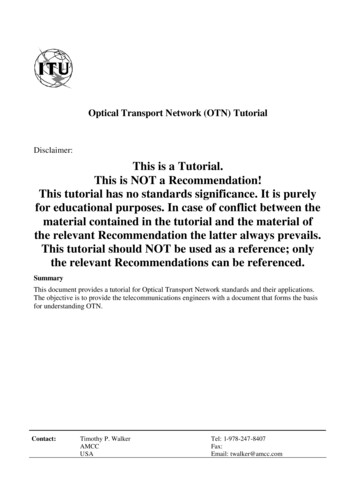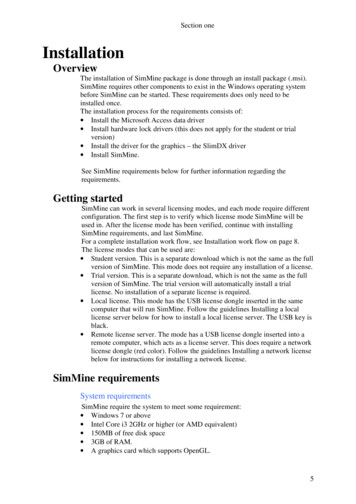
Transcription
Section oneInstallationOverviewThe installation of SimMine package is done through an install package (.msi).SimMine requires other components to exist in the Windows operating systembefore SimMine can be started. These requirements does only need to beinstalled once.The installation process for the requirements consists of: Install the Microsoft Access data driver Install hardware lock drivers (this does not apply for the student or trialversion) Install the driver for the graphics – the SlimDX driver Install SimMine.See SimMine requirements below for further information regarding therequirements.Getting startedSimMine can work in several licensing modes, and each mode require differentconfiguration. The first step is to verify which license mode SimMine will beused in. After the license mode has been verified, continue with installingSimMine requirements, and last SimMine.For a complete installation work flow, see Installation work flow on page 8.The license modes that can be used are: Student version. This is a separate download which is not the same as the fullversion of SimMine. This mode does not require any installation of a license. Trial version. This is a separate download, which is not the same as the fullversion of SimMine. The trial version will automatically install a triallicense. No installation of a separate license is required. Local license. This mode has the USB license dongle inserted in the samecomputer that will run SimMine. Follow the guidelines Installing a locallicense server below for how to install a local license server. The USB key isblack. Remote license server. The mode has a USB license dongle inserted into aremote computer, which acts as a license server. This does require a networklicense dongle (red color). Follow the guidelines Installing a network licensebelow for instructions for installing a network license.SimMine requirementsSystem requirementsSimMine require the system to meet some requirement: Windows 7 or above Intel Core i3 2GHz or higher (or AMD equivalent) 150MB of free disk space 3GB of RAM. A graphics card which supports OpenGL.5
Section oneSimMine also requires that some components exist in Windows before SimMinecan start. The requirements are only needed to install once. When new versionsof SimMine are published, only SimMine itself needs to be downloaded andinstalled.Local or remote license serverThis section does not apply when running the trial version or student version ofSimMine, since these installations doesn’t require any license that exist in ahardware key.The first step before starting to use SimMine is determine what license mode thatshall be used. The different license modes are explained in Getting started above.The full version of SimMine does need a USB dongle, which contains thelicense. The USB dongle is attached to the local computer or a remote server.SimMine will query the local or remote license server for license permissions,and which features that shall be available to the end user.The license server can be either local (installed on the same computer asSimMine is installed), or installed on another pc (remote license server). Theremote license server is only supported for network keys (red color). The workmode for a remote license server is illustrated below:Figure 1-1 - remote license serverInstalling a local license serverThe license software package can be found in the requirements zip file forSimMine and contains the USB driver, the license manager and the Admincontrol center. You can download the requirements /requirements.zipWhen installing, please have your hardware key unplugged.Extract the zip file, and from the extracted files, the folder “Sentinel LDK Runtime setup” contains the install package (HASPUserSetup.exe). Run this6
Section oneprogram and follow the instructions to install the license software package. For alocal license (black keys), this must be installed on the same computer that shallrun SimMine.After the installation finishes, insert the USB dongle in a free USB port on thelocal computerInstalling a network licenseThe license software package can be found in the requirements file for SimMineand contains the driver, the license manager and the Admin control center. Youcan download the requirements /requirements.zipWhen installing, please have your hardware key unplugged.Extract the zip file, and from the extracted files, the folder “Sentinel LDK Runtime setup” contains the install package (HASPUserSetup.exe). Run thisprogram and follow the instructions to install the license software package. For alocal license (black keys), this must be installed on the pc or server that will actas the license server, and on every computer that shall run SimMineThe computer that runs SimMine must be able to communicate with the licenseserver through port 1947.With the server installation, the license service is installed – the Sentinel LDKLicense Manager. This service must be started for the licensing mechanism toworkIP configurationIf the client does not find the server in the network automatically (for exampledue to a different subnet or access via VPN connection), you have to specify theIP of the server manually on the client. This configuration can be done in theAdmin Control Center (ACC) which is accessible on the client by the followinglink:http://localhost:1947Enter the server IP under Configuration Access to Remote License Managersand confirm the entry by clicking [Submit]. Please pay attention to enter the IPaddress and not the server name, otherwise the name resolution may not work.This configuration is saved in the file hasplm.ini. It can be found on the client inthe following directories: 32-bit: C:\Program Files\Common Files\Aladdin Shared\HASP 64-bit: C:\Program Files (x86)\Common Files\Aladdin Shared\HASPIf the port 1947 is free, the network dongle ought to be displayed in the AdminControl Center among the Sentinel Keys.7
Section oneInstallation work flowWhen installing SimMine and its components, the following work flow can beused:Installation stepsFirst time installThe first time SimMine is installed, the SimMine requirements needs to beinstalled. The required components exist in the file requirements.zip which canbe downloaded from SimMine’s site (in http://simmine.com/download/) Theinstallation steps for each required component is described below.When new updates for SimMine is posted, only SimMine itself needs to beupdated. The requirements does not need to be updated.8
Section oneInstalling the Microsoft .NET FrameworkThe .NET framework is a Microsoft component and is already included inWindows 7. It may be required to activate version 3.5. This description doesonly cover the steps for Windows 7. For other operating systems, pleaseThere are multiple online instructions for how to activate the framework. See thefollowing links for instructions:Windows indows7/Windows 8 and (v vs.110).aspxInstalling the Microsoft Access database engineIt exist 2 versions of this, a 32bit version and a 64bit version. The 32bit versionis named "AccessDatabaseEngine.exe", while the 64bit version is named"AccessDatabaseEngine X64.exe".Which one to install depends on your currently installed Microsoft Office bitversion. If office is installed as a 32 bit version, the Access database engine mustbe installed as a 32 bit version. There are multiple online resources to determinewhich bit version your office is in. One resource is found -e334518b8b19A short explanation how to retrieve Microsoft Office bit version:1. Open Word2. On File tab, click on Account3. Click on the button “About Word”4. In the dialog that is displayed, on the first line, there is a text describing if itis 32 or 64 bit version.Installing the licenseThe installation process for the license components is covered in Local orremote license server on page 6.For a full or runtime version of SimMine, a license UDB key need to be present.The available USB dongles are:HASP key:9
Section oneSentinel Driverless key:Sentinel NET keysThe black keys are for single computer use only. These keys needs to be insertedin the same computer that shall run SimMine. The red keys are NET keys whichcan contain licenses for multiple users. The red keys can be inserted in a licenseserver and does not need to be in the same computer that will run SimMine.In the following cases, the Run-Time environment is required: For systems using older HASP keys, or when using a Driverless key inHASP mode. For systems using a network key (red key)When using a local Sentinel Driverless key, no Sentinel HASP Run-timeenvironment is required.When installing, please have your hardware key unplugged. When theinstallation ends, the key can be inserted.Installing the SlimDX componentThe SlimDX component is required by SimMine to be able to correctly show a3D layout. This must be installed on each computer that will run SimMine.To install - start the SlimDX.msi installation file and follow the instructions.Installing the SimMine development packageThis section refers to the installation steps when installing SimMinedevelopment package software. These steps are required at each time thatSimMine shall be installed or upgraded (i.e. when a new version exist that theuser will upgrade to).To install, you must have administrative rights.Start the setup program by double-clicking the setup file (Setup.exe). This willstart the installation wizard. The first screen is shown below:10
Section oneFigure 1-2 - Installation step 1Click next to continueFigure 1-3 - Installation step 2 license agreementThis step shows the license agreement. You have to accept the license beforeyou can continue with the installation.Check the “I accept the terms in the License Agreement” to agree to the licenseand then click Next. Before you accept the license terms, you cannot continuethe setup process.11
Section oneFigure 1-4 - Installation step 3 installation folderSelect where to install SimMine. Use the “Browse” button to browse for alocation.When done, click ”Next”.Select for which users the SimMine program will be installed for. “Everyone”creates an installation that is visible for everyone. “Just me”, installs it so it’sonly visible for the currently logged in user.Click next when done.Figure 1-5 - Installation step 4Confirm the installation. Click next when you want to start the installation12
Section oneFigure 1-6 - Installation in progressWhen the installation is done, the step below is seen.Figure 1-7 - Last installation stepClose the installation wizard.Note! For windows Vista and above, the Aero interface should be enabled. Thiswill make the graphics more compatible with WindowsThe installation is now complete.The SimMine program is now found in the start menu, under “All programs SimMine” folder.13
Section oneUpdate the licenseOverviewThe license is contained in a USB key. The license will activate differentfunctionality in SimMine depending on what the license contains. The licensecan be updated remotely – the key doesn't need to be sent to SimMine forupdate.Each USB have an expiration date when the license stops to work. The extensionof a license is free of charge. The following guide describes how to do a licenseupdate, either to get more features in SimMine or to extend the license period.The license is normally extended with one year at a time.License update processThe update This section describes how to update or prolong a license in anexisting key.When SimMine is installed, a SimMine Remote Update Service application(SimMine RUS) is also installed. It is found under SimMine in the start menu.The update or extension consist of the following steps:1. An update request is generated by the customer with SimMineRemote Update Service application (SimMine RUS). This updaterequest is saved in a file.2. The update request file is sent to SimMine.3. When SimMine has updated the license, you receive an updatelicense file.4. Apply the update. This is done once again through the SimMine RUSapplication.Each step is described below. Read the section according to where in the updateprocess you are.1. Create an update requestStart SimMine RUS:14
Section oneIn this application, 3 tabs exist.The first tab “Collect Status Information” is used when you create an updaterequest.Note! For this to work, the hardware key for which to create the update requestmust be inserted into the same computer as this application is used at, and thedrivers for the hardware key must be installed.Click the "Collect information" button. A save file dialog box shows, which asksyou where to save the update request file. Select a location of your choice.If several keys are present in your computer, a select key dialog box appears. Itlooks as in the picture below:Any existing key which is of type SL key cannot be updated. These are keys fortrial versions of SimMine and are software based (no hardware key is attached tothe computer). Select the key to update. If several hasp HL keys are present remove all keys except the one to update and restart this process.Note! This window will only appear when multiple keys are present on yourcomputerThe file is saved with a file extension .c2v.15
Section one2. Send the update request file to SimMineZip the file created in step 1 to a zip file (or equivalent). This is to prohibit anymail client to modify the file.Send this file to SimMine (info@simmine.com or other direct e-mail address)3. Update fileNote! Before proceeding with this step, you have to wait for the license updatefile from SimMine.When you receive the license update file, unzip it if it is zipped. The location forthe unzipped file can be anywhere on your computer. The license file is a filewith extension v2c.4. Apply the updateStart the SimMine RUS application. Select the second tab "Apply License File".The hardware key for which to update the license in must be attached to thecomputer from where you are running the SimMine RUS application.Click the "." button to the right of the "Update file" field in the bottom of thewindow. This opens an open file dialog box. Find and open the previously saved.v2c file.When a valid file is selected, the "Apply update" button will light up. Click it toupdate the license in the key.You are now done and the hardware key contains the updated license.16
License Manager. This service must be started for the licensing mechanism to work IP configuration If the client does not find the server in the network automatically (for example . \Program Files\Common Files\Aladdin Shared\HASP 64-bit: C:\Program Files (x86)\Common Files\Aladdin Shared\HASP .