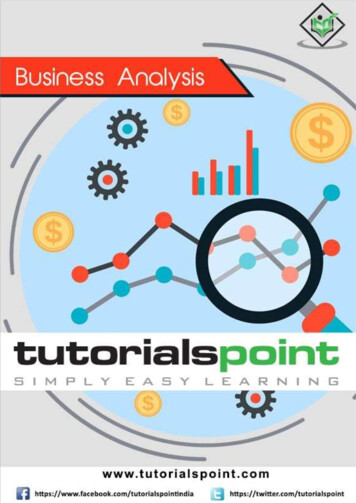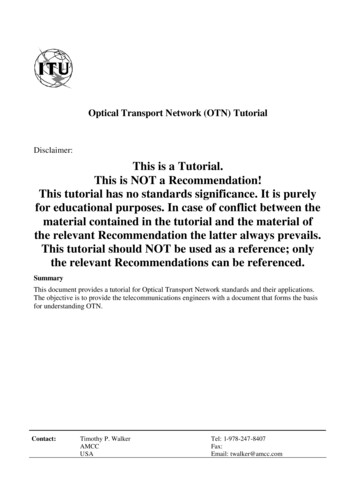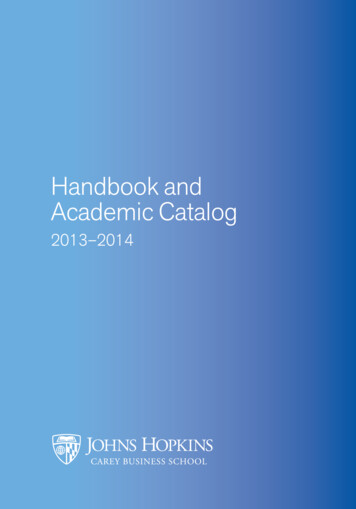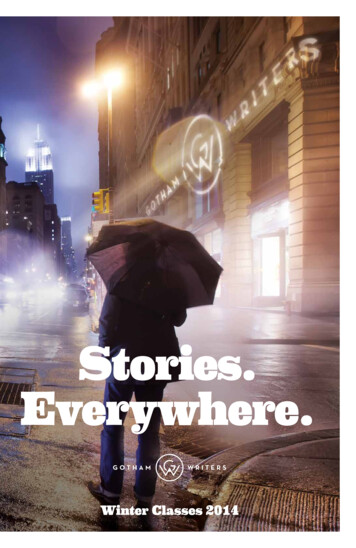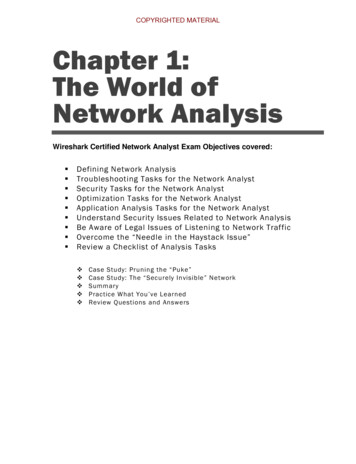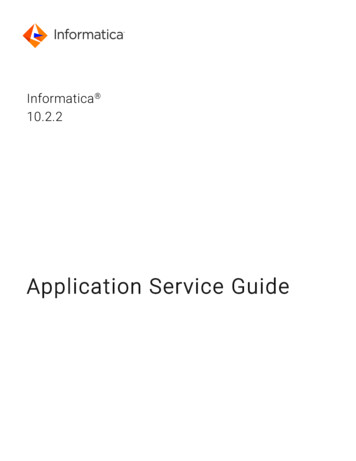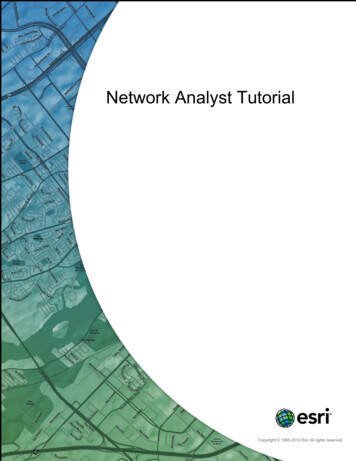
Transcription
Network Analyst TutorialCopyright 1995-2010 Esri All rights reserved.
Network Analyst TutorialTable of ContentsAbout the ArcGIS Network Analyst tutorial. . . . . . . . . . . . . . . . . . . . . . . . 3Exercise 1: Creating a network dataset . . . . . . . . . . . . . . . . . . . . . . . . . . 4Exercise 2: Creating a multimodal network dataset. . . . . . . . . . . . . . . . . . . . . 13Exercise 3: Finding the best route using a network datasetExercise 4: Finding the closest fire stations. . . . . . . . . . . . . . . . . . 26. . . . . . . . . . . . . . . . . . . . . . . . 34Exercise 5: Calculating service areas and creating an OD cost matrix . . . . . . . . . . . . . . 42Exercise 6: Creating a model for route analysis. . . . . . . . . . . . . . . . . . . . . . 59Exercise 7: Servicing a set of orders with a fleet of vehicles . . . . . . . . . . . . . . . . . . 69Exercise 8: Finding best routes to service paired orders. . . . . . . . . . . . . . . . . . . 89Exercise 9: Choosing optimal store locations using location-allocation . . . . . . . . . . . . . 105Copyright 1995-2010 Esri. All rights reserved.2
Network Analyst TutorialAbout the ArcGIS Network Analyst tutorialThe ArcGIS Network Analyst extension allows you to build a network dataset and perform analyses on anetwork dataset. The best way to learn Network Analyst is to use it. In the exercises in this tutorial, you will dothe following: Use ArcCatalog to create and build a network dataset from feature classes stored within ageodatabase. Define connectivity rules and network attributes for the network dataset. Perform various network analyses in ArcMap using the Network Analyst toolbar. Learn how to use the Network Analyst geoprocessing tools to create models that automate analyses.To use this tutorial, you need to have ArcGIS installed with the Network Analyst extension and have thetutorial data installed on a local or shared network drive on your system.Tutorial dataAsk your system administrator for the correct path to the tutorial data if you do not find it at the defaultinstallation path (C:\ArcGIS\ArcTutor\Network Analyst\Tutorial).In this tutorial Exercise 1: Creating a network dataset Exercise 2: Creating a multimodal network dataset Exercise 3: Finding the best route using a network dataset Exercise 4: Finding the closest fire stations Exercise 5: Calculating service area and creating an OD cost matrix Exercise 6: Creating a model for route analysis Exercise 7: Servicing a set of orders with a fleet of vehicles Exercise 8: Finding best routes to service a set of paired orders Exercise 9: Choosing optimal store sites using location-allocationCopyright 1995-2010 Esri. All rights reserved.3
Network Analyst TutorialExercise 1: Creating a network datasetIn this exercise, you will create a network dataset in a geodatabase usingSan Francisco street and turn features. You will also include historical trafficdata so you can solve time-dependent routes.Creating a network datasetSteps:1.Start ArcCatalog by clicking Start All Programs ArcGIS ArcCatalog 10.2.Enable the Network Analyst extension.a. Click Customize Extensions.The Extensions dialog box opens.3.b.Check Network Analyst.c.Click Close.Complexity:BeginnerData Requirement:ArcGIS Tutorial Data SetupData ercise01Goal:To create a network dataset from astreets feature class in a geodatabaseOn the Standard toolbar, click the Connect To Folder button .The Connect to Folder dialog box opens.4.Navigate to the folder with the ArcGIS Network Analyst tutorial data.The default location for the tutorial data is C:\ArcGIS\ArcTutor\Network Analyst\Tutorial5.Click OK.A shortcut to the folder is added to the Catalog Tree under Folder Connections.6.In the Catalog Tree, expand .\ArcTutor\Network Analyst\Tutorial Exercise01 SanFrancisco.gdb.7.Click the Transportation feature dataset.The feature classes the feature dataset contains are listed on the Contents tab of ArcCatalog.8.Right-click the Transportation feature dataset and click New Network Dataset.Copyright 1995-2010 Esri. All rights reserved.4
Network Analyst TutorialThe New Network Dataset wizard opens.Note: To open the New Network Dataset wizard in a geodatabase, youright-click the feature dataset that contains the source featureclasses (Streets, for example) and choose New NetworkDataset. For a shapefile-based network dataset, you right-click theStreets shapefile itself—not the workspace that contains theshapefile—and choose New Network Dataset.The reason for the difference is that geodatabase networks allowyou to use multiple sources that are stored in the feature datasetto create a multimodal network, while shapefile-based networkdatasets are only capable of handling a single source featureclass.9.Type Streets ND for the name of the network dataset.10.Click Next.11.Check the Streets feature class to use it as a source for the network dataset.Copyright 1995-2010 Esri. All rights reserved.5
Network Analyst Tutorial12.Click Next.13.Click Yes to model turns in the network.14.Check Global Turns , which enables you to add default turn penalties, and checkRestrictedTurns to select it as a turn feature source.15.Click Next.16.Click Connectivity.The Connectivity dialog box opens. Here you can set up the connectivity model for thenetwork.For this Streets feature class, all streets connect to each other at endpoints.17.Make sure that the connectivity policy of Streets is set to End Point.18.Click OK to return to the New Network Dataset wizard.19.Click Next.20.This dataset has elevation fields, so make sure that the Using Elevation Fields option ischosen.Elevation settings in a network dataset further defines connectivity. To understand why,assume two edges have coincident endpoints in X and Y space but have different elevations(one endpoint is higher than the other). Furthermore, assume their connectivity policy is set toEndpoint. If elevation is ignored, the edges connect. However, if elevation is considered, theywon't connect.There are two ways to model elevations: using true elevation values from geometry or usinglogical elevation values from elevation fields.The Streets feature class has logical elevation values stored as integers in the F ELEV andT ELEV fields. If two coincident endpoints have field elevation values of 1, for example, theedges will connect. However, if one endpoint has a value of 1, and the other coincidentendpoint has a value of 0 (zero), the edges won't connect. ArcGIS Network Analyst recognizesthe field names in this dataset and automatically maps them, as shown in the graphic below.(Only integer fields can serve as elevation fields.)Copyright 1995-2010 Esri. All rights reserved.6
Network Analyst Tutorial21.Click Next.You can configure historical traffic data with this page of the wizard. Traffic data enables you tofind the quickest routes based on time and day of the week. For example, the quickest routefrom point A to point B at 8:30 a.m. on Wednesday (during rush hour) could be different thanthe quickest route between the same points at 1:00 p.m. on Sunday. Even if the path of theroute is the same, the time it takes to reach the destination could vary.Learn more about historical traffic dataThe SanFrancisco geodatabase contains two tables that store historical traffic data:DailyProfiles and Streets DailyProfiles. The schemata of the tables were designed in such away that Network Analyst could recognize the role of each table and configure historical trafficautomatically.22.Click Next.Copyright 1995-2010 Esri. All rights reserved.7
Network Analyst TutorialThe page for setting network attributes is displayed.Network attributes are properties of the network that control navigation. Common examples arecost attributes that function as impedances over the network and restriction attributes thatprohibit traversal in both directions or one direction, like one-way roads.ArcGIS Network Analyst analyzes the source feature class (or classes) and looks for commonfields like Meters, Minutes (FT Minutes and TF Minutes, one for each direction), and Oneway.If it finds these fields, it automatically creates the corresponding network attributes and assignsthe respective fields to them. (This can be viewed by clicking Evaluators.)Network Analyst automatically sets up eight attributes for this San Francisco data:HierarchyMultiNet, Meters, Minutes, Oneway, RoadClass, TravelTime,WeekdayFallbackTravelTime, and WeekendFallbackTravelTime. It also assigns evaluators tothe attributes.23.Click the Meters row to select it, then click Evaluators to examine how the values of networkattributes are determined.The Evaluators dialog box opens.Copyright 1995-2010 Esri. All rights reserved.8
Network Analyst TutorialThe table on the Source Values tab lists the source feature classes. Linear source featureclasses, which become edge elements in the network dataset, are listed twice; once for thefrom–to direction and once for the to–from direction. (The directions are in relation to thedigitized direction of the source line feature.) The Type column shows the type of evaluatorused to calculate the network attribute values. The Value column holds information theevaluator needs to calculate attribute values.24.From the Attribute drop-down list, click each type of attribute, one at a time, and inspect theevaluator types and values for the source feature classes.25.Click OK to return to the New Network Dataset wizard.In the next steps, you will add a new attribute to restrict movement over the turn elementscreated from the RestrictedTurns feature class.26.Click Add.The Add New Attribute dialog box opens.27.Type RestrictedTurns in the Name field.28.For Usage Type, choose Restriction.Note that Use by Default is checked. This restriction will be used by default when a newnetwork analysis layer is created. If you want to ignore the restriction when performing ananalysis, you can disable it in the settings of the analysis.29.Click OK.The new attribute, RestrictedTurns, is added to the list of attributes. The blue circle with the Din the middle indicates the attribute is enabled by default in new analyses.30.Click Evaluators to assign values by source to the new attribute.31.Follow these substeps to set the type of evaluator for RestrictedTurns to Constant with a valueof Restricted.a. Click the Attribute drop-down list and choose RestrictedTurns.b.For the RestrictedTurns row, click under the Type column and choose Constantfrom the drop-down list.c.Click the Value column and choose Restricted.The result should look like the following graphic:Copyright 1995-2010 Esri. All rights reserved.9
Network Analyst TutorialThe evaluators for the street sources are empty, so they will remain traversable when thisrestriction is used.32.Click OK to return to the New Network Dataset wizard.33.Right-click the HierarchyMultiNet row and choose Use By Default.The blue symbol is removed from the attribute. This means the hierarchy won't be used bydefault when an analysis layer is created with this network dataset.34.Click Next.35.Click Yes to set up directions.36.Click Directions.The Network Directions Properties dialog box opens.Now you will specify the fields used to report directions for network analysis results.37.On the General tab, make sure that the Name field for the Primary row automatically mappedto NAME.The NAME field contains the San Francisco street names, which are needed to help generatedriving directions.The result should look like the following graphic:Copyright 1995-2010 Esri. All rights reserved.10
Network Analyst Tutorial38.Click OK to return to the New Network Dataset wizard.39.Click Next.A summary of all the settings is displayed for your review.40.Click Finish.A progress bar opens showing you that Network Analyst is creating the network dataset.Once the network is created, the system asks if you want to build it. The build processdetermines which network elements are connected and populates the attributes of the networkdataset. You must build the network before you can perform any network analysis on it.41.Click Yes.The Build Network Dataset progress bar opens; it will disappear when the build process isfinished.Copyright 1995-2010 Esri. All rights reserved.11
Network Analyst TutorialThe new network dataset, Streets ND, is added to ArcCatalog along with the system junctionsfeature class, Streets ND Junctions.42.Preview the network dataset by clicking its name and clicking the Preview tab.43.Close ArcCatalog.Now you can add the network dataset to ArcMap and use it to create network analysis layers.Copyright 1995-2010 Esri. All rights reserved.12
Network Analyst TutorialExercise 2: Creating a multimodal network datasetExercise 1 shows how to create a network for a single mode oftransportation; however, travelers and commuters frequently use severalmodes of transportation, such as walking on sidewalks, driving on roadnetworks, and riding on trains. Goods also travel on many modes oftransportation like trains, ships, trucks, and airplanes. In this exercise, youcreate a multimodal network dataset from multiple feature classes within afeature dataset.Complexity:BeginnerData Requirement:ArcGIS Tutorial Data SetupData ercise02Goal:Create a multimodal network datasetStarting the New Network Dataset wizardSteps:1.Start ArcCatalog by clicking Start All Programs ArcGIS ArcCatalog 10.2.Enable the Network Analyst extension.a. Click Customize Extensions.The Extensions dialog box opens.3.b.Check Network Analyst.c.Click Close.If you don't already have a connection to the Network Analyst Tutorial folder, you need tocreate one by following the substeps below.a. On the Standard toolbar, click the Connect To Folder button .The Connect to Folder dialog box opens.b.Navigate to the folder with the ArcGIS Network Analyst tutorial data.The default location for the tutorial data is C:\ArcGIS\ArcTutor\NetworkAnalyst\Tutorialc.Click OK.A shortcut to the folder is added to the Catalog Tree under Folder Connections.4.In the Catalog Tree, expand .\ArcTutor\Network Analyst\Tutorial Exercise02 Paris.gdb.5.Click the Transportation feature dataset.The feature classes it contains are listed on the Contents tab of ArcCatalog.6.Right-click the Transportation feature dataset and click New Network Dataset.Copyright 1995-2010 Esri. All rights reserved.13
Network Analyst TutorialThe New Network Dataset wizard opens.Naming the network and selecting source feature classesSteps:1.Type ParisMultimodal ND as the name of your network dataset.2.Click Next.The wizard page for choosing the feature classes that participate in the network dataset isdisplayed.3.Click Select All to select all the feature classes to participate as sources in the network.Copyright 1995-2010 Esri. All rights reserved.14
Network Analyst Tutorial4.Click Next.5.Click Yes to model turns in the network.Although there are not any turn feature classes for this network, selecting Yes allows thenetwork dataset to support global turns and gives you the option of adding turn featuresanytime after the network is created.6.Click Next.The page for setting connectivity is displayed.Setting the connectivity and elevation policiesConnectivity in ArcGIS Network Analyst begins with the definition of connectivity groups. Each edgesource is assigned to exactly one connectivity group, and each junction source can be assigned to one ormore connectivity groups. A connectivity group can contain any number of sources. How networkelements connect depends on which connectivity groups the elements are in. For example, two edgescreated from two distinct source feature classes can connect if they are in the same connectivity group. Ifthey are in separate connectivity groups, the edges won't connect unless they are joined by a junction thatparticipates in both connectivity groups.Copyright 1995-2010 Esri. All rights reserved.15
Network Analyst TutorialYou will create connectivity groups in the following steps.Steps:1.Click Connectivity to set up the connectivity model for the network.The Connectivity dialog box opens.2.Click the Group Columns up-arrow once to increase the number of connectivity groups to 2.A column for the second connectivity group is created in the Connectivity Groups table.Connectivity group 1 represents the metro system, and group 2 represents the street network.3.Click the Streets row and check the check box under the column labeled 2 to move theStreets source to connectivity group 2.4.Click the Metro Entrances row and check the check box under the column labeled 2 toinclude the source feature class in groups 1 and 2.Metro entrances are points of transfer between the streets and the walkways that lead to themetro stations.Each feature of Metro Entrances is coincident with a vertex of the streets feature class.However, the streets feature class has a policy of endpoint connectivity. Since the metroentrances need to be connected to the streets at the coincident vertex, you must setMetro Entrances to override the default endpoint connectivity of the streets.5.Change the Connectivity Policy of the Metro Entrances row from Honor to Override.6.Click OK to return to the New Network Dataset wizard.7.Click Next.Elevation settings in a network dataset further defines connectivity. To understand why, assumetwo edges have coincident endpoints in X and Y space but have different elevations (oneendpoint is higher than the other). Furthermore, assume their connectivity policy is set toEndpoint. If elevation is ignored, the edges connect. However, if elevation is considered, theywon't connect.There are two ways to model elevations: using true elevation values from geometry or usinglogical elevation values from elevation fields.8.No elevation data exists for this dataset; therefore, click None.Copyright 1995-2010 Esri. All rights reserved.16
Network Analyst Tutorial9.Click Next.The wizard displays the attributes of the network dataset.Removing an attributeNetwork attributes are properties of the network that control navigation. Common examples are costattributes that function as impedances over the network and restriction attributes that prohibit traversal inboth directions or one direction, like one-way roads.ArcGIS Network Analyst analyzes the source feature class (or classes) and looks for common fields likeMeters, Minutes (FT Minutes and TF Minutes, one for each direction), and Oneway. If it finds these fields, itautomatically creates the corresponding network attributes and assigns the respective fields to them. (Thiscan be viewed by clicking Evaluators.)Network Analyst automatically configures five attributes for the Paris streets data: HierarchyNavStreets,Meters, Minutes, Oneway, and Road Class.Copyright 1995-2010 Esri. All rights reserved.17
Network Analyst TutorialAlthough you could leave the hierarchy attribute on the network dataset, this short set of steps demonstrateshow to remove a network attribute by removing HierarchyNavStreets.Steps:1.Click HierarchyNavStreets.2.Click Remove.Now the network is left with four attributes.Verifying and creating network attributesOne goal for this network dataset is to model both pedestrian times and drive times. When performinganalyses on the network, this allows you to choose between the two time costs. For example, you canchoose to answer a question like, What's the quickest route from point A to point B for a pedestrian whocan walk along streets and ride the metro? or What's the quickest route for someone who's driving a car?To accomplish this, you must set up two time-cost attributes: PedestrianTime and DriveTime.Steps:The Minutes attribute that Network Analyst automatically detected in the source data representsdrive times, so you can change the name to something more appropriate.1.Select the Minutes row, click Rename, type DriveTime, and press ENTER.Next, you will create the PedestrianTime attribute.2.Click Add.The Add New Attribute dialog box opens.3.Type PedestrianTime in the Name text box.4.Set the Usage Type to Cost.5.Change Units to Minutes.6.Set the Data Type to Double.7.Click OK.The Add New Attribute dialog box closes, and PedestrianTime is added to the list ofattributes.Copyright 1995-2010 Esri. All rights reserved.18
Network Analyst TutorialThe three cost attributes—Meters, DriveTime, and PedestrianTime—have yellow warningsymbols that alert you to potential problems with the evaluators, which specify how the valuesof network attributes are calculated.In the next three sections, you will configure the evaluators.Configuring the Meters evaluatorYou will set up various evaluators in this section and the following sections. The Meters evaluatorcalculates the distance cost for edges in the network.Steps:1.Select Meters and click Evaluators.The Evaluators dialog box opens. Here you can view and edit the evaluator type and its valuefor each source in the network. You can see that junction and turn sources always have oneassociated evaluator, but edge sources have two: one for each direction of travel (the from-toand to-from directions).ArcGIS Network Analyst inspects all source feature classes and tries to automatically assignevaluators for the Meters attribute. In this case, it discovered that the Metro Lines and Streetssources had a field named Meters, so it set up evaluators to pull values from those fields. Thesame length values are assigned to the from-to and to-from directions of the edge sources.Network Analyst was unable to find fields for meters in the Transfer Stations andTransfer Street Station sources. Hence, a warning symbol is present to indicate there is apotential problem.2.While holding the SHIFT key, click the Transfer Stations From-To row and click theTransfer Street Station To-From row.The four rows with the warning symbols are selected.3.Right-click any of the selected rows and click Type Field.Copyright 1995-2010 Esri. All rights reserved.19
Network Analyst TutorialThe warning symbols change to red error symbols, which indicate an incomplete assignmentof values for the field evaluator.4.With the four rows still selected, right-click any one of them and click Value SHAPE LENGTH.This assigns values from the SHAPE LENGTH field in the selected source feature classes tothe Meters attribute for their associated network edge elements.5.Click Apply.The Meters network attribute is configured to get length values. For the network elementscreated from Metro Lines, Streets, Transfer Stations, and Transfer Street Station sources,the attribute values are respectively pulled from their Meters, METERS, Shape Length, andSHAPE LENGTH fields.Configuring the DriveTime and Oneway evaluatorsSince automobiles only travel on streets, the evaluators for the various sources should be set upaccordingly.Steps:1.From the Attribute drop-down list, choose DriveTime.The DriveTime values for the Streets source have been populated automatically by NetworkAnalyst; however, the other edge sources display warning symbols because they don't havevalues assigned. These sources need to be marked as restricted. Also, metro stations need tobe restricted so that new network analysis objects can be prevented from locating there.Copyright 1995-2010 Esri. All rights reserved.20
Network Analyst Tutorial2.Make sure that all the rows with a warning symbol (Metro Lines, Transfer Stations, andTransfer Street Station) are selected.If they aren't selected, select them by clicking one row and holding the CTRL key while clickingthe other rows.3.Hold the CTRL key and click Metro Stations to add it to the selection.4.Right-click any one of the selected rows and click Type Constant.The same rows remain selected, and their evaluator type changes to Constant.5.Again, right-click one of the selected rows, but this time click Value Properties.The Constant Value input box appears.6.Type -1 and press ENTER.The values for all the selected rows change to -1. Network Analyst treats any elements thathave a cost value of -1 as restricted. So whenever the DriveTime attribute is used asimpedance in network analyses, these sources are not traversable.7.Click Apply.The Oneway attribute is loosely associated with the DriveTime attribute because it models theone-way traffic restrictions that drivers are required to follow. Later, when you perform ananalysis using DriveTime as the cost, you should enable the Oneway restriction so the resultingCopyright 1995-2010 Esri. All rights reserved.21
Network Analyst Tutorialroutes respect one-way streets. Alternatively, when modeling the movement of a pedestrian,you shouldn't use the Oneway restriction, since pedestrians are free to walk in the direction theychoose.8.From the Attribute drop-down list at the top of the Evaluators dialog box, choose Oneway.The Attribute Values frame now displays the evaluators for the Oneway network attribute,which has automatically been assigned values for the Streets source.The sources related to the metro system don't need one-way restrictions.9.Click either one of the Streets rows and click the Evaluator Properties button .You can see the expression used to determine whether a street is one-way.10.Click Cancel to return to the Evaluators dialog box.Configuring the PedestrianTime evaluatorThe PedestrianTime network attribute represents the time it takes a pedestrian to travel on the network. Inthis set of steps, you will assign appropriate travel times for a pedestrian who can ride the metro systemor walk along streets.Steps:1.From the Attribute drop-down list at the top of the Evaluators dialog box, choosePedestrianTime.The rows for the following sources should already be selected: Metro Lines,Transfer Stations, and Transfer Street Station.2.Right-click one of the selected rows and click Type Field.3.Again, right-click one of the selected rows, but this time click Value TRANSITTIM.The TRANSITTIM fields store the time costs for a pedestrian to use the transit system. Thestreets also need pedestrian time values, but you calculate them differently.4.Click the Streets From-To row to select it. Hold the CTRL key and click the Streets To-Fromrow to select both rows.Copyright 1995-2010 Esri. All rights reserved.22
Network Analyst Tutorial5.Right-click one of the selected rows and click Value Properties.The Field Evaluators dialog box opens.For the Streets source, the value of PedestrianTime is the walk time. Assuming a pedestriancan walk at 3 km/hour, walk time in minutes would be [Meters] * 60 / 3000 where [Meters] is theattribute containing the length of the edge in meters.6.Double-click the field METERS to move it into the Value text box and finish typing theexpression as [METERS] * 60 / 3000 in the Field Evaluators dialog box, as shown below.7.Click Verify to ensure that the expression is correct and fix it if necessary.8.Click OK to return to the Evaluators dialog box.9.Click OK to return to the New Network Dataset wizard.10.Click Next.Copyright 1995-2010 Esri. All rights reserved.23
Network Analyst TutorialConfiguring directionsWhen routes are calculated on your network dataset, you have the ability to produce driving directions toaccompany the results. A network dataset is required to have at least one edge source with a textattribute (for street name information) and a distance attribute to show how far it will be before the nextrelevant maneuver is required.Steps:1.Click Yes to set up directions.2.Click Directions.The Network Directions Properties dialog box opens.Now you will specify the fields used to report directions for network analysis results.3.On the General tab, click the Source drop-down list and choose Streets.4.In the Street Name Fields list, click Primary to select it.5.Click in the Name column and choose FULL NAME.6.Click OK to return to the New Network Dataset wizard.7.Click Next.A summary of all the settings is displayed for your review.Copyright 1995-2010 Esri. All rights reserved.24
Network Analyst TutorialCreating and building the network datasetAfter setting up how you want the network dataset to function, you need to create and build it. Thecreation process is quick and essentially creates a container for the logical network.Steps:1.Click Finish.A progress bar opens showing you that Network Analyst is creating the network dataset.Once the network is created, the system asks if you want to build it. The build processdetermines which network elements are connected and populates the attributes of the networkdataset. You must build the network before you can perform any network analysis on it.2.Click Yes.The Build Network Dataset progress bar opens; it will disappear when the build process isfinished.The new network dataset, ParisMultimodal ND, is added to ArcCatalog along with the systemjunctions feature class, ParisMultimodal ND Junctions.3.Preview the network dataset by clicking its name and clicking the Preview tab.4.Close ArcCatalog.Copyright 1995-2010 Esri. All rights reserved.25
Network Analyst TutorialExercise 3: Finding the best route using a networkdatasetIn this exercise, you will find the quickest route to visit a set of stops in apredetermined order.Preparing your displaySteps:Complexity:BeginnerData Requirement:ArcGIS Tutorial Data SetupData l:Find the quickest route (shortest path)between stops.1.If you have Exercise03.mxd open in ArcMap, skip to step 6.2.Start ArcMap by clicking Start All Programs ArcGIS ArcMap 10.3.On the ArcMap - Getting Started dialog box, click Existing Maps Browse for more.The Open ArcMap Document dialog box appears.4.Browse to C:\ArcGIS\ArcTutor\Network Analyst\Tutorial.This is the default installation location for the tutorial data.5.Double-click Exercise03.mxd.The map document opens in ArcMap.6.Ena
tutorial data installed on a local or shared network drive on your system. Tutorial data Ask your system administrator for the correct path to the tutorial data if you do not find it at the default installation path (C:\ArcGIS\ArcTutor\Network Analyst\Tutorial). In this tutorial