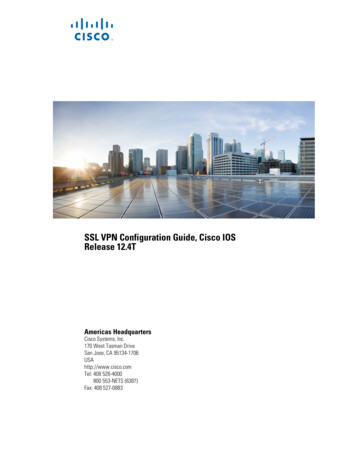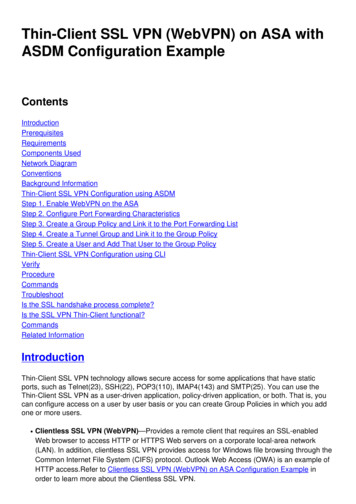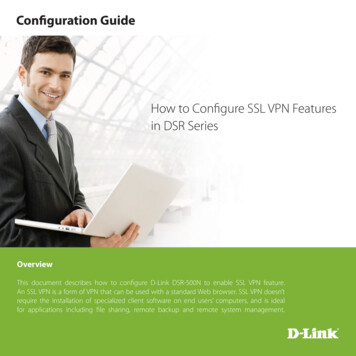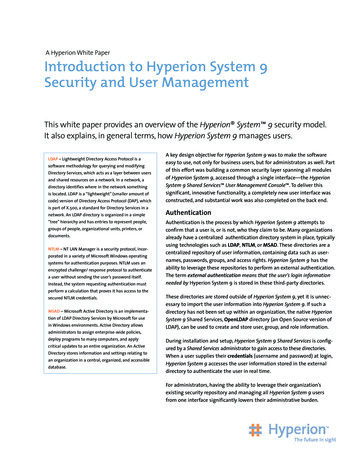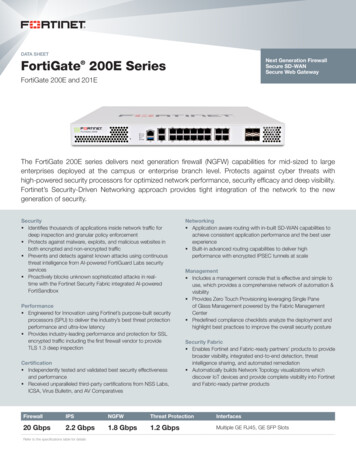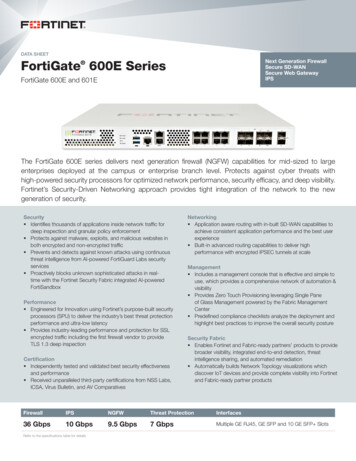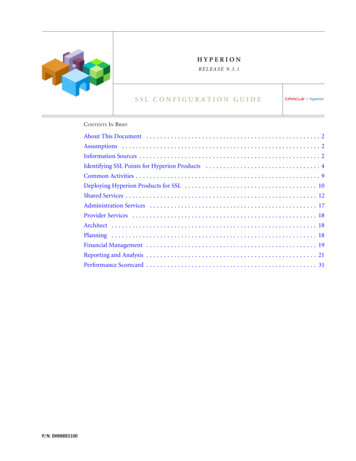
Transcription
HYPERIONRELEASE 9.3.1SSL CONFIGURATION GUIDECONTENTS IN BRIEFAbout This Document . . . . . . . . . . . . . . . . . . . . . . . . . . . . . . . . . . . . . . . . . . . . . . . . . . 2Assumptions . . . . . . . . . . . . . . . . . . . . . . . . . . . . . . . . . . . . . . . . . . . . . . . . . . . . . . . . . 2Information Sources . . . . . . . . . . . . . . . . . . . . . . . . . . . . . . . . . . . . . . . . . . . . . . . . . . . . 2Identifying SSL Points for Hyperion Products . . . . . . . . . . . . . . . . . . . . . . . . . . . . . . . . . 4Common Activities . . . . . . . . . . . . . . . . . . . . . . . . . . . . . . . . . . . . . . . . . . . . . . . . . . . . . 9Deploying Hyperion Products for SSL . . . . . . . . . . . . . . . . . . . . . . . . . . . . . . . . . . . . . . 10Shared Services . . . . . . . . . . . . . . . . . . . . . . . . . . . . . . . . . . . . . . . . . . . . . . . . . . . . . . . 12Administration Services . . . . . . . . . . . . . . . . . . . . . . . . . . . . . . . . . . . . . . . . . . . . . . . . 17Provider Services . . . . . . . . . . . . . . . . . . . . . . . . . . . . . . . . . . . . . . . . . . . . . . . . . . . . . 18Architect . . . . . . . . . . . . . . . . . . . . . . . . . . . . . . . . . . . . . . . . . . . . . . . . . . . . . . . . . . . 18Planning . . . . . . . . . . . . . . . . . . . . . . . . . . . . . . . . . . . . . . . . . . . . . . . . . . . . . . . . . . . 18Financial Management . . . . . . . . . . . . . . . . . . . . . . . . . . . . . . . . . . . . . . . . . . . . . . . . . 19Reporting and Analysis . . . . . . . . . . . . . . . . . . . . . . . . . . . . . . . . . . . . . . . . . . . . . . . . . 21Performance Scorecard . . . . . . . . . . . . . . . . . . . . . . . . . . . . . . . . . . . . . . . . . . . . . . . . . 31P/N: DH98893100
About This DocumentThis document describes how to deploy Hyperion in Secure Sockets Layer (SSL)-enabledenvironments. SSL is a cryptographic protocol used to secure data exchange over the network.The procedures in this document are designed for users who intend to use SSL in their Webenvironments to secure communication with Hyperion products.Assumptions You know how to SSL-enable the following: Application servers: Oracle Application Server, Apache Tomcat, BEA WebLogic, andIBM WebSphere Web Servers: Oracle HTTP Server, Apache, IBM HTTP Server (IHS), Microsoft InternetInformation Services (IIS) User directories: Oracle Internet Directory, Microsoft Active Directory (MSAD)SunONE Directory Server, and Novell eDirectory.See “Information Sources” on page 2 for a list of reference documents that you can useto SSL-enable your deployment environment. You have determined the deployment topology and identified the communication links thatare to be secured using SSL. You have obtained the required certificates from a Certificate Authority (CA) or createdself-signed certificates. See “Required Certificates” on page 8 and “Generating and UsingSelf-Signed Certificates” on page 9. You have installed and deployed Hyperion products using the configuration utilityaccording to the instructions in the appropriate Hyperion product installation guide buthave not registered the products with Oracle's Hyperion Shared Services.Caution!Manual deployment of Hyperion products does not generate some files this documentreferences. If you manually deploy Hyperion products, you must create these files.Information SourcesApplication ServersInformation on configuring your application server for SSL is available in your application servervendor's documentation. The following resources provide a starting point for SSL-enabling theapplication server.2SSL Configuration Guide
Oracle Application Server: http://download-west.oracle.com/docs/cd/B14099 19/core.1012/b13995/ssl intro.htm WebLogic 8.1: http://edocs.bea.com/wls/docs81/secmanage/ssl.html WebLogic 9.0: http://edocs.bea.com/wls/docs90/secmanage/ssl.html WebSphere 5.1: sec mngcert.html WebSphere 6.0: v3r0/index.jsp?topic /com.ibm.hcn.doc/install/wasssl.html Tomcat: htmlWeb ServersFor detailed information on configuring your web server for SSL, see your web server vendor'sdocumentation. For information on configuring Oracle HTTP Server for SSL, go to http://downloaduk.oracle.com/docs/cd/B14099 19/web.1012/b14007/ssl.htm. For information on configuring IIS for SSL, go to http://support.microsoft.com/kb/299875/. For information on configuring Apache HTTP Server for SSL, go to http://httpd.apache.org/docs/2.0/ssl/ IHS provides out-of-the-box support for SSL. Use the key management utility (iKeyman)to self-sign certificates. IHS 1.3: go to vers/doc/v1326/manual/ibm/9atikeyu.htm. IHS 6.0: go to hs setupssl.html.User DirectoriesFor detailed information, see the documentation from the user directory vendor. Useful linksare: Oracle Internet Directory: .html Oracle Virtual Directory: ex.html SunONE Directory Server: http://docs.sun.com/source/816-6698-10/ssl.html Microsoft Active Directory: http://support.microsoft.com/kb/254610 Novell eDirectory: http://www.novell.com/documentationSSL Configuration Guide3
Identifying SSL Points for Hyperion ProductsThis section provides diagrams that indicate the secure connections that can be established forHyperion products. Non-SSL communication links are not depicted in these diagrams.Hyperion applications that do not support SSL communication are not included in thesediagrams.A Sample Secure Deployment TopologyThis section presents a sample deployment topology that illustrates the SSL communicationlinks that can be established among Hyperion products.Caution!The illustrated topology is for information only and is not a suggested deployment topology.By default, user requests to Shared Services, Oracle's Hyperion Performance Scorecard – System9, and Oracle's Essbase Administration Services are not routed through a web server. Usersaccess these applications directly from the application server over a secure connection. You can,however, route user requests through a web server and secure the communication channels usingSSL.User access to Oracle's Hyperion Reporting and Analysis – System 9 is always directed using aweb server, which can be SSL-enabled. Similarly, access to Oracle's Hyperion FinancialManagement – System 9, Oracle's Hyperion Planning – System 9, and Oracle's EnterprisePerformance Management Architect can be routed through a web server.4SSL Configuration Guide
Note:Requests sent to applications deployed to an Oracle Application Server instance are received bya web server. By default, the Oracle HTTP Server is configured when you install OracleApplication Server. You can configure this web server to receive secure HTTP requests.Connections to LDAP-enabled user directories, such as Oracle Internet Directory, MSAD, andSunOne Directory Server can be secured using LDAPS.Shared ServicesArchitectSSL Configuration Guide5
Smart ViewEssbasePlanning6SSL Configuration Guide
Interactive Reporting and Web AnalysisFinancial ReportingFinancial ManagementSSL Configuration Guide7
Performance ScorecardFDMRequired CertificatesHyperion supports one-way SSL communication. One-way SSL communication occurswhen the SSL-enabled server component presents a certificate to its clients, but the clients donot present certificates to the server.To establish an SSL connection, the SSL client must trust the CA that issued the server'scertificate. Most popular third-party CAs are trusted by modern SSL capable applications,including Java.If you use a CA unknown to the applications that establish SSL connectivity (as in the case ofself-signed certificates), you must import the CA's public key certificate to the keystore of eachapplication. For example, if you are using self-signed certificates, you must import the publickey certificate you used to sign all the certificate requests to each SSL client. In Hyperion, SSLclients may include web browsers and Java Virtual Machines (JVMs). See “Generating and UsingSelf-Signed Certificates” on page 9.Tip:If you are using self-signed certificates, to reduce the number of steps involved in enabling SSLin Hyperion, use the same CA to sign all certificate requests.Note:Java 1.4.x does not support SSL certificates with key lengths greater than 1024 bits.8SSL Configuration Guide
Common ActivitiesThis section discusses the common tasks that you should complete to enable SSL communicationfor Hyperion products. They should be completed regardless of your operating system,application server, and web server.Obtaining CertificatesYou must use a valid certificate for each component that implements SSL. The followingcomponents can be SSL-enabled: User directories (MSAD and other LDAP-enabled directories) Application servers Web servers Web server plug-ins (in some cases)Use vendor documentation for detailed procedures on SSL-enabling these components.Note:Each SSL-enabled component requires its own certificate. Using dummy certificates is notrecommended.Obtaining Certificates from a CAObtaining a certificate from a CA typically involves the following actions: Generating a certificate request and sending it to the CA for processing. Receiving the digitally signed certificate from the CA. Importing the signed certificate into your WebLogic, WebSphere or Java keystore.Generating and Using Self-Signed CertificatesA self-signed certificate is similar to a certificate issued by the CA: it contains a public key,information about the certificate owner, and the owner's signature. A private key is associatedwith the self-signed certificate.After generating a self-signed certificate for an SSL server application, you must add thecertificate to the certificate keystore (cacerts).Caution!Self-signed certificates do not provide the level of security provided by the certificates issued bya CA and should be used only after a careful consideration of your security requirements.Generating and using self-signed certificates involve the following actions:SSL Configuration Guide9
Creating a CA certificate Creating a JKS keystore Creating a certificate request Signing the certificate request Importing the CA certificate, as needed, into the web server, application server, and Javakeystores (to be done on the machine where the certificate is used) Importing the signed certificates into the application server, web server, and Java keystores(to be done on the machine where the certificate is used)Caution!If the JRE is configured to use your own trusted keystore (and not the default trusted storecacerts), you must load the CA root certificate into your trusted keystore and not into the defaulttrusted store cacerts. To determine if your JRE is using your own trusted keystore, check thejavax.net.ssl.trustStore Java start parameter.Note:If you are using a self-signed certificate with the Win 32 Client of Oracle's Hyperion DataRelationship Management, and Oracle's Hyperion Financial Data Quality Management youmust import the certificate into the Windows certificate trusted store on the machine where theWin 32 Client is running. Use Microsoft Management Console to import the certificate. If youare using Microsoft certificate server, see Microsoft documentation http://support.microsoft.com/kb/218445/ for detailed procedures to install the certificate on the client.Deploying Hyperion Products for SSLThis section presents information on SSL-enabling each Hyperion product.Note:Procedures to SSL-enable Shared Services is presented in detail in “Shared Services” on page12. Refer to these procedures for an overview of SSL-enabling other Hyperion applications.The following order of activities is recommended: “Shared Services” on page 12 “Administration Services” on page 17 “Architect ” on page 18 “Planning” on page 18 “Financial Management” on page 19 10SSL Configuration Guide“Smart View” on page 6
“Configuring Secure Communication Between Financial Management and its HTTPServer” on page 20“Reporting and Analysis” on page 21 “Workspace UI Services” on page 21 “Web Analysis” on page 22 “Financial Reporting” on page 22“Performance Scorecard” on page 31Location ReferencesThis discussion refers to the following installation locations: Hyperion Home denotes the root directory where Hyperion products are installed. Thelocation of this directory is specified during installation. For example: C:\Hyperion(Windows) /vol1/Hyperion (UNIX). HSS Home denotes the Shared Services root directory. For example: C:\Hyperion\deployments\ App Server Name \SharedServices9 (Windows) and /vol1/Hyperion/deployments/ App Server Name /SharedServices9 (UNIX). Tomcat Home denotes the installation location of Tomcat. By default, Shared Servicesuses Tomcat installed in Hyperion Home \deployments\Tomcat5 (Windows) and Hyperion Home /deployments/Tomcat5 (UNIX). Other Hyperion products usesimilar Tomcat Home locations. Apache home indicates the installation location of Apache web server. By default,Reporting and Analysis installs Apache to Hyperion Home /common/httpServers/Apache/ apache version , for example, C:\Hyperion\common\httpServers\Apache\2.0.52 (Windows) and /vol1/Hyperion/common/httpServers/Apache/2.0.52 (UNIX). BIPLUS Home denotes the Reporting and Analysis root directory. For example: C:\Hyperion\deployments\ App Server Name \BIPLUS (Windows) and /vol1/Hyperion/deployments/ App Server Name /BIPLUS (UNIX). AAS Home denotes the Administration Services root directory. For example: C:\Hyperion\deployments\ App Server Name \AAS (Windows) and /vol1/Hyperion/deployments/ App Server Name /AAS (UNIX). BEA Home denotes the root directory where WebLogic is installed; for example, C:\bea (Windows) and /vol1/bea (UNIX). WebSphere Home denotes the root directory where WebSphere application server isinstalled; for example, C:\WebSphere\AppServer (Windows) and /vol1/WebSphere/AppServer (UNIX).SSL Configuration Guide11
Shared ServicesIf you are deploying Shared Services to an application server other than Oracle ApplicationServer, the instructions in this section assume that you have installed and deployed SharedServices to the application server.If you are using Oracle Application Server, these instructions assume that you updated theconfiguration files by selecting manual deployment of Shared Services to the Genericapplication server. To SSL-enable Shared Services:1 Start Shared Services in non-SSL mode.2 Update the Hub.properties file to enable SSL.a.Using a text editor, open Hub.properties. This file is available in HSS HOME /config. For example: Oracle Application Server: nfig\Hub.properties WebLogic 9.x: config\Hub.properties WebLogic 8.x: . WebSphere: \config\Hub.properties Tomcat: nfig\Hub.propertiesCreate the following entry in Hub.properties.sslEnabled truec.Save and close Hub.properties.3 Configure the SSL port on the application server.a.Oracle Application ServerRequests sent to applications deployed to an Oracle Application Server instance arereceived by a web server. By default, Oracle HTTP Server is configured as the web serverwhen you install Oracle Application Server.SSL-enable the web server to handle HTTPS requests. You may also secure thecommunication between the web server and the OC4J instance that hosts Shared Services.See the following topics for detailed information on securing your Oracle ApplicationServer:Oracle Application Server 10.1.3 12SSL Configuration GuideSee Enabling SSL for Oracle HTTP Server in Oracle HTTP ServerAdministrator's Guide for detailed instructions on SSL-enabling Oracle HTTP Server.
The URL of this guide is http://download.oracle.com/docs/cd/B31017 01/web.1013/b28948.pdf. If you are using a web server other than Oracle HTTP Server (for example, Apache,IIS, and SunONE) see Using Oracle Containers for J2EE Plug-in in OracleHTTP Server Administrator's Guide. The URL of this guide is http://download.oracle.com/docs/cd/B31017 01/web.1013/b28948.pdf. See Part IV, Secure Socket Layer in Oracle Application Server Administrator'sGuide for detailed information on SSL-enabling Oracle Application Server. The URLof this guide is http://download.oracle.com/docs/cd/B31017 01/core.1013/b28940.pdf.Oracle Application Server 10.1.2 See Oracle HTTP Server Administrator's Guide for instructions to SSL-enable OracleHTTP Server. If you are using a web server other than Oracle HTTP Server (for example, Apache,IIS, and SunONE) see Using Oracle Application Server Proxy Plug-in inOracle HTTP Server Administrator's Guide. See Enabling SSL between mod oc4j and OC4J in Oracle HTTP ServerAdministrator's Guide for instructions to SSL-enable the communication betweenOracle HTTP Server and Oracle Application Server.The URL of Oracle HTTP Server Administrator's Guide is http://downloaduk.oracle.com/docs/cd/B14099 16/web.1012/b14007.pdf. b.See Part IV, Secure Socket Layer (SSL) in Oracle Application ServerAdministrator's Guide for detailed information on SSL-enabling Oracle ApplicationServer. The URL of this guide is http://download-uk.oracle.com/docs/cd/B14099 16/core.1012/b13995.pdf.WebLogic 9.1WebLogic 8.x procedures are similar but use different navigation paths.i.Log on to the WebLogic Administration Console.ii.Select Servers Shared Services (admin).iii.From General tab, select SSL Listen Port Enabled.iv.Specify the port (for example, 58082) on which Shared Services will listen for SSLcommunication.v.Navigate to Keystore tab and set up the identity and trust keystore.If using self-signed certificates, verify that your CA certificate keys are loaded intothe trust keystore and that the server certificate is loaded into your identity keystore.vi.Navigate to SSL tab and set up the key alias, certificate location, and pass phrase.vii.Optional: Click Advanced and set Hostname Verification value to None.SSL Configuration Guide13
Note:Disabling host name verification is not secure and is not recommended. If you donot disable host name verification, ensure that the host name that the client seesmatches the host name specified in the certificate.viii.c.Save the configuration.WebSphereOn WebSphere, Shared Services is deployed automatically to the SSL port. The SSL portnumber is the non-SSL port number plus 2. For example, Shared Services deployed to port58080 also is deployed to SSL port 58082. This port is, by default, configured to use thebuilt-in dummy certificates. You must modify the SSL settings to use the certificates yougenerated or obtained from a CA.d.i.Log on to the WebSphere Administrative console.ii.Select Security SSL SharedServices9/DefaultSSLSettings.1.In Key file section, identify the key file, key file password, and key file format.2.In the Trust file section, identify the trust file, trust file password, and trust fileformat.3.Click Apply.Tomcati.Create the certificate keystore and import certificates into the keystore.ii.If you are using self-signed certificates, import the certificates into the cacerts file.See “Generating and Using Self-Signed Certificates” on page 9.iii.Using a text editor, open Tomcat Home /SharedServices9/conf/server.xml; for example, nf\server.xml (Windows) and /conf/server.xml (UNIX).iv.Verify that the SSL HTTP/1.1 Connector definition is available in theURIEncoding "UTF-8" section.Note:If the SSL HTTP/1.1 Connector definition is commented out, uncomment thedefinition. If the definition does not exist, create it.The following is a sample SSL HTTP/1.1 Connector definition: !— Define a SSL Coyote HTTP/1.1 Connector on port 8443 - Connector className "org.apache.coyote.tomcat5.CoyoteConnector"port "58082"maxThreads "150" minSpareThreads "25" maxSpareThreads "75"enableLookups "false" disableUploadTimeout "true"acceptCount "100" debug "0" scheme "https" secure "true"14SSL Configuration Guide
keystoreFile "c:\temp\ssl-keys\mykeystore.jks"clientAuth "false" sslProtocol "TLS"/ Note:Specify the keystorePass element if you use a keystore (and certificate) passwordother than changeit. Specify the keystoreType element if you are using a PKCS12keystore.Update the SSL HTTP/1.1 Connector definition.v.The port attribute in this definition should identify the TCP/IP port where Tomcatlistens for secure connections.The following attributes must be specified: keystoreFile: the location of a custom keystore file. Add this attribute if thekeystore you created is not in the default location where Tomcat expects thekeystore file (this file is named .keystore and generally is stored in the userhome directory). You can specify an absolute path or a path relative to the CATALINA BASE environment variable. vi.keystorePass: the keystore password. You must add this attribute if you usea custom keystore. If you are using the default keystore, you must update thekeystorePass if you use a password other than the default password(changeit).Optional: Set these additional attributes in the connector definition: algorithm: the certificate encoding algorithm to be used. If not specified,SunX509, the default value, is used. If you are configuring Shared Services onTomcat running on an AIX server machine, you must set the value of thealgorithm attribute in SSL HTTP/1.1 Connector definition to ibmX509. useBodyEncodingForURI: indicates whether to use body encoding for URI.You must set this attribute to false if using Tomcat as the HTTP server for theKorean language version of Shared Services. URIEncoding: indicates the character set for URI encoding. You must set thisattribute to UTF-8 if using Tomcat as the HTTP server for the Korean languageversion of Shared Services.Save and close server.xml.vii.4 SSL-enable user directory connections.a.Obtain CA root certificate for your LDAP-enabled user directory.b.Import the CA root certificate into the cacerts of your JVM. cacerts is located inthe /lib/security directory within the JRE install directory.Make sure to load the CA root certificate into the JRE that is used by your applicationserver. The typical location of the JVM: WebLogic: If using jRockit JVM: BEA Home /jrockit version number /jre/lib/securitySSL Configuration Guide15
If using SUN JVM: BEA Home /jdk version number /jre/lib/securitywhere version number identifies the JRE version being used. WebSphere: WebSphere Home /java/jre/lib/securitySee “WebSphere 6.1.0.5 with SSL-Enabled User Directories” on page 16 forimportant information on configuring SSL-enabled user directories to work withWebSphere 6.1.0.5. Tomcat (if using Hyperion installed Tomcat): Hyperion Home /common/JRE/Sun/1.5.0/lib/securityNote:For Java-based services, load the CA root certificate into the cacerts available in theJRE installed by Hyperion. This cacerts is located in Hyperion Home /common/JRE/Sun/1.5.0/lib/security directory.Caution!When Hyperion applications are installed and deployed on multiple servers, you mustload the CA root certificate into all the JREs that are used by Hyperion applications.5 Restart Shared Services.6 Log on to User Management Console as Shared Services Administrator. Connect using the secureURLhttps:// host : SSL-port /interop; for example, https://myServer:58082/interop.7 SSL-enable the configurations of LDAP-enabled user directories.Note:If you are using WebSphere 6.1.0.5 with SSL-enabled user directories, you must import signercertificate from SSL-enabled user directories, and the keystore to Shared Services environment.See “WebSphere 6.1.0.5 with SSL-Enabled User Directories” on page 16 for details.For detailed information on configuring user directories, see the Hyperion SecurityAdministration Guide. On the User Directory Configuration screen: Verify that the value in the Port field identifies the SSL port of the user directory. Verify that the SSL Enabled check box is selected.WebSphere 6.1.0.5 with SSL-Enabled User DirectoriesIf you are using WebSphere 6.1.0.5 with SSL-enabled user directories, you must import signercertificate from SSL-enabled user directories, and port signer certificate to Shared Servicesenvironment.16SSL Configuration Guide
Importing Signer CertificatesSigner certificates must be imported from each SSL-enabled user directories configured inShared Services. To import a signer certificate:1 From WebSphere Administrative Console, select Security SSL certificate and key management Manage endpoint security configurations.2 From Nodes under Inbound in Local Topology, select the node where Shared Services is installed.3 In the Configuration screen, from Additional Properties, select Signer certificates.4 Select Retrieve from port.5 In the Configuration screen, enter required information (host name, SSL port number, and alias) about theuser directory from which signer certificate is to be imported.6 Click Retrieve signer information.7 Click OK.Porting Signer Certificate Keystore to Shared ServicesPort the keystore to Shared Services environment only after importing signer certificates fromall configured SSL-enabled user directories. To port signer certificates to Shared Services environment:1 Copy WebSphere Home /profiles/ profile name /config/cells/ cell name /nodes/ node name /trust.p12.2 Paste trust.p12 into Hyperion Home Cell/nodes/hyslNode overwriting the current file.Administration ServicesAdministration Services users are stored in the user directories configured in Shared Services.If Shared Services is configured to access the user directories over a secure connection, you mustimport the CA root certificate of the LDAP user directory into the JVM of the application serverthat hosts Administration Services. If Shared Services and Administration Services are deployedon the same server machine, this step may already be complete. To configure Administration Services:1 Install and deploy Administration Services as instructed in the Administration Services Installation Guide.2 Configure the SSL port on the application server. For detailed instructions, see step 3 on page 12. Adaptthe procedures to use the secure port used by Administration Services.3 On the Administration Services server host machine, edit AAS Home /server/OlapAdmin.properties file to set the following.SSL Configuration Guide17
ALWAYS USE SSL true SSL PORT 443, where 443 is the SSL-enabled port.4 Register Administration Services with SSL-enabled Shared Services. You must select the SSL Enabled optionand specify the secure URL of the Shared Services while registering Administration Services.5 Restart Administration Services.6 Connect to Administration Services console using the non-SSL (HTTP) port number (not the HTTPS portnumber). The Oracle's Essbase Administration Services console automatically discovers the SSL port.Provider ServicesProcedures to SSL-enable Oracle's Hyperion Provider Services are detailed in Hyperion ProviderServices Installation Guide.ArchitectArchitect users are managed in the user directories configured in Shared Services. If SharedServices is configured to access the user directories over secure connection, you must importthe CA root certificate of the LDAP user directory into the JVM of the application server thathosts Architect. This step may already have been completed if Shared Services and Architect aredeployed on the same server machine. To configure Architect:1 Install and deploy Architect.2 Configure the SSL port on the application server. For detailed instructions, see step 3 on page 12. Adaptthe procedure to use the secure port used by Architect.3 Register Architect with SSL-enabled Shared Services. You must select the SSL Enabled option and specifythe secure URL of the Shared Services while registering Architect.4 Restart Architect.5 Configure the SSL-enabled web server to redirect user requests to Oracle's Enterprise PerformanceManagement Architect.PlanningPlanning users are managed in the user directories configured in Shared Services. If SharedServices is configured to access the user directories over a secure connection, you must importthe CA root certificate of the LDAP user directory into the JVM of the application server thathosts Planning. If Shared Services and Planning are deployed on the same server machine, thisstep may already be complete.18SSL Configuration Guide
To configure Planning for SSL-enabled environments:1 Install and deploy Planning as instructed in the Hyperion Planning - System 9 Installation Guide.2 Configure the SSL port on the application server. For detailed instructions, see step 3 on page 12. Adaptthe procedure to use the secure port used by Planning.3 For WebLogic 8.1 application server only: append the APP SERVER TYPE WebLogic directive tothe global section of HspJSHome.properties file.4 Stop and start Planning.5 Register Planning with SSL-enabled Shared Services. You must select the SSL Enabled option and specifythe secure URL of the Shared Services while registering Planning.6 Configure the SSL-enabled web server to redirect user requests to Oracle's Hyperion Planning – System 9.Refer to the Hyperion Planning - System 9 Installation Guide for information on setting up the web server.Financial ManagementFinancial Management applications are not hosted on Java application serv
when the SSL-enabled server component presents a certificate to its clients, but the clients do not present certificates to the server. To establish an SSL connection, the SSL client must trust the CA that issued the server's certificate. Most popular third-party CAs are trusted by modern SSL capable applications, including Java.