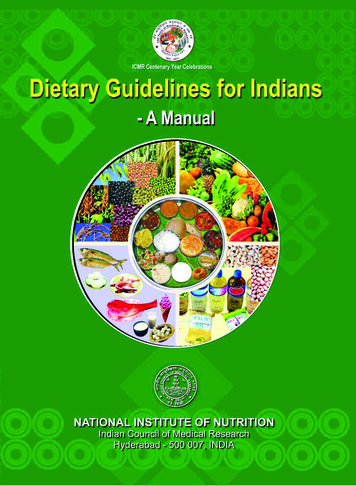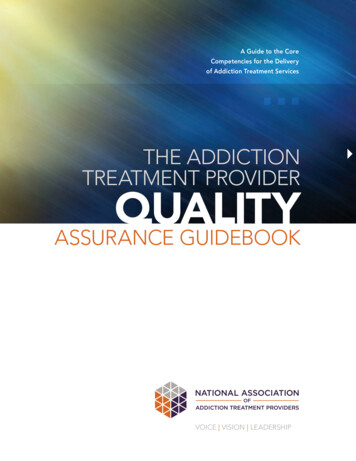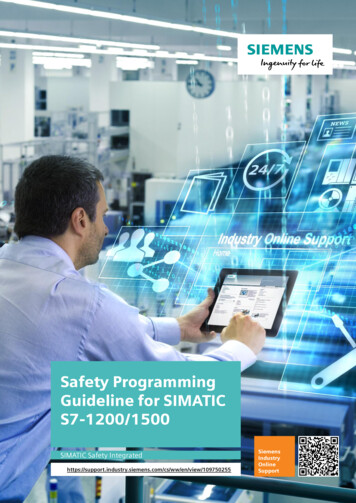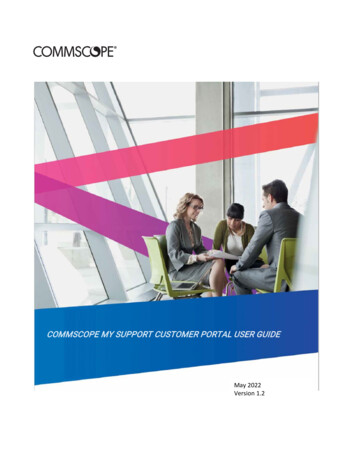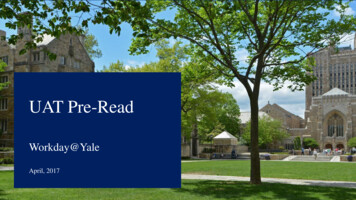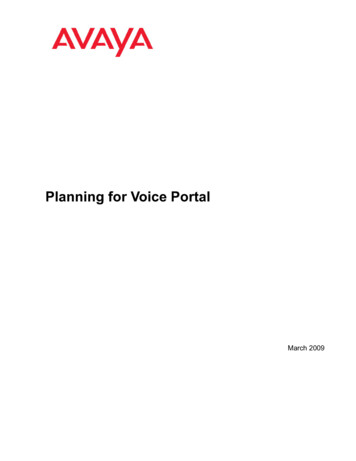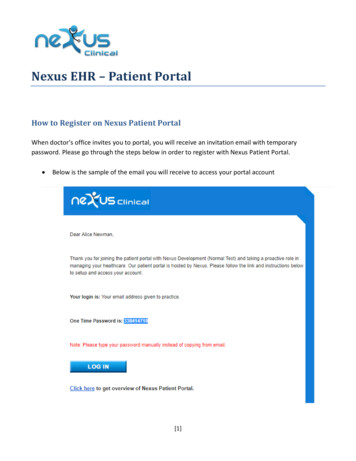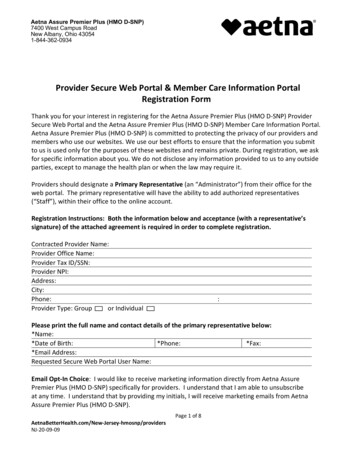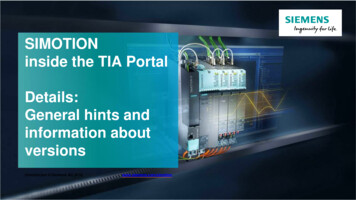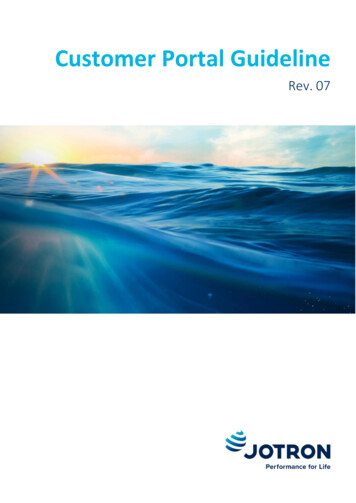
Transcription
Customer Portal GuidelineRev. 07
Table of Contents1234567Log in to the customer portal . 31.1 How to do . 3Lobby Order Management. 5Buy Products . 7Shopping Cart . 94.1 Product lines . 94.2 General information . 94.3 Submit Order . 9Orders . 105.1 Order Details . 105.2 Request Change . 11Invoices . 11Quotations . 12Document No. 1108323Rev.No. 07Page: 2
1Log in to the customer portalAs User you will receive an email from Microsoft (invites@microsoft.com) on behalf of Jotron B2B.The subject in the mail will be: Jotron B2B invited you to get access to programs in their organization.You need to log on with the same email address that you received the invitation on.After accepting the invitation, save the link as a favourite in your browser (not Internet Explorer).1.1How to doThe invitation will look like this (language can vary)Do not click this link before accepting the invitation.Click Accept Invitation and enter your email to confirm - email receiving the invitation!Click Send codeDocument No. 1108323Rev.No. 07Page: 3
You will receive an email from Microsoft Account Team with a one-time code.Enter the code and click Sign In.Click Yes under Stay signed in.Click Accept under Review permissions.If you must log in later, use the email that received the invitation and the password for the emailaccount.Document No. 1108323Rev.No. 07Page: 4
2Lobby Order ManagementUser will have access to the lobby below.This solution provides a platform for product centric customer collaborations: provide productinformation, order creation, order information, change request for orders, answering and analysis ofsales quotations, invoices follow up and analysis.Shortcuts - Go toHome page (lobby)hRecent ScreensrSearch Panel/Use Filter Panel to get access to available columns:Wildcard % can be used when searching in a field:Card view is presenting the products by default. Change to list or table view if preferred:Document No. 1108323Rev.No. 07Page: 5
List view:Lines can be sorted by clicking in column headers in line view.Document No. 1108323Rev.No. 07Page: 6
3Buy Products“Products” is a presentation of available products from this portal.Click Search or Filter Panel to find a specific product.List view:Available quantity and MSRP price are visible of each part.Document No. 1108323Rev.No. 07Page: 7
Any discount or agreed prices will be available in the Shopping Cart. Navigate to Details to view other information like Weight, Volume and Images (list view).Add parts to “Favorites” if required.Add to Shopping Cart from the icon.Add to Favorites under Products:Find the products usually purchased and click “Add to Favorites”.A favorite can be cancelled from same view by selecting “Remove from Favorites”.Under Filter, click “Favorites” to find all favorites.Comment: If an EPIRB is to be programmed by Jotron, remember to add part 99897.Under Notes in Shopping Cart, enter programming details like this:Vessel: xxx, Country: xxx, MMSI: xxx xxx xxx, Protocol: xxxxxx, Callsign: xxxxx For a programable Light, add part 87400.Configuration document must be filled out and sent to us by e-mail to order@jotron.com.Download the 1/03/TB04-2021-ML-LIGHTS Programming-and-configuration.pdfAvailable Sales Groups can cument No. essories and sparesRadio AirbandVDR sparesRev.No. 07Page: 8
4Shopping CartNavigate to the shopping cart in order to proceed further with order creation.4.1Product linesFollowing actions are possible to perform. 4.2Parts can be deleted from the shopping cart.Shopping cart can be cleared.Possible to change entered quantity.Possible to navigate to product list in order to add more parts to a shopping cart.General informationThe fields under General show default customer details. Some fields can be changed. 4.3Delivery Address can be selected in drop down list of predefined addresses.If an address is not available, enter text under Notes.Delivery information (e.g. Ship Via, Delivery Terms) is displayed, but not allowed to bechanged by customer. View details under “Click Card Link”. If changes are required, enter textunder Notes.Your Reference (is user logged in) can be changed from drop down list.It is recommended to enter your purchase order number.Wanted Delivery Date is mandatory.Examples of how to understand this date:o FCA Larvik – date when sent from Jotron premises.o CIP delivery location – date of expected arrival.Submit OrderWhen order is finished, click “Submit Order”Document No. 1108323Rev.No. 07Page: 9
5OrdersThe information is structured as Open Orders, Orders with Pending Changes and Invoiced/ClosedOrders. 5.1Status Planned: Customer order is created.Status Released: Customer order is confirmed.Status can also be: Reserved, Picked, Partially Delivered, Delivered, Blocked.When an order is invoiced, it is not available from this view.Order DetailsClick the icon to the left of Order No and select ‘Details” to view order details.Document No. 1108323Rev.No. 07Page: 10
5.2If dates with short notice is entered, it might be that dates are automatically changedaccording to lead time in our data system (quantity, packing, external transport etc).If delivery is urgent, Notes can be used to inform us.If Charges are included, freight cost is estimated.Request ChangeCustomers have the possibility to request changes on orders. IT IS ONLY POSSIBLE WHEN STATUS ISPLANNED OR RELEASED.Click “Request Change” which is available from different views. 6vIn order header level, customer can change fields like Delivery Address, Your Reference,Wanted Delivery Date, Your Order No and Note.On order line level, customer can change fields like Order Qty and Wanted Delivery Date.It is also possible to request cancellation of order lines.When changes are pending, the order is not confirmed by Jotron yet.If the order got multiple Wanted Delivery Dates when it is confirmed by Jotron, customer canchange dates in order to get one shipment, and then submit Request Change.InvoicesInvoices provide full visibility of invoices that are not fully paid.Overdue invoices show the invoices which contain at least one installment with payment overdue.It is also possible to view the details of invoice lines included in each individual invoice. Additionally, itis possible to view the invoice installment plan.Document No. 1108323Rev.No. 07Page: 11
7QuotationsCustomers have the possibility to view quotations presented for them and can answer for openquotations. Accept Quotation: When customer accepts a sales quotation, the quotation will become acustomer order automatically. Then answer Yes to view customer Order and click “RequestChange” to update details like P.O.No, Wanted Delivery Date etc if required.Reject Quotation: When customer rejects a sales quotation, please enter a rejection reason.After reviewing the reject reason, Jotron may decide to make the quotation lost or do changeson the quotation and resubmit it. It will again be visible to the customer to proceed further.Expired quotations are unanswered quotations with expiration dates in the past. It is not possible toanswer expired quotations.Document No. 1108323Rev.No. 07Page: 12
After accepting the invitation, save the link as a favourite in your browser (not Internet Explorer). 1.1 How to do The invitation will look like this (language can vary) . Customers have the possibility to view quotations presented for them and can answer for open quotations. Accept Quotation: When customer accepts a sales quotation, the .