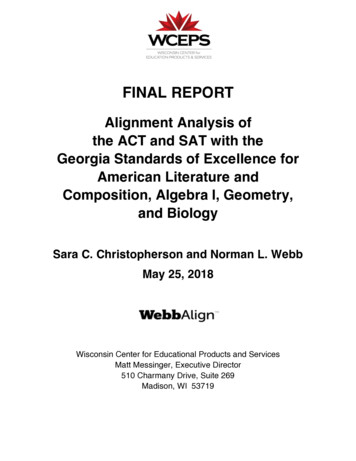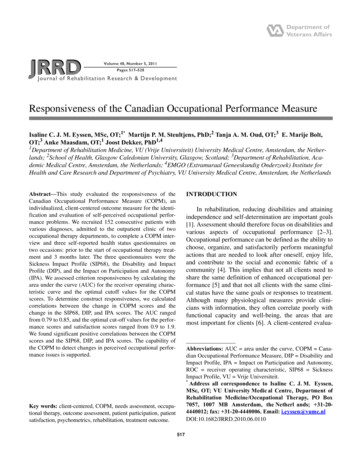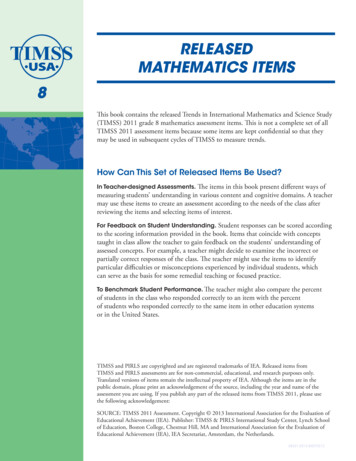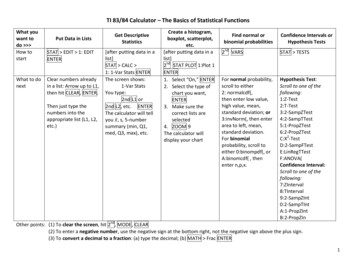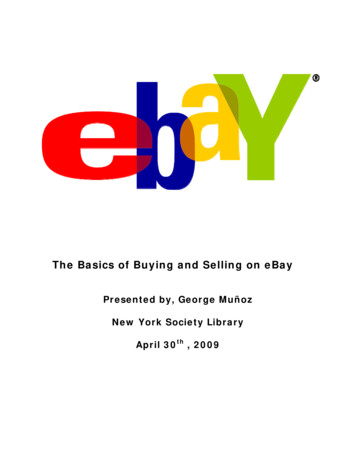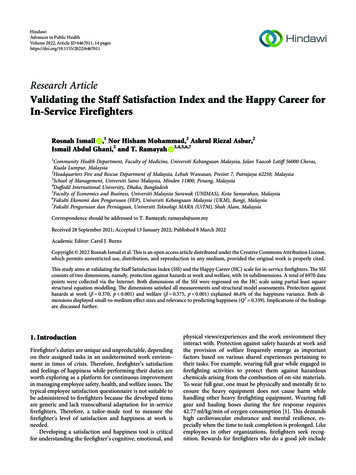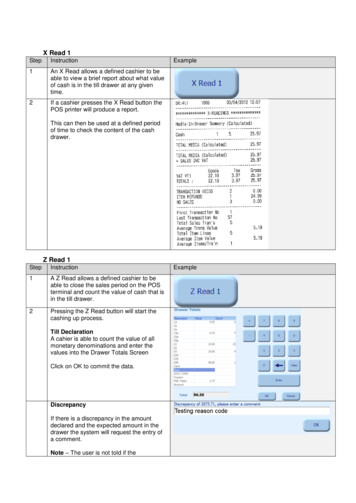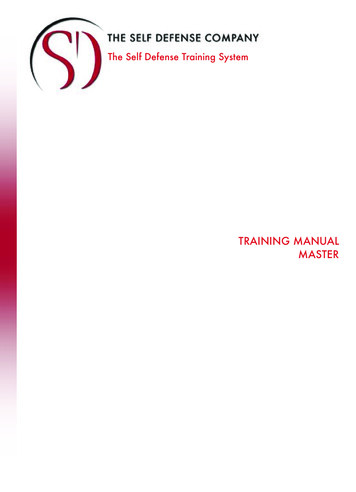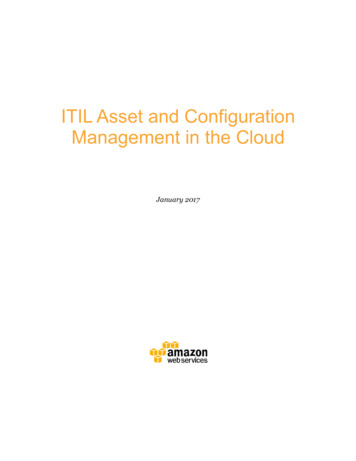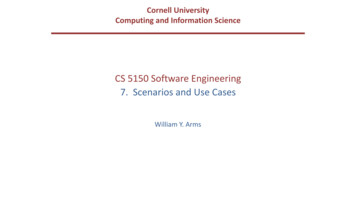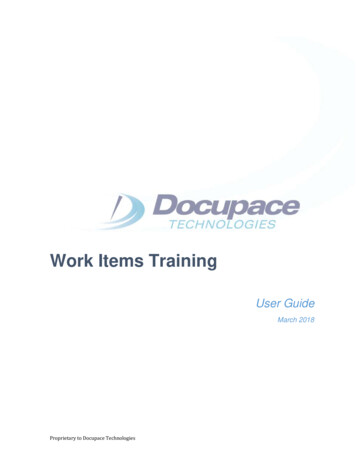
Transcription
Work Items TrainingUser GuideMarch 2018Proprietary to Docupace Technologies
About this GuideCopyright 2018 Docupace Technologies, All Rights Reserved.The Work Items Training– User Guide is proprietary and confidential. The information provided in thisguide is for instructional purposes only and is subject to change without notice. Docupace Technologiesassumes no responsibility for any inaccuracies that may appear in this document.No part of this document can be disclosed in any manner without the prior written consent fromDocupace Technologies.FeedbackYour feedback is important to help improve the quality of the documents. If you have any suggestions,then please let us know. For example: Do you need more graphics to explain the procedures? Is the information concise and accurate? Are there any errors in the functionalities?Send your feedback to TA@docupace.com.Proprietary to Docupace Technologies
Table of ContentsOverview . 11) Processing Client Kits . 21.1 Retrieving Kits . 22) Kits that Require Supplemental Documents . 52.1 Retrieving Optional Form . 53) Workflow Process to Transfer Work Items toSecurity America . 73.1 Transition Action Buttons . 73.2 Reviewing and Updating Esign Recipients . 94) Esign - End User Experience . 104.1 Pin Authentication . 104.2 Signature Selection and Document Signing . 125) Managing the Wet Sign Process – The Paperwork . 156) Completion of Transition Assistant . 16Proprietary to Docupace Technologies
OverviewThis document will provide the step by step process for utilizing the Transition Assistant platform.The Transition Assistant (TA) program is designed to help transitioning Advisors “repaper” all of theirclient’s accounts at one time as they are transitioning from one Broker Dealer to another. Due to SECand FINRA rules the acquiring Broker Dealer cannot have access to Advisor’s client information until theAdvisor has moved their U4 to the new Broker Dealer. In order to move the accounts to the new BrokerDealer the Advisor will need to fill out all new account “paperwork” with their new clearing firm.Docupace caters to the needs of transitioning advisors and has developed a solution for these advisorsto store all their previous records plus new transition records in a secure temporary repository. Upon anagreed upon process, records will be immediately transferred to the advisor’s new broker dealer siteand routed to the appropriate home office resources for processing. There will be minimal businessinterruption for the advisor!We understand that an efficient transition to your new firm can be vital to retaining your key clients. Fromstart to finish, Docupace will support you through the transition. Our experienced team and industryleading technology will give you the peace of mind from knowing that all the details are covered.Our goal for each advisor that is transitioning to a Docupace Broker Dealer firm is to make that transitionas effortless and risk free as possible.This manual will provide the transitioning advisor with step by step instructions for processing the clientaccount transition paperwork.Proprietary to Docupace Technologies1
1) Processing Client Kits1.1 Retrieving Kits1. Login to Docupace using your username/passwordfor https://www2.paperout.com/sata ui2. From your Dashboard and your Pending Advisor Review queue you can accessthe Work Items/Accounts that have been created for you for each of your clientsafter the process of uploading was completed.3. From the Monitor tab you can see all open Work Items in process. You will noticeyou can find Work Items by Client via the search on the left-hand side of yourscreen. This can be a very effective way to filter your Work ItemsProprietary to Docupace Technologies2
1.1 Retrieving Kits (cont.)4. From either Monitor or Dashboard, clicking on the link item for the Account youare interested in working on will open it up.5. That will take you into the Work Item and a split screen view, with the details onthe left of your screen and the editable form on the right, where you can makeany necessary edits/additions. Within the section labeled “Client Documents”these are your included forms. If you need to update or add data, simply selectthe field and make your appropriate updates.6. Fields that are required are indicated using a red box around the required fieldand a red notification on the left of the form.7. Additionally, optional fields are indicated using a yellow box around the field &yellow notification on the left of the form.Proprietary to Docupace Technologies3
1.1 Retrieving Kits (cont.)8. Be sure to click the “save”icon at the top of each form you edit.9. Review EACH document for accuracy and completeness. Make any updates necessary toforms. (See instructions below on updating forms within requests and adding forms tokits).Proprietary to Docupace Technologies4
2) Kits that Require Supplemental Documents2.1 Retrieving Optional FormsIn situations where you know additional forms are required, you will need to add them into theexisting kit packet.1. You might be able to access “Optional” forms that were designated by your firm to beeasy for you to locate, commonly used items for instance. You will find these belowthe forms already included in your kit (Client Documents) and the list of RequiredForms. Lastly, under these items you will see “Optional” forms you can add. Click onthe Open button to view the document & the Add button to add to your current kit.Proprietary to Docupace Technologies5
2.1 Retrieving Optional Forms (cont.)2. If you don’t see what you need in the “Optional” forms section, you can access theFull Library of forms. You will find this to the right of the Required Forms section. Click“Add Forms” to see the Library3. You can search in various ways such as Form Vendor, Form Name, Form Category,etc. A list will populate, and you can check off which ones you would like to add andthen click “Select”4. Now you can see the new form is added to your kit and you can click on it to add anynecessary data.Proprietary to Docupace Technologies6
3) Workflow Process to Transfer Work Items to Securities America3.1 Transition Action Buttons Esign1. Once you have created your forms kit and have updated all the forms, you are readyto submit for eSign. If you are active in your work item you can simply complete thenext step. If you have come back into system at a later time, locate your work item inthe Pending Advisor Review queue in your My Tasks. Select the work item.2. Select Actions eSign from your Pending Advisor Review ItemNote: If you have not satisfied the requirements for eSign (forms not available for eSign, Forms notcompletely updated, etc., you will get an error message)Proprietary to Docupace Technologies7
3.1 Transaction Action Buttons Esign (cont.)3. A new screen will pop up. This is your eSign Transaction page.Sections include:a. Details: Provides you with a general status on the eSignature, the eSignaturedate and time, as well as the eSign Action.b. eSign Recipient: Assuming your forms have been filled out correctly, theappropriate signers will be automatically added. There are important features toconsider when setting up a signer. Detailed recipient information is explainedbelow. This is critical as it will drive behavior of signing and validation.c. Attached Documents: These are the documents that were created as part of theforms bundle. Should you want to remove one prior to sending for signature youcan do so.Proprietary to Docupace Technologies8
3.2 Reviewing and Updating Esign RecipientsMost of this information will populate automatically from the filled forms. There are somefields you may be required to add/update.Fields include:a. Name, DOB, TIN/SSNb. Email: Each account owner must have an email address to eSign documents. For ajoint account, each signer must have their own email address.c. Signer Type: Defines the type of signer.a. Primary / Secondary Signer (determines signing order or positioning on form).b. Advisor1 or Advisor2 (if this is split between advisors that both should sign).d. Sign Mode: How will the signatures be completed.a. eSign - in Person: You can have your client immediately eSign while they arewith you.e. Signer Authentication Mode: The various client verification methods.a. PIN - Each account owner must have a PINf. PIN for Authentication: Advisor/Admin can add PIN for authentication for eachaccount ownerg. Address Informationh. Order Index: is set so the order that the signers get the email invites, this allows theowners to sign first and the advisors to sign last by default.Once you’ve verified/completed the eSign recipients, select eSign in the upper right corner toinitiate the eSign transaction.Proprietary to Docupace Technologies9
4) Esign - End User Experience4.1 PIN Authentication1. Client will receive email. Select Review Documents to initiate the process.2. Once user opens the email, they’ll get the “Please enter the access code to view thedocument” screen.Proprietary to Docupace Technologies10
4.1 PIN Authentication (cont.)3. When the user enters their PIN the [VALIDATE] button will be clickable.4. Once the user entered the PIN correctly, they will be presented with the documentsto sign. Choose [CONTINUE]Proprietary to Docupace Technologies11
4.2 Signature Selection and Document SigningOnce you have correctly been authenticated and you begin signing you will first be asked toadopt your signature:You will have the option to use available Styles (fonts) or Draw your signature and initials.Once you select Adopt and Sign you will begin signing.Before you continue you must read and accept the Disclosure Form. You cannot beginsigning until you complete this.Proprietary to Docupace Technologies12
4.2 Signature Selection and Document Signing (cont.)You will be directed to each location that requires a signature or initial. Simply select theSign box.Your signature will then be applied.Proprietary to Docupace Technologies13
4.2 Signature Selection and Document Signing (cont.)At the completion of the signing, the client will receive a completed email.Proprietary to Docupace Technologies14
5) Managing the Wet Sign Process – The PaperworkAs the paperwork is created, distributed to your clients, and then submitted back to you, it isvery important that you follow a defined process for managing the paperwork. There will bedifferent types of paperwork you receive. You will need to manage it differently.We’ve provided a few suggestions on how to manage this in-flow of paperwork. You shouldhave separate boxes to store the different kits: Printed Kits for Distribution – For kits that have been printed but NOTMAILED out yet, place them in a separate box until you are ready to mailout.Returned Printed Kits – Pending Scan – Depending on the frequency ofyour scanning, you should store ‘pending scanning’ kits in a separate box.Printed Kits Pending Client Signature in Office – For kits that clientswill sign when they come into the office, they should be stored here.Initially when Work Items are loaded into the Docupace System, they will always show astatus of Pending Advisor Review. When you have made any desired changes to thepaperwork in the system and are ready move to next step.You have two options:1) Self-Printa) Print all forms ( barcodes) and Submit located under the Actions Buttonthis allows you to print the entire bundle of forms from the Docupace systemyourself to get client signatures completed. This also moves the Work item tothe next step in the workflow Pending Original Signature Request the workitem will sit in this status until the paperwork has been scanned back into theDocupace system at which time the images will be update, the forms will beindexed in the system and this will move the work item on to the back office tocomplete the process of opening a new account with your new Broker Dealer.2) You may also request to have Docupace do a bulk print job and mail the forms toyour officea) Once we receive authorization in writing that you are requesting Docupace toprint the forms. We will create the Print jobs so that we may print the forms offand ship to your office. When these print PDF’s are created, this moves thework items to next step in the workflow process called Pending OriginalSignature Request.b) The work items will sit in this queue until the time that paperwork is scannedback into Docupace system at which the paperwork them moves on to theback office for the new account to be opened if all validations were met.3) Send to SFTP: When work item has been scanned back in images will update onsystem Task Name will change to Send to SFTP and work item status toComplete. Work Item has moved across to Securities America.ALL form validations must be cleared before work items will be transmitted toSecurities AmericaProprietary to Docupace Technologies15
6) Completion of Transition AssistantThank you for using Docupace Transition Assistant.We appreciate and value your business.If you have any questions during your transition, please reach out to Docupace.QUESTIONS or ASSISTANCE:Please contact Docupace Transition Assistant Team:Phone: #866-582-3713 option 7Email: TA@docupace.comProprietary to Docupace Technologies16
3.1 Transition Action Buttons Esign 1. Once you have created your forms kit and have updated all the forms, you are ready to submit for eSign. If you are active in your work item you can simply complete the next step. If you have come back into system at a later time, locate your work item in the Pending Advisor Review queue in your My Tasks.