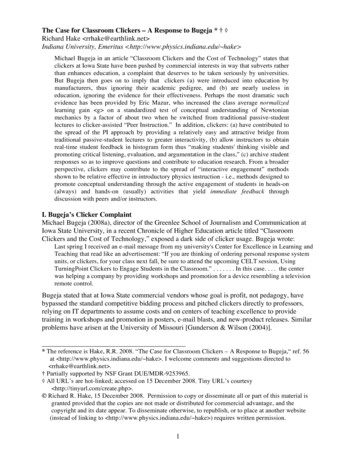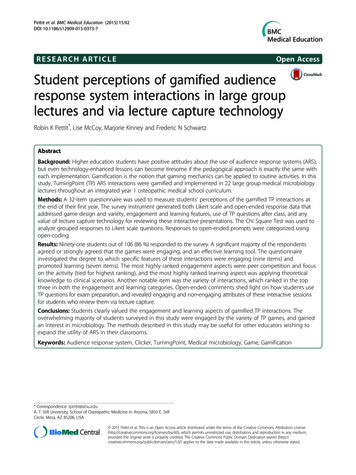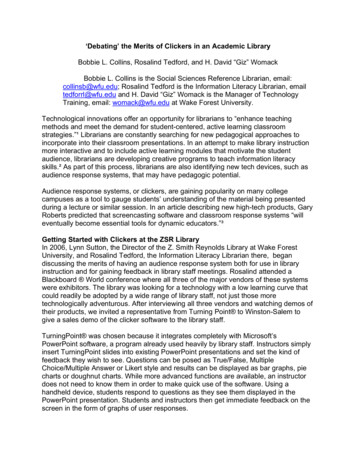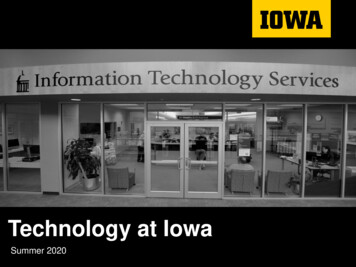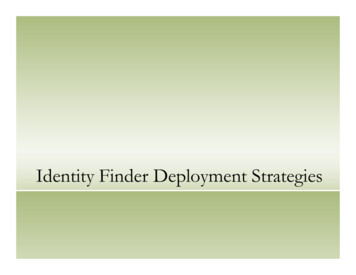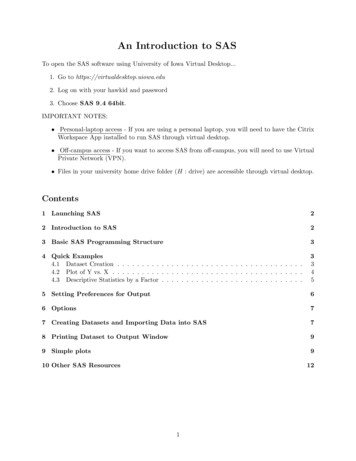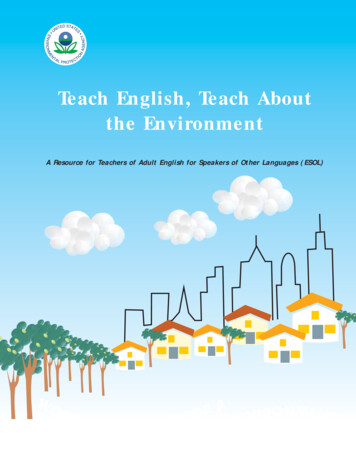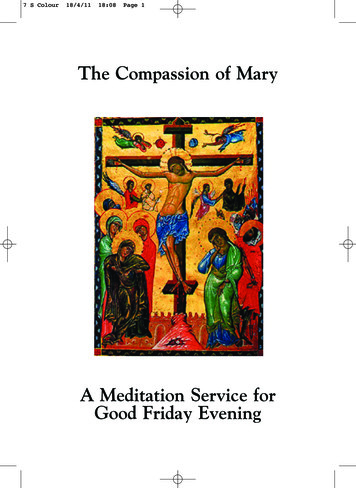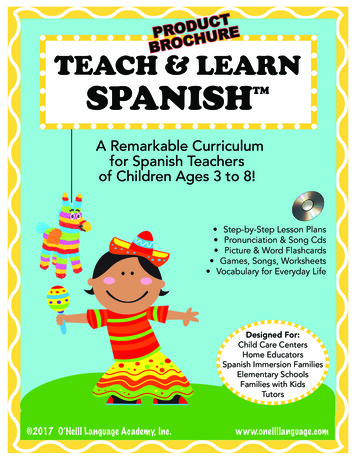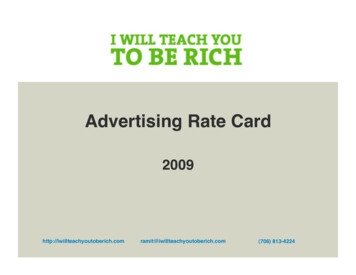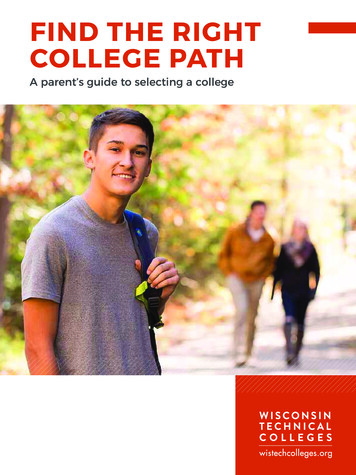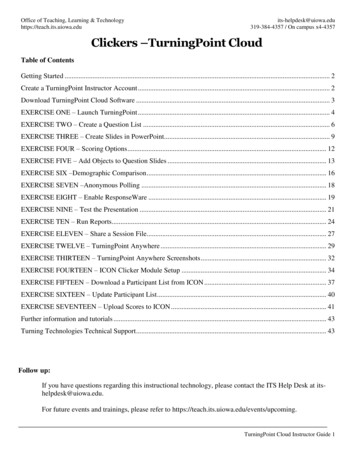
Transcription
Office of Teaching, Learning & uiowa.edu319-384-4357 / On campus x4-4357Clickers –TurningPoint CloudTable of ContentsGetting Started . 2Create a TurningPoint Instructor Account . 2Download TurningPoint Cloud Software . 3EXERCISE ONE – Launch TurningPoint . 4EXERCISE TWO – Create a Question List . 6EXERCISE THREE – Create Slides in PowerPoint. 9EXERCISE FOUR – Scoring Options . 12EXERCISE FIVE – Add Objects to Question Slides . 13EXERCISE SIX –Demographic Comparison . 16EXERCISE SEVEN –Anonymous Polling . 18EXERCISE EIGHT – Enable ResponseWare . 19EXERCISE NINE – Test the Presentation . 21EXERCISE TEN – Run Reports. 24EXERCISE ELEVEN – Share a Session File. 27EXERCISE TWELVE – TurningPoint Anywhere . 29EXERCISE THIRTEEN – TurningPoint Anywhere Screenshots . 32EXERCISE FOURTEEN – ICON Clicker Module Setup . 34EXERCISE FIFTEEN – Download a Participant List from ICON . 37EXERCISE SIXTEEN – Update Participant List . 40EXERCISE SEVENTEEN – Upload Scores to ICON . 41Further information and tutorials . 43Turning Technologies Technical Support . 43Follow up:If you have questions regarding this instructional technology, please contact the ITS Help Desk at itshelpdesk@uiowa.edu.For future events and trainings, please refer to gPoint Cloud Instructor Guide 1
Office of Teaching, Learning & uiowa.edu319-384-4357 / On campus x4-4357Getting StartedTo run a successful TurningPoint session, you need: A TurningPoint Instructor Account A Question List or PowerPoint Presentation A ResponseWare Session An ICON TurningPoint Module An ICON Class/Participant ListCreate a TurningPoint Instructor AccountTo create a TurningPoint instructor account, go to https://instructor.turningtechnologies.com and enter yourUniversity of Iowa e-mail address. Click Create Account. If you already have an account, click Sign In.TurningPoint Cloud Instructor Guide 2
Office of Teaching, Learning & uiowa.edu319-384-4357 / On campus x4-4357Download TurningPoint Cloud SoftwareTurningPoint software is free for all University of Iowa instructors with a TurningPoint account. For installationon your campus office computer, please work with your local IT. For installation on a personal computer, go tohttps://instructor.turningtechnologies.com and log in with your University of Iowa e-mail address.Note: We are currently on version 7.5. Please do not download version 8 as it is not supported on campus yet.TurningPoint Cloud Instructor Guide 3
Office of Teaching, Learning & uiowa.edu319-384-4357 / On campus x4-4357EXERCISE ONE – Launch TurningPoint1. Click Startin the lower-left corner of the computer screen.1. Navigate to the Turning Technologies, LLC folder.2. Select TurningPoint Cloud.3. Log in with your Hawk ID and password.4. You may see a message prompting you to AllowTurningPoint Cloud to remember my logincredentials. We do not recommend using thisoption on a shared computer.TurningPoint Cloud Instructor Guide 4
Office of Teaching, Learning & uiowa.edu319-384-4357 / On campus x4-43575. TurningPoint Cloud Dashboard will launch.We will cover PowerPoint Polling and Anywhere Polling.For Self-Paced Polling, please refer to oud/PC/NOTE: For Exercise 2 and 3, you can either create the question list in TurningPoint Cloud or create the slides inPowerPoint polling.TurningPoint Cloud Instructor Guide 5
Office of Teaching, Learning & uiowa.edu319-384-4357 / On campus x4-4357EXERCISE TWO – Create a Question ListAn advantage of using a Turning Point Question List is that can be used in both PowerPoint Polling andAnywhere Polling.1. In the TurningPoint Cloud Dashboard, select the Content tab.2. Click Content New Question List.3. Name your Question List, “MyTraining Question List.”4. Formatting options for questions areavailable under Preferences in theQuestion List Wizard.5. Click Save.TurningPoint Cloud Instructor Guide 6
Office of Teaching, Learning & uiowa.edu319-384-4357 / On campus x4-43576. Click Question Add or press Ctrl N until you have three questions.7. To edit a question, double click on it or click the pencil icon.8. Type the questions below in the Enter question text field. Type the answer choices in the Enter AnswerText field.Question 1: Which is the highest mountain peak in the world?a. Mt. Kilimanjarob. Mt. Everest (correct answer)c. K2d. MakaluQuestion 2: When do we celebrate Independence Day?a. July 4 (correct answer)b. December 25c. January 1d. October 30TurningPoint Cloud Instructor Guide 7
Office of Teaching, Learning & uiowa.edu319-384-4357 / On campus x4-4357Question 3: Which of these is a National Holiday?a. Christmas (correct answer)b. Independence Day (correct answer)c. Martin Luther King Day (correct answer)d. Memorial Day (correct answer)9. Mark the correct answer(s) in the right pane and click Close.10. Click Save and Close after editing the questions to return to the question list.TurningPoint Cloud Instructor Guide 8
Office of Teaching, Learning & uiowa.edu319-384-4357 / On campus x4-4357EXERCISE THREE – Create Slides in PowerPointAn alternative to using a Question List is to create slides directly in PowerPoint.1. After you close the question list, you will return to the TurningPoint Cloud Dashboard.2. Select the Polling tab.3. Select My Training Question List in the lower left box under Content.TurningPoint Cloud Instructor Guide 9
Office of Teaching, Learning & uiowa.edu319-384-4357 / On campus x4-43574. Click PowerPoint Polling from the dashboard.5. You may see a pop-up window about ImportingQuestion List. If your list has many questions, thismay take a minute or two to import.Note: In the imported slides, you may have to adjust the fontand/or position of the response graph.6. From the TurningPoint Cloud ribbon in PowerPoint, select New NumericResponse. A numeric response can have up to 16 characters.7. In the new slide (Slide 4), type, “In which year was the University of Iowafounded?” in the question text box.TurningPoint Cloud Instructor Guide 10
Office of Teaching, Learning & uiowa.edu319-384-4357 / On campus x4-43578. In the TurningPoint Cloud Slide Pane on the right, enter 1847 in the Acceptable Value field. A NumericResponse question will allow a range of answers. Enter an Acceptable Range of 1845 to 1850 for thisquestion.9. Select New Short Answer. A short answer response can have up to 160characters.TurningPoint Cloud Instructor Guide 11
Office of Teaching, Learning & uiowa.edu319-384-4357 / On campus x4-435710. In the new slide (Slide 5), type, “Who is the mascot of theUniversity of Iowa?” in the question text box.11. In the TurningPoint Cloud Slide Pane, under Correct Keyword(s),enter Herky; Herky the Hawk.12. You have the option to Enforce Capitalization, which will markresponses without proper capitalization as incorrect.For more information on other question types, please refer to theTurningPoint Cloud es.com/TurningPointCloud/Mac/EXERCISE FOUR – Scoring OptionsAssign points and set one or more correct answers per slide.1. Select the Mountain Peak slide (Slide 1) in PowerPoint.TurningPoint Cloud Instructor Guide 12
Office of Teaching, Learning & uiowa.edu319-384-4357 / On campus x4-43572. You should see the TurningPoint Cloud Slide Pane open to the right of the TurningPoint window. If it doesnot, click Preferences.3. Under Scoring Options, change the Correct Point Value to 1.4. Leave the Incorrect Point Value at 0.5. Click the No Value dropdown next to B and select Correct. You willnotice that when you change one answer to Correct, the other valuesbecome Incorrect by default, unless you change them.6. Repeat steps 3-5 for the Independence Day slide (Slide 2).7. The correct answer for the Independence Day slide is A.8. Go to the National Holiday slide (Slide 3).9. Change the Correct Point Value in the Scoring Options area to 0.10. Leave the Incorrect Point Value as 0.11. Under Scoring Options, set all answers to Correct.12. Save the PowerPoint to your H: and/or flash drive.EXERCISE FIVE – Add Objects to Question SlidesTurningPoint Objects can be added to slides to change response graph types, prompt users to answer withina set time limit, and/or indicate correct answers.TurningPoint Cloud Instructor Guide 13
Office of Teaching, Learning & uiowa.edu319-384-4357 / On campus x4-4357Change Response Graph Type:1. Select the Mountain Peak slide (Slide 1) in the slidenavigation pane on the left.2. Go to Objects Charts Horizontal. The response graphwill change from vertical to horizontal.Feel free to experiment with the other chart types.Add Countdown Timer:1. Select the Independence Day slide (Slide 2).2. From the menu bar, select Objects Countdown Clock.3. By default, the timer reads 30 seconds.4. In the TurningPoint Cloud Slide Pane, select the Objects tab.5. In the Countdown Properties window that opens, change CountdownSeconds from 30 to 10.6. Click the slide. The clock will now display 10 seconds.TurningPoint Cloud Instructor Guide 14
Office of Teaching, Learning & uiowa.edu319-384-4357 / On campus x4-4357Add Correct Answer Indicator:7. Return to Objects Correct Answer Indicator Checkmark.Note: You must have a correct answer set before an indicatorcan be added to your slide. See Exercise Five – ScoringOptions.8. Save the PowerPoint to your H: and/or flash drive.TurningPoint Cloud Instructor Guide 15
Office of Teaching, Learning & uiowa.edu319-384-4357 / On campus x4-4357EXERCISE SIX –Demographic Comparison1. Select the last slide in your PowerPoint presentation.2. Click New Demographic Assignment.3. Click on the Demographic Assignment slide and type, “What is your idealtemperature?” in the question text box.4. Add the following answer options: 60 – 65 degrees 65 – 70 degrees 70 – 75 degrees 75 – 80 degrees Above 80 degrees5. Click Tools Demographic Comparison.6. In the Demographic drop down menu, select thetemperature question slide.7. For the Question dropdown, select “Which of these is aNational Holiday?” question. Click Insert.8. The slide you just added will populate a demographic comparison graph after you run your presentation inslideshow mode.Note: The demographic question answers are indicated bythe color key at the bottom of the demographic slide, andthe answer choices are listed next to each bar in the bargraph. The demographic responses are indicated by thecolored bars. Percentages for each demographic variableadd up to 100%.Note: You may want to use anonymous settings when polling sensitive questions.TurningPoint Cloud Instructor Guide 16
Office of Teaching, Learning & uiowa.edu319-384-4357 / On campus x4-4357Important Note:TurningPoint has three polling options for tracking responses: Anonymous collects responses, but does not identify the participants. Auto collects responses and the device’s information they were delivered by. A pre-loaded participant list identifies the responses by device ID number and other variables, likethe clicker owner’s name.It is very important to not use the Anonymous participant list if you plan to use the results for grading. If youforget to run a session with a pre-loaded participant list, you can pair the session data with your list later, aslong as you run the session in Auto mode.TurningPoint Cloud Instructor Guide 17
Office of Teaching, Learning & uiowa.edu319-384-4357 / On campus x4-4357EXERCISE SEVEN –Anonymous PollingCollect anonymous data for the presentation or question(s).1. To enable anonymous polling, select Anonymous from the dropdown menu that reads Auto underParticipants in the TurningPoint Cloud ribbon. This will allow you to collect participant data anonymouslyfor the entire presentation.2. To set Anonymous polling for an individual slide, click on theslide and check Anonymous under Question Options in theTurningPoint Cloud Slide Pane.3. You can also set anonymous polling while running yourpresentation by clicking the Anonymous button in the PowerPoint Polling Showbar.Note: Polling must be open, and not already in an Anonymous state, for the anonymous button to be active.4. We will learn how to run/test a presentation in Exercise Nine.TurningPoint Cloud Instructor Guide 18
Office of Teaching, Learning & uiowa.edu319-384-4357 / On campus x4-4357EXERCISE EIGHT – Enable ResponseWareResponseWare must be enabled for students to participate in a session.1. In the top-right corner of the TurningPoint Cloud Dashboard, locate ResponseWare Click to Connect.2. In the ResponseWare Session window, click Session Options to set or edit settings for your session.Note: Session Options cannot be changed during asession. Participant Messaging: Instant messaging withstudents. Participant Question Display: Deliver questionand answer details to students’ devices, or responsebuttons only.3. Click Save to continue.TurningPoint Cloud Instructor Guide 19
Office of Teaching, Learning & uiowa.edu319-384-4357 / On campus x4-43574. To use an already reserved ResponseWare session ID, click the dropdown arrow for Session ID.5. To Reserve a unique Session ID follow the steps below:a) Click Reserve.b) Enter a unique Session ID between 4 and 14 alpha or numeric characters. It must contain at least oneletter. For example, PSY101.c) Click Reserve.6. Click Start Session to begin.7. The Session Status window will open. Thiswindow does not need to stay open while you poll.Click Close to continue. You can click EndSession once you are done with your presentationand have saved your session data.8. Share your ResponseWare session ID with your participants.TurningPoint Cloud Instructor Guide 20
Office of Teaching, Learning & uiowa.edu319-384-4357 / On campus x4-4357EXERCISE NINE – Test the PresentationBest Practice: Always reset your session before testing or polling in class, unless you are using theContinue Prior Session feature. This will remove any previously collected response data and prompt tosave existing data.1. In PowerPoint, click Reset Session from the TurningPointCloud ribbon.2. If you have any existing data you wish to keep, click Save.3. Change Live Polling to Simulated Polling in the Polling dropdown menu.4. Select and highlight Slide 1 in the slide navigation pane.5. Run your PowerPoint in Slide Showmode.6. Click slowly through each polling slide, waiting forthe Responses to change from 0 to 30, beforeclicking again.7. When you have polling open, the PowerPoint Polling Showbar allows you to do the following:a.Minimize / Maximize the Showbarb.Re-poll Question - Clears responses and accepts new responses for currently displayedquestion. Both original and additional responses are saved.c.Response Display - Displays participants and their responses in real-time.d.Show / Hide Response Grid - Indicates which participants have responded.e.Insert / Start / Pause / Adjust countdown timerf.g.Insert New Question SlideOpen an Attendance Poll - Students can press any button on their device to be marked present.TurningPoint Cloud Instructor Guide 21
Office of Teaching, Learning & uiowa.edu319-384-4357 / On campus x4-4357h.Set Anonymous - Marks the current slide as anonymous. This action cannot be reversed.i.Delete Last Question Polled - Deletes the response data from the current question. This doesnot reset the chart, and the original results may be viewed in PowerPoint but the response datais not saved with the session.j.Display Participant Monitor - Displays question information, participant information andparticipant question details.k.Show / Hide connection info - Displays session ID.l.Display Messaging Window8. When polling is closed, you have the following additional options:a.Toggle Response Count - Displays responses as percentages or response counts.b.Re-poll Question - Both the original and new responses are saved.c.Data Slice - Allows the chart to display only the section of responses that correlate to chosenresponses from previous slidesd.View Original Chart - Use this command after using the Toggle Response Count or Data Slicecommands to return the chart to its original appearance.9. When finished, change the Simulated Data dropdown back to Live Polling.10. Click Reset to reset the session.TurningPoint Cloud Instructor Guide 22
Office of Teaching, Learning & uiowa.edu319-384-4357 / On campus x4-435711. Click Save. Normally, we would delete thesimulated data, but we will use this data in thenext exercise.12. Save the data to the desktop and name it TurningPoint Simulated Data. TurningPoint will attempt to saveto a Session Folder, but to practice importing session data we will save it to the desktop.13. Close PowerPoint.TurningPoint Cloud Instructor Guide 23
Office of Teaching, Learning & uiowa.edu319-384-4357 / On campus x4-4357EXERCISE TEN – Run Reports1. When you exit PowerPoint, you will return to the TurningPoint Cloud Dashboard. If not, relaunch theapplication and go to the Manage tab.2. Click Session Import.3. Navigate to your desktop and choose the TurningPointSimulated Data file created in Exercise Nine.4. You have the option to Move Session or Leave in Place. We will choose Leave in Place.Note: If you choose Move Session, the file will be moved from its original location to TurningPoint’sdefault session data folder, so itcan be detected easily by thesoftware. Before using MoveSession, you may want to makea copy of the file. If you choose Leave in Place,you may have to reimport yoursession the next time you wantto use it, as TurningPoint will not automatically detect it.5. Click OK.6. You can find a session data file’s location by highlighting it under the Manage tab.TurningPoint Cloud Instructor Guide 24
Office of Teaching, Learning & uiowa.edu319-384-4357 / On campus x4-43577. An Import Summary will display your Filename andStatus. Status is the listing that your session data will becategorized by under the Manage tab.8. Click OK.9. Under the Manage tab, look under Simulated in the left pane andselect TurningPoint Simulated Data.TurningPoint Cloud Instructor Guide 25
Office of Teaching, Learning & uiowa.edu319-384-4357 / On campus x4-435710. With TurningPoint Simulated Data selected, clickReports at the bottom-right.11. In the reports window, select Results by Question from thedropdown at the top-right to see the report type options. Look at someof the other reports available to see which would be most useful foryou.Note: Results by Participant and Results Detail will not yield datauntil TurningPoint licenses are applied by your students.12. Select Export Excel to generate a report.13. Experiment with the other report formats.14. When finished, click Close to exit Results Manager.TurningPoint Cloud Instructor Guide 26
Office of Teaching, Learning & uiowa.edu319-384-4357 / On campus x4-4357EXERCISE ELEVEN – Share a Session FileThis option is for sharing session data with other instructors and/or TAs in the course. Please be mindful ofFERPA regulations when sharing session data.1. Go to the Manage tab.2. Click Session Export.3. You will be presented with a list of classes and sessions. Check the session you want to export. ClickTurningPoint Cloud Instructor Guide 27
Office of Teaching, Learning & uiowa.edu319-384-4357 / On campus x4-43574. Pick a location on your computer where you want to save the session file and click Save.5. Enter and Re-enter an 8-character password and click Export. Share this password with the other instructoror TA. They will need it to open the session file.6. Share the session file from the location you saved it in.TurningPoint Cloud Instructor Guide 28
Office of Teaching, Learning & uiowa.edu319-384-4357 / On campus x4-4357EXERCISE TWELVE – TurningPoint AnywhereBest Practice: Always reset your session before testing or polling in class, unless you are using theContinue Prior Session feature. This will remove any previously collected response data and prompt tosave existing data.1. From the TurningPoint Cloud Dashboard’s Polling tab [1], select My Training Question List [2] underContent in the lower left.2. Under ResponseWare Click to Connect [3] to start a session.3. With My Training Question List highlighted, click Anywhere Polling [4].4. Your first question should be loaded automatically in the Pollingwindow’s dropdown menu. You can toggle between your questionsfrom the drop-down menu.5. Click the Settings gear.6. Select Session Reset Session. If there is any previously collecteddata in the session, you may save or discard it.7. Start your presentation with the green Play button.TurningPoint Cloud Instructor Guide 29
Office of Teaching, Learning & uiowa.edu319-384-4357 / On campus x4-43578. Use a ResponseWare device, if available, to connect to your session and test your polls to ensure theypopulate the response graphs correctly.9. While polling, the Anywhere Polling Showbar allows you to do the following:a.Show / Hide Chartb.Show / Hide Presentationc.Response Display – Displays participants and their responses in real-time.d.Show / Hide Response Gride.Show / Hide Countdown Timerf.Show / Hide Connection Infog.Display Messaging Windowh.Minimize / Maximize the Showbar10. To add a custom question during the session, click the down arrow nextto the play button. Select Custom 11. For Question, type, “What are the advantagesof using TurningPoint Anywhere?”12. In the Answer field type, “Polling on top ofwebpages.” Press Enter to proceed to the nextline. Each new line represents an answer. You canhave up to ten lines.13. In the next 3 lines, type, Polling on top of webpages. Screenshot function. Use with non-PowerPoint applications. All of the above.TurningPoint Cloud Instructor Guide 30
Office of Teaching, Learning & uiowa.edu319-384-4357 / On campus x4-435714. When you are finished polling a question, press the Stop button. Cycle through Start and Stopuntil you reach the end, using your ResponseWare device to respond while polling is open. Stop the poll andmove on to the next question.15. Click the Settings gear Session Save Session.16. Save this data to your H: and/or flash drive and name itTurningPoint Anywhere Data.17. Exit out of Anywhere Polling by clicking X in the top-rightcorner of the polling window.18. Exercise Ten on running reports can be repeated with yourTurningPoint Anywhere data. You will want to set correctanswers for any questions you might have inserted that wereoriginally not in your question list. If you don’t do this,students’ correct or incorrect responses will not be tabulated in your results.19. To assign correct answers to custom or multiple response questions from Anywhere Polling, follow thesesteps:a. Import your session data as detailed in ExerciseTen.b. Highlight your session under the Manage tab.c. Select Edit Session.d. Find your Custom or Multiple Responsequestions and click the pencil icon.e. Under Scoring Options, select the correctanswer. (See Exercise Five on Scoring Options)f. This will assign the correct answers retroactivelyand tabulate correct and incorrect percentageswhen you run a report.TurningPoint Cloud Instructor Guide 31
Office of Teaching, Learning & uiowa.edu319-384-4357 / On campus x4-4357EXERCISE THIRTEEN – TurningPoint Anywhere Screenshots1. From the TurningPoint Cloud Dashboard, go to the Manage tab.2. Look under Auto and select TurningPoint Anywhere Data. Auto indicates that no participant list was usedduring polling. If you loaded a participant list before polling, the session will be listed under the name of thatparticipant list.3. With TurningPoint Anywhere Data selected, click Reports.TurningPoint Cloud Instructor Guide 32
Office of Teaching, Learning & uiowa.edu319-384-4357 / On campus x4-43574. In the reports window, click Results by Question in the dropdown at the top-right.5. Check Screenshots.6. TurningPoint Anywhere captures a screenshot when polling is closed. These images are available at thebottom of the results and in the Excel export.7. Click Close to exit Results Manager.TurningPoint Cloud Instructor Guide 33
Office of Teaching, Learning & uiowa.edu319-384-4357 / On campus x4-4357EXERCISE FOURTEEN – ICON Clicker Module SetupICON is used to link students’ ICON accounts with their TurningPoint Accounts.1. In your ICON course site’s Modules page, clickto create a new module, or click to add anitem to a current Module.2. In the Add Name field, type Clickers. Click Add Module.3. Click to add an item to the Clickers module.4. Under Add Item to Module, select External Tool from the dropdown menu.TurningPoint Cloud Instructor Guide 34
Office of Teaching, Learning & uiowa.edu319-384-4357 / On campus x4-43575. Select Turning Account Registration - Clickers [1] from the list. It will automatically populate the URL [2].TurningPoint Cloud Instructor Guide 35
Office of Teaching, Learning & uiowa.edu319-384-4357 / On campus x4-43576. You can customize the Page Name [3].7. Check Load in a new tab [4].8. Click Add Item [5].9. Publish the module by clicking.TurningPoint Cloud Instructor Guide 36
Office of Teaching, Learning & uiowa.edu319-384-4357 / On campus x4-4357EXERCISE FIFTEEN – Download a Participant List from ICON1. From the TurningPoint Cloud Dashboard, select the Manage tab.2. Click Participant List New.3. Select Download from Integration.4. Click Create List.5. Select Canvas from the dropdown menu.6. Enter https://uiowa.turningtechnologies.com in theServer Address field.7. Check Remember this information.8. Click Connect.9. Enter your HawkID and Password toconnect TurningPoint Cloud to yourCanvas instructor account.TurningPoint Cloud Instructor Guide 37
Office of Teaching, Learning & uiowa.edu319-384-4357 / O
TurningPoint Cloud Instructor Guide 4 EXERCISE ONE - Launch TurningPoint 1. Click Start in the lower-left corner of the computer screen. 1. Navigate to the Turning Technologies, LLC folder. 2. Select TurningPoint Cloud. 3. Log in with your Hawk ID and password. 4. You may see a message prompting you to Allow TurningPoint Cloud to remember my .