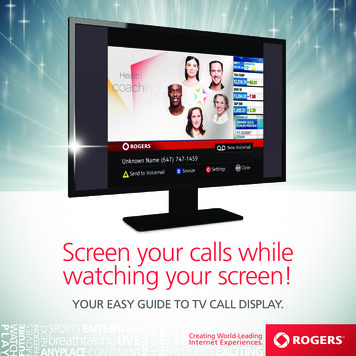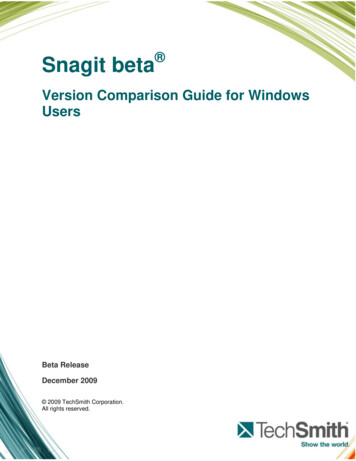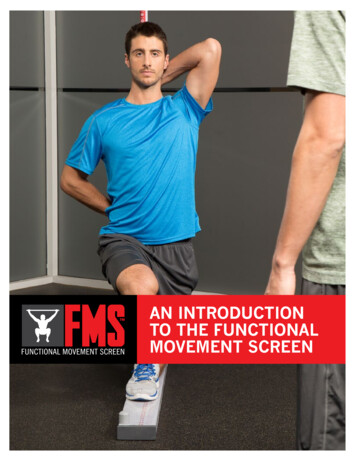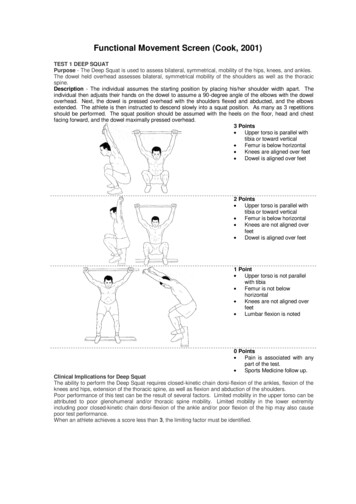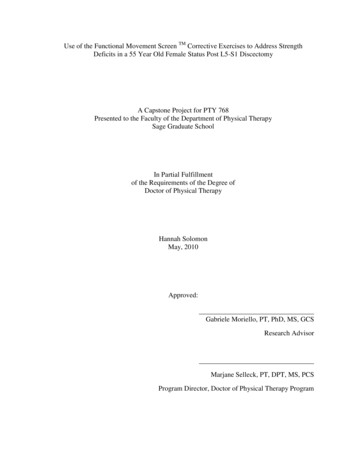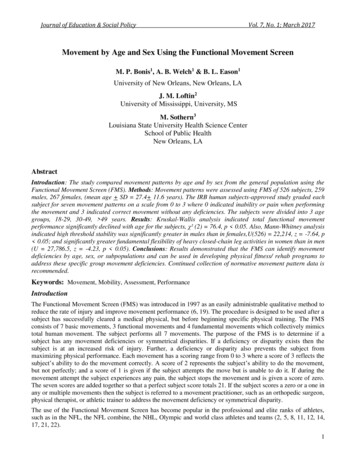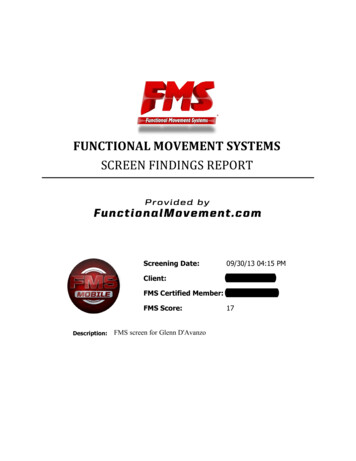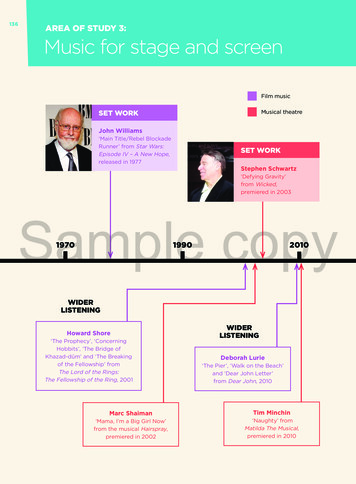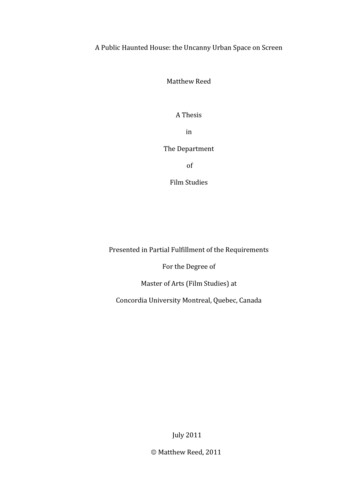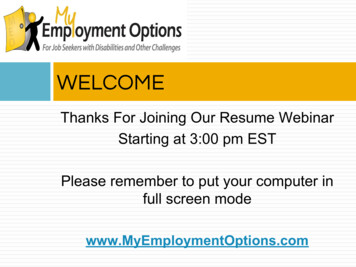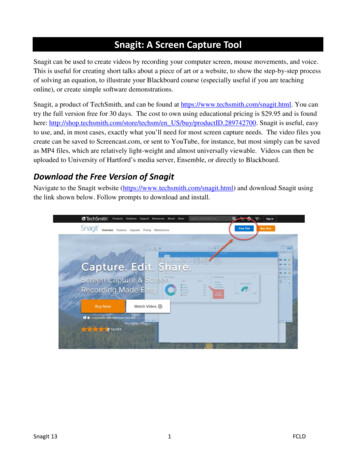
Transcription
Snagit: A Screen Capture ToolSnagit can be used to create videos by recording your computer screen, mouse movements, and voice.This is useful for creating short talks about a piece of art or a website, to show the step-by-step processof solving an equation, to illustrate your Blackboard course (especially useful if you are teachingonline), or create simple software demonstrations.Snagit, a product of TechSmith, and can be found at https://www.techsmith.com/snagit.html. You cantry the full version free for 30 days. The cost to own using educational pricing is 29.95 and is foundhere: http://shop.techsmith.com/store/techsm/en US/buy/productID.289742700. Snagit is useful, easyto use, and, in most cases, exactly what you’ll need for most screen capture needs. The video files youcreate can be saved to Screencast.com, or sent to YouTube, for instance, but most simply can be savedas MP4 files, which are relatively light-weight and almost universally viewable. Videos can then beuploaded to University of Hartford’s media server, Ensemble, or directly to Blackboard.Download the Free Version of SnagitNavigate to the Snagit website (https://www.techsmith.com/snagit.html) and download Snagit usingthe link shown below. Follow prompts to download and install.Snagit 131FCLD
Capture your Still Screen ShotsFollowing are steps for capturing an image using Snagit: Open the image or application you would like to capture or take a screen shot of. Snagitlaunches automatically on Windows startup and appears docked at the top of your screen.Hovering over the bar at the top of your screen. The capture window pops down (as shownbelow).Click the three-line bars to get the Capture Profiles and choose the Imagebutton to capture a still image of a window or area on your screen.As you can see, you can set Capture Profiles if you want to take your stillscreen shot captures into Microsoft Word, PowerPoint or to the clipboard. Ifthese are not set up, use the Manage Profiles button to set them up so youcan quickly capture as you like.You can set your preferences to allow you to capture stills by using buttoncombinations of your choice by going to Preferences, found via the cog iconon the dropdown panel and enabling hot keys.Choosing the Image button will open the Snagit Editor window where youcan crop, blur, add boxes, lines, arrows, adjust the image and gives you arange of options for sharing. You can also create libraries of objects you screen shot in Snagit.Use the cross-hairs that appear to select an area of your screen to capture.Snagit 132FCLD
Choose whether or not to capture Full Screen, Window, Region or Area of the Screen orStandard Size.o Fullscreen: Click the Fullscreen button tocapture the entire screen.o Window: Move the cursor over the window torecord. When an orange dashed border appearsaround the window, click to select thehighlighted area.o Region or Area of the Screen: Click and dragto select the desired area on the screen.o Standard Size: The video guides showstandard or recommended dimensions forcommon video sharing destinations. As youdrag the cursor near one of the standarddimensions when selecting an area, the guide dimly appears. Continue to drag thecursor until the border highlights to match the guide.Snagit EditorSnagit 133FCLD
Snagit Video: Capture your Screen Movements along with Audio Open the image or application you would like to record. If you’re using a digital pen, makesure that it’s ready to annotate. In addition, make sure you either have a head set with amicrophone plugged in or have a built-in microphone, as you would most likely find on alaptop.There are two ways to capture Video:o Click the big red button and then click the Video Capturebuttono Or, from the dropdown dock, choose the Video button (asshown to the right) to capture video of a window or area onyour screen. Use the cross-hairs that appear to select an area ofyour screen to capture. The recording countdown will begin. If you are recording a large area or the entire screen, theSnagit toolbar minimizes down into the system tray:ActionButtonStart the RecordingHotkeySHIFT F9Click the Record button to start or resume recording.Restart the RecordingDid you make a mistake and want to start over? Click the Restartbutton to delete the current recording and start over using thesame recording settings.Pause the RecordingSHIFT F9Do you need to collect your thoughts or did an interruption occur?Click the Pause button to take a break. Click the Resume buttonto continue the recording.Stop the RecordingSHIFT F10Are you done recording and ready to preview your video? Clickthe Stop button to end the recording.Excerpted from: g-your-first-video-capture.htmlSnagit 134FCLD
Get Help for SnagitYou can find a link to Snagit tutorials here: html.Click for your version (PC or Mac) to find how-to documentation, video tutorials, and ‘hands-on’walkthroughs.Getting Help with Technology at the University of HartfordFaculty Center for Learning Development (FCLD)FCLD provides consulting and instructional support to faculty and staff who are using technology inteaching and learning. The FCLD Faculty Lab in Mortensen 203a is available for faculty support anduse and is equipped with instructional technology- related equipment including: PCs, Macs, scanners,and projectors as well as support staff. Faculty and Staff needing support with Blackboard or otherinstructional technologies, should contact FCLD.Phone: (860) 768-4661Email: fcld@hartford.eduWebsite: http://www.hartford.edu/fcldStudent Blackboard SupportThe following is student support for Blackboard only. All other support technical support issues needto be addressed to the Office of Technology Services (below).Phone: (860) 768-4636Email: bbsupport@hartford.eduFAQ/Submit a Ticket: n Technology Services (ITS) Help DeskFor general computer and Internet/network support questions (not directly related to the classroom butrather passwords, Internet/email problems, Banner/Self-Service, campus Facebook).Phone: (860) 768-4357Email: helpdesk@hartford.eduWebsite: http://hartford.edu/otsMedia Technology Services (MTS)Faculty should contact MTS for assistance scheduling or implementing classroom technology (2-Wayinteractive video classrooms, Smart Podiums, laptops, etc.), for setting up WebEx accounts, or forscheduling and instruction for a wide variety of media equipment and resources like LCD dataprojectors, CD/cassette players, TVs and VCRs, digital video, and more.Phone: (860) 768-4357Website: http://www.hartford.edu/mtsSnagit 135FCLD
Snagit 13 1 FCLD . Snagit: A Screen Capture Tool . Snagit can be used to create videos by recording your computer screen, mouse movements, and voice. This is useful for creating short talks about a piece of art or a website, to show the step-by-step process of solving an equation, to illustrate your Blackboard course (especially useful if you are teaching online), or create simple software .