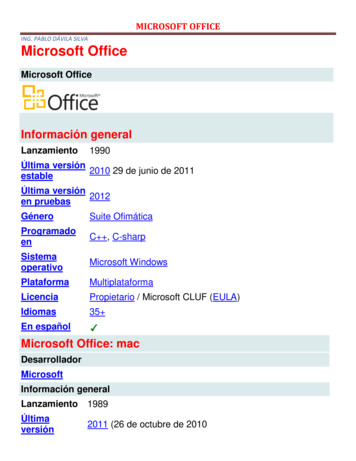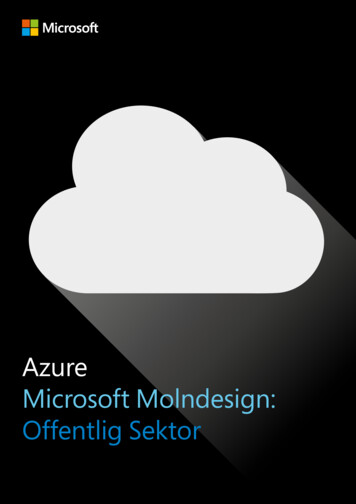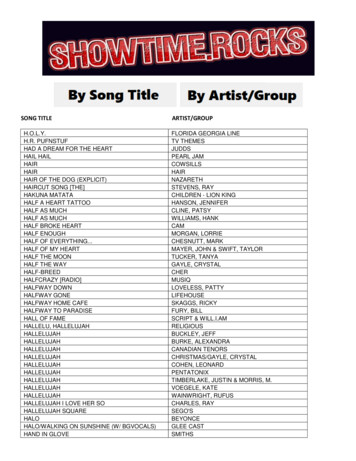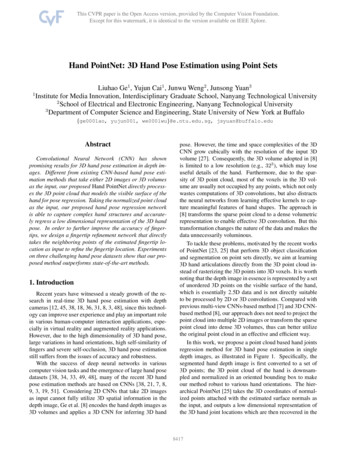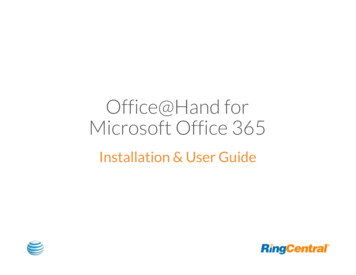
Transcription
Office@Hand forMicrosoft Office 365Installation & User Guide
Office@Hand for Microsoft Office 365 Installation & User Guide Contents 2ContentsIntroduction. 3About Office@Hand for Microsoft Office 365 . . . . . . . . . . . . . . . . . . . . . . . . . . . . . . . . . . . . . . . . . . . . . . . .4About this Guide . . . . . . . . . . . . . . . . . . . . . . . . . . . . . . . . . . . . . . . . . . . . . . . . . . . . . . . . . . . . . . . . . .4Basics . . . . . . . . . . . . . . . . . . . . . . . . . . . . . . . . . . . . . . . . . . . . . . . . . . . . . . . . . . . . . . . . . . . . . . . . .4Installation . . . . . . . . . . . . . . . . . . . . . . . . . . . . . . . . . . . . . . . . . . . . . . . . . . . . . . . . . . . . . . . . . 6Verify Installation and Login . . . . . . . . . . . . . . . . . . . . . . . . . . . . . . . . . . . . . . . . . . . . . . . . . . . . . 7Placing a Call with Microsoft Office 365 . . . . . . . . . . . . . . . . . . . . . . . . . . . . . . . . . . . . . . . . . . . . 8Sending a Text Message with Office@Hand for Office 365 . . . . . . . . . . . . . . . . . . . . . . . . . . . . . . 10Browsing Your Contacts List . . . . . . . . . . . . . . . . . . . . . . . . . . . . . . . . . . . . . . . . . . . . . . . . . . . . 11Checking the Call Log . . . . . . . . . . . . . . . . . . . . . . . . . . . . . . . . . . . . . . . . . . . . . . . . . . . . . . . . . 12Setting up a Meeting with Office 365 . . . . . . . . . . . . . . . . . . . . . . . . . . . . . . . . . . . . . . . . . . . . .13Setting up a Conference with Office 365 . . . . . . . . . . . . . . . . . . . . . . . . . . . . . . . . . . . . . . . . . . . . 14Conference Commands . . . . . . . . . . . . . . . . . . . . . . . . . . . . . . . . . . . . . . . . . . . . . . . . . . . . . . . 15Settings . . . . . . . . . . . . . . . . . . . . . . . . . . . . . . . . . . . . . . . . . . . . . . . . . . . . . . . . . . . . . . . . . . 16
Office@Hand for Microsoft Office 365 Installation & User Guide Introduction 3Introduction
Office@Hand for Microsoft Office 365 Installation & User Guide Introduction 4About Office@Hand forMicrosoft Office 365About this GuideTMOffice@Hand for Microsoft Office 365 seamlessly integrates businesscommunications into your cloud work environment, transformingMicrosoft Office 365 into an enterprise-grade communications hub with apowerful and easy-to-use interface that is very simple for end users todeploy and IT to manage.Office@Hand for Office 365 integration is currently available for Mail,Calendar, Contacts (People) and Tasks.This guide is designed for users of Office@Hand for Microsoft Office 365.It shows how to add the application to your browser and how to use theapplication. This guide also provides some basic troubleshooting tips.BasicsFor optimal user experience, ensure that: Your Google Chrome is updated to the latest version. You have set the correct number as your Office@Hand DirectNumber — you will be making and receiving calls from this numberthrough the Office 365 interface. You can find your Office@HandDirect Number in the Office@Hand Portal at My Settings Phonesand Numbers Direct Numbers. You are logged in to your Microsoft Office 365 account.It offers these features: Use Google Chrome browser on any platform (Windows , Mac , and Chromebook ). Connect a Microsoft Office 365 user account and an Office@Handsubscription. Click-to-dial any phone number that appears in the Microsoft Office 365Mail application. Send and receive business SMS from the Microsoft Office 365 interface. View your complete communications history—calls, texts, faxes, andvoicemails from your Microsoft Office 365 Mail application. Combine Office@Hand and Microsoft Office 365 Contacts in one easyto-search screen. Schedule Office@Hand Conferences and Office@Hand Meetings fromwithin your Microsoft Office 365 Calendar application.
Office@Hand for Microsoft Office 365 Installation & User Guide Introduction 5Installation
Office@Hand for Microsoft Office 365 Installation & User Guide Installation 6InstallationStep 1: Launch Google Chrome and then navigate to the Chrome Web Store.Note: Make sure you have the latest version of Google Chrome: Go to Settings About Google ChromeStep 2: Enter Office@Home in the search box and press Enter. (Figure 1)Step 3: Scroll down to Office@Hand for Office 365 and click ADD TO CHROME (Figure 2)Step 4: Click Add extension to confirm the installation. (Figures 3 and 4)Figure 2Figure 4Figure 1Figure 3
Office@Hand for Microsoft Office 365 Installation & User Guide Verify Installation and Login 7Verify Installation and LoginStep 1: After the extension is installed, sign in to your Microsoft Office 365account on your Chrome browser. (Figure 5)Currently the integration works only on Google Chrome.Step 2: Enter your Office@Hand credentials and click Login. (Figure 6)Note: You should see the Office@Hand Dialer on the right side of MicrosoftOffice 365 functions: Mail, Calendar, People, and Tasks. (Figure 7)Figure 6Figure 7Figure 5
Office@Hand for Microsoft Office 365 Installation & User Guide Placing a Call with Microsoft Office 365 8Placing a Call with Microsoft Office 365Step 1: Log into your Office 365 and Office@Hand accounts. (Figures 5 and 6 above)Note: You can select Keep me signed in and Rembmber me to stay logged in for one week.Step 2: Click the Dialer Settings icon. (Figure 8)Step 3: Click the Dialer Outbound number drop-down to select a RingOut number. (Figure 9)Step 4: Click the plus iconto open Contacts; then click the Contact you wish to call. (Figures 10 and 11)Step 5: Click the Call buttonon the contact details panel to start your call to Extension 107. (Figure 12)Note: Outbound calling is only available via RingOut to an Office@Hand provisioned device (either Softphone or deskphone) available on your account.Custom numbers cannot be used. In this example, the Office@Hand Desktop App was used. You may also use an Office@Hand provisioned deskphone.Figure 8Figure 9Figure 10Figure 11Figure 12
Office@Hand for Microsoft Office 365 Installation & User Guide Placing a Call with Microsoft Office 365 9Using Click-to-Dial to Place an Outbound CallThe call to Extension 107 shown above used the click-to-dial feature to connect to the extension inside the Office@Hand phone system. Once you arelogged in, all phone numbers in your Outlook Contacts become clickable links.Your outgoing call to Extension 107 will be confirmed, as shown in Figure 13. Confirmation of your connection is shown in Figure 14. Confirmation thatyour call has finished is shown in Figure 15.Note: You can also select your party's outside number from your Contacts list (Figure 16) and call it using the dial pad (Figure 17).Figure 13Figure 14Figure 15Figure 16Figure 17
Office@Hand for Microsoft Office 365 Installation & User Guide Sending a Text Message with Office 365 10Sending a Text Message withOffice@Hand for Office 365Step 1: Log into your Office 365 and Office@Hand accounts. (See page 7)Step 2: Click the Business SMS iconStep 3: Click the plus icon. (Figure 18)to open Contacts; then click the Contact you wish to message. (Figure 19)Step 4: Type you text message and click Send. (Figure 20)Step 5: Checking his Messages, Dylan can read Blake’s request and respond to him. (Figure 21)Step 5: Checking his Messages, Blake can read Dylan’s response to his request for a meeting. (Figure 22)Figure 20Figure 18Figure 19Figure 21Figure 22
Office@Hand for Microsoft Office 365 Installation & User Guide Browsing Your Contacts List 11Browsing Your Contacts ListStep 1: Log into your Office 365 and Office@Hand accounts. (See page 7)Step 2: Click the Contacts icon. (Figure 23)Step 3: Select a contact and click the Info iconto see contact details. (Figure 24)Figure 9Figure 23Figure 24Figure 25
Office@Hand for Microsoft Office 365 Installation & User Guide Checking the Call Log 12Checking the Call LogStep 1: Log into your Office 365 and Office@Hand accounts. (See page 7)Step 2: Click the Call Log icon. The Call Log list opens in the All setting. (Figure 26)Step 3: Click the Info icon next to a call on the list to see details for that call. (Figure 27)Step 4: Click Missed to see only missed calls.Figure 28Figure 26Figure 27
Office@Hand for Microsoft Office 365 Installation & User Guide Setting up a Meeting with Office 365 13Setting up a Meeting with Office 365Step 1: Log into your Office 365 and Office@Hand accounts. (See page 7)Step 2: Click the Schedule Meeting icon. The New Meeting page opens. (Figure29)Step 3: Enter the meeting topic, date & time, duration, meeting type, and password; Enable join before host, and click Save in Calendar. (Figure 30)Step 4: View the meeting details on your Office 365 calendar (Figure 31) and add an email reminder for yourself (Figure 32).Figure 31Figure 29Figure 30Figure 32
Office@Hand for Microsoft Office 365 Installation & User Guide Setting up a Conference with Office 365 14Setting up a Conference with Office 365Step 1: Log into your Office 365 and Office@Hand accounts. (See page 7)Step 2: Click the Conference icon. (Figure 33)Step 3: Select International participants (if any). (Figure 34)Step 4: View the conference details on your Office 365 calendar (Figure 35) and add an email reminder for yourself (Figure 36).Figure 35Figure 33Figure 34Figure 36
Office@Hand for Microsoft Office 365 Installation & User Guide Conference Commands 15Conference CommandsAt the bottom of the Conference page, click Conference Commands to open the list. (Figure 37)Figure 40Figure 37Figure 38Figure 39
Office@Hand for Microsoft Office 365 Installation & User Guide Conference Commands 16SettingsClick the Settings iconto see the version of Office 365 and to viewthe End User License Agreement. (Figure 40)Figure 40 2016 AT&T Intellectual Property. All Rights Reserved. AT&T and the AT&T logo are trademarks of AT&T Intellectual Property. RingCentral and RingCentral logo are trademarks of RingCentral, Inc.Other third party marks and logos displayed in this document are the trademark of their respective owners.KID-4761
Use Google Chrome browser on any platform (Windows , Mac , and Chromebook ). Connect a Microsoft Office 365 user account and an Office@Hand subscription. Click-to-dial any phone number that appears in the Microsoft Office 365 Mail application. Send and receive business SMS from the Microsoft Office 365 interface.