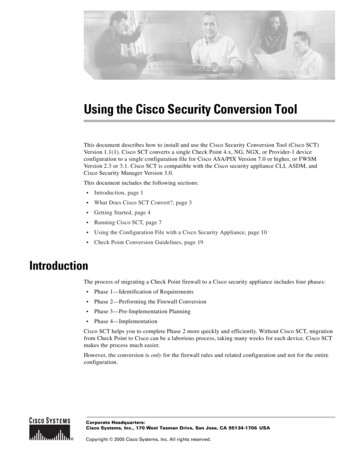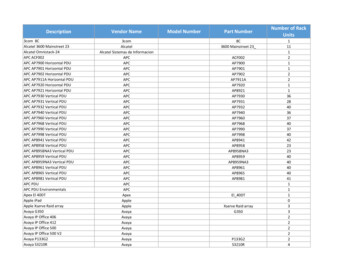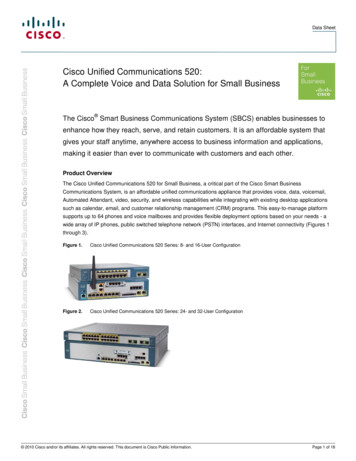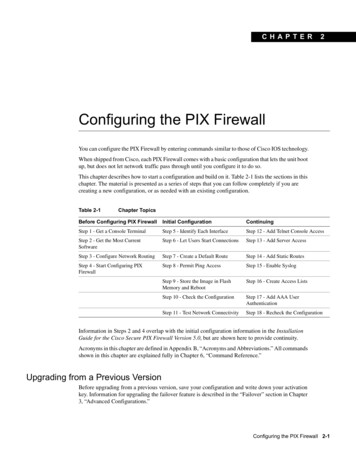
Transcription
CHAP TER2Configuring the PIX FirewallYou can configure the PIX Firewall by entering commands similar to those of Cisco IOS technology.When shipped from Cisco, each PIX Firewall comes with a basic configuration that lets the unit bootup, but does not let network traffic pass through until you configure it to do so.This chapter describes how to start a configuration and build on it. Table 2-1 lists the sections in thischapter. The material is presented as a series of steps that you can follow completely if you arecreating a new configuration, or as needed with an existing configuration.Table 2-1Chapter TopicsBefore Configuring PIX FirewallInitial ConfigurationContinuingStep 1 - Get a Console TerminalStep 5 - Identify Each InterfaceStep 12 - Add Telnet Console AccessStep 2 - Get the Most CurrentSoftwareStep 6 - Let Users Start ConnectionsStep 13 - Add Server AccessStep 3 - Configure Network RoutingStep 7 - Create a Default RouteStep 14 - Add Static RoutesStep 4 - Start Configuring PIXFirewallStep 8 - Permit Ping AccessStep 15 - Enable SyslogStep 9 - Store the Image in FlashMemory and RebootStep 16 - Create Access ListsStep 10 - Check the ConfigurationStep 17 - Add AAA UserAuthenticationStep 11 - Test Network ConnectivityStep 18 - Recheck the ConfigurationInformation in Steps 2 and 4 overlap with the initial configuration information in the InstallationGuide for the Cisco Secure PIX Firewall Version 5.0, but are shown here to provide continuity.Acronyms in this chapter are defined in Appendix B, “Acronyms and Abbreviations.” All commandsshown in this chapter are explained fully in Chapter 6, “Command Reference.”Upgrading from a Previous VersionBefore upgrading from a previous version, save your configuration and write down your activationkey. Information for upgrading the failover feature is described in the “Failover” section in Chapter3, “Advanced Configurations.”Configuring the PIX Firewall 2-1
Step 1 - Get a Console TerminalStep 1 - Get a Console TerminalIf the computer you are connecting to runs either Windows 95 or Windows NT, the WindowsHyperTerminal accessory provides easy-to-use software for communicating with the firewall. If youare using UNIX, refer to your system documentation for a terminal program.HyperTerminal also lets you cut and paste configuration information from your computer to thefirewall console.To configure HyperTerminal:Step 1Connect the serial port of your PC to the console port of the PIX Firewall with the serialcable supplied in the PIX Firewall accessory kit.Step 2Locate HyperTerminal by opening the Windows 95 or Windows NT Start menu andclicking Programs Accessories HyperTerminal.Step 3Double-click the Hypertrm accessory. The New Connection window opens with thesmaller Connection Description dialog box in the center.Step 4Enter the name of the connection. You can use any name such as PIX Console. Click OKwhen you are ready to continue.Step 5At the Phone Number dialog box, ignore all the fields except “Connect using.” In thisfield, click the arrow at the right to view the choices. Click “Direct to Com 1,” unless youare using another serial port. Click OK to continue.Step 6At the COM1 Properties dialog box, set the following fields: Bits per second to 9600.Data bits to 8.Parity to None.Stop bits to 1.Flow control to Hardware.Step 7Click OK to continue.Step 8The HyperTerminal window is now ready to receive information from the PIX Firewallconsole. If the serial cable is connected to the firewall, power on the firewall and youshould be able to view the console startup display.If nothing happens, wait 60 seconds first. The firewall does not send information for about30 seconds. If messages do not appear after 60 seconds, press the Enter key. If stillnothing appears, ensure that the serial cable is attached to COM1 and not to COM2 if yourcomputer is so equipped. If garbage characters appear, ensure that the bits per secondsetting is 9600.Step 9On the File menu, click Save to save your settings.Step 10On the File menu, click Exit to exit HyperTerminal. HyperTerminal prompts you to besure you want to disconnect. Click Yes.HyperTerminal saves a log of your console session that you can access the next time youuse it.To restart HyperTerminal, double-click the connection name you chose in the HyperTerminal folder.When HyperTerminal starts, drag the scroll bar up to view the previous session.2-2Configuration Guide for the Cisco Secure PIX Firewall Version 5.0
Step 2 - Get the Most Current SoftwareStep 2 - Get the Most Current SoftwareThis section includes the following topics: Latest SoftwareDownload over the WebDownload with FTPCreating a Bootable Diskette from WindowsCreating a Bootable Diskette from UNIXLatest SoftwareIf desired, you can obtain the most current version of the PIX Firewall software by downloading itfrom Cisco’s online web or FTP site. If you are using FTP, refer to the section “Download with FTP.”If you are using the Web, refer to the section “Download over the Web.” The sections that followdescribe how to download the software and prepare a PIX Firewall bootable diskette. When thediskette is ready, you can insert it in the PIX Firewall’s diskette drive and restart the firewall. Thiswill give you access to the most current software on your PIX Firewall.The files you can download follow: .bin—For UNIX, or for Windows and Windows NT if you already have the rawrite.exe program.Refer to “Creating a Bootable Diskette from UNIX” for installation information. If you have aPIX 515, you can put the .bin image on a TFTP server and download it to the PIX 515—refer toChapter 7, “PIX 515 Configuration” for information on how to download the image to the PIX515. .exe—For Windows and Windows NT. Except for the rawrite.exe program for creating bootablediskettes, the rest of the .exe files are self-extracting archives. Refer to the Installation Guide forthe Cisco Secure PIX Firewall Version 5.0 for information on installing the PFSS, and PFM.Refer to “Creating a Bootable Diskette from Windows” for installation information about thepix50n.exe and rawrite.exe files.These files are:— pix50n.exe—Contains the PIX Firewall image, instructions, and the rawrite.exe program.— pfss422.exe—Contains the PIX Firewall Syslog Server (PFSS), which provides a WindowsNT Server that receives syslog messages from the PIX Firewall and stores them in daily logfiles. The PIX Firewall sends messages to the PFSS via TCP or UDP and can receive syslogmessages from up to 10 PIX Firewall units. The version 4.4(2) PFSS works withversions 4.4, 5.0, and later.— pfm432c.exe—Contains the PIX Firewall Manager (PFM) and its accompanying files. Asan alternative to the PFSS, the PFM GUI (graphical user interface) lets you manage up to 10PIX Firewall units. The PFM also contains a syslog server that must not be used with thePFSS. Version 4.3(2)c or later of the PFM accepts PIX Firewall versions 4.3, 4.4, 5.0, andlater. The PFM has not been upgraded with version 5.0 changes. Refer to the Release Notesfor the PIX Firewall Manager Version 4.3(2)c for more information on how to install and usethis feature.— psw501.exe—Contains the PIX Firewall Setup Wizard, which simplifies the PIX Firewallinstallation. The Setup Wizard works with PIX Firewall versions 4.3, 4.4, 5.0 and later. Referto the Installation Guide for the Cisco Secure PIX Firewall Version 5.0 for how to install theSetup Wizard.— rawrite.exe—A program you use to create a bootable diskette for the PIX Firewall.Configuring the PIX Firewall 2-3
Step 2 - Get the Most Current SoftwareDownload over the WebTo download PIX Firewall software from the CCO web site:Step 1Use a network browser, such as Netscape Navigator to access http://www.cisco.com.Step 2If you are a registered CCO user, click LOGIN in the upper area of the page. If you havenot registered, click REGISTER and follow the steps to register.Step 3After you click LOGIN, a dialog box appears requesting your Username and Password.Enter these and click OK.Step 4When you are ready to continue, choose Software Center under the Service & Supportheading.Step 5On the Service & Support page, click Internet Products from the center column.Step 6On the Internet Products page, scroll down to the Other Internet Software bullet item.Then scroll down further and click PIX Firewall Software.Step 7On the PIX Firewall Software page, click Download PIX Firewall Software.Step 8On the software download page, choose the software you need depending on the filesuffix: .exe or .bin as described in the last section.Step 9The Software Download page appears and provides these choices:(a)Choice 1—To copy the file directly to your hard drive, choose a regional site closestto your location. A dialog box appears requesting that you enter your CCO passwordagain. Enter it and click OK. The Save As dialog box appears and lets you specifythe directory and output filename of the file on your hard drive. You can store theexecutable file anywhere. When executed, it will extract three files into the samedirectory in which it is run.Choose the directory and filename and click Save. A dialog box appears to show youthe progress of the transfer.(b)Choice 2—If you want to receive the file by email, enter the destination emailaddress and the file will be encoded with the UNIX uuencode command beforebeing sent to the address you specify.(c)Choice 3—Cisco Support engineers can give you access to the file via FTP. You canalso use FTP to access this site directly.Download with FTPBefore using FTP, you need to have previously registered with Cisco, which you can do via the Webor by calling Cisco.Set your FTP client for passive mode. If you are not running in passive mode, you can log in andview the Cisco presentation messages, but entering commands will cause your client to appear tosuspend execution.The Windows 95 and Windows NT command line FTP programs do not support passive mode.To get the most current software with FTP:2-4Step 1Start your FTP client and connect to cco.cisco.com. Use your CCO username andpassword.Step 2You can view the files in the main directory by entering the ls command.Step 3Enter the cd cisco command to move to the cisco directory. Then enter cd internet andcd pix to access the PIX Firewall software directory. Use the ls command to view thedirectory contents.Configuration Guide for the Cisco Secure PIX Firewall Version 5.0
Creating a Bootable Diskette from WindowsStep 4Use the get command to copy the proper file to your workstation as described at the startof the current section. If you want documentation, use the cd documentation commandfrom the pix directory and copy the files you need to your workstation. Files with the .pdfsuffix can be viewed with Adobe Acrobat Reader, which you can download ep.htmlStep 5When you are done, use quit to exit.Creating a Bootable Diskette from WindowsStep 1Using Windows Explorer or My Computer, open a window to the directory containing thearchive and double-click the filename of the .exe file. It will automatically execute andprovide these files: pix5nn.bin—The PIX Firewall binary file, where 5 is the version number and nn is therelease number. rawrite.exe—The conversion utility that creates a PIX Firewall bootable diskette.readme.txt—Contains instructions about how to create the bootable diskette.A sample archive extraction follows:.extraction utility messages.Searching EXE: C:/PIX/PIX5nn.EXEInflating: README.TXTInflating: PIX5nn.BINInflating: RAWRITE.EXEStep 2Locate an IBM formatted diskette that does not contain useful files. Do not use the PIXFirewall boot diskette that came with your original PIX Firewall purchase—you will needthis diskette for system recovery should you need to downgrade versions.The rawrite program erases all the files on the diskette. If you format the diskette fromWindows, choose the long version, not the quick format. The quick format does notadequately prepare the diskette for rawrite. The best way to format the diskette is fromthe MS-DOS command prompt.Step 3Enter rawrite at the MS-DOS command prompt and you are prompted for the name ofthe .bin binary file, the output device (a: or b: for a 3.5-inch diskette), and to insert aformatted diskette.The utility then creates a PIX Firewall boot diskette.A sample rawrite session follows:C:\pix rawriteRaWrite 1.2 - Write disk file to raw floppy disketteEnter source file name: pix5nn.binEnter destination drive: a:Please insert a formatted diskette into drive A: and press -ENTER- :Number of sectors per track for this disk is 18Writing image to drive A:. Press C to abort.Track: 78 Head: 1 Sector: 16Done.C:\pix Note Ensure that the binary filename is in the “8.3” character format (8 characters beforethe dot; 3 characters after the dot). Due to the size of the version 5.0 image, creating adiskette may take several minutes to complete.Configuring the PIX Firewall 2-5
Step 3 - Configure Network RoutingStep 4Remove the diskette from the drive, place it in the PIX Firewall diskette drive and powercycle the unit. Alternately, if your unit has a Reset switch, use it, or you can enter thereload command from the PIX Firewall console. The PIX Firewall then boots from thenew diskette.To continue the configuration, proceed to “Step 3 - Configure Network Routing.”Creating a Bootable Diskette from UNIXStep 1Download the .bin binary file to your local directory.Step 2Insert a diskette in your workstation’s diskette drive.Step 3Enter the following command to copy the binary file to the diskette:# dd bs 18b if ./pix5nn.bin of /dev/rfd0This command copies the binary file to the output device file with a block size of18 blocks.Note The diskette may have a name other than rfd0 on some UNIX systems.Step 4Eject the diskette, insert it in the PIX Firewall diskette drive, and power cycle the unit.Alternately, if available, use your unit’s Reset switch, or enter the reload command fromthe PIX Firewall console. The PIX Firewall then boots from the new diskette.When done, continue your configuration with “Step 3 - Configure Network Routing.”Step 3 - Configure Network RoutingRead this section before configuring the PIX Firewall to help you make decisions for configuringnetwork routing.This section includes the following topics: Preparing Routers to Work with the PIX FirewallSetting a Default Route for Each HostRouting directs the flow of packets through a network. A default route specifies to which routerpackets are sent when the address is not known.A host sends a message to another user. If the computer itself does not contain a login account forthe user, the computer sends the message to its default gateway router. A router stores the pathsthrough the network known as routes. If a router does not have the route to the user in its storage, itpasses the message to its default router which knows routes from the larger network. The messageis checked against the routes in this router. If it is not found, it is sent to another router with a stilllarger view of the network. This process repeats with the message sent from one router to anotheruntil the message is sent to the correct destination.2-6Configuration Guide for the Cisco Secure PIX Firewall Version 5.0
Preparing Routers to Work with the PIX FirewallPreparing Routers to Work with the PIX FirewallOnce you have configured the PIX Firewall, you need to configure the other devices that will interactwith the PIX Firewall. The most important element that works with the PIX Firewall are the routers,or switches, if they have routing capability. The instructions that follow assume that the routers arefrom Cisco.To prepare the routers to work with the PIX Firewall:Step 1Connect a computer to the console port of the router that connects to the outside interfaceof the PIX Firewall. If you are using a Windows PC, you can use the HyperTerminalprogram with the router as well. You will need to know the username and password forthe router.Step 2Access configuration mode by entering the configure terminal command.Step 3Clear the ARP cache. Use the clear arp command. Then enter Cntrl-Z to exitconfiguration mode.Step 4Connect to the router on the inside of the PIX Firewall and access configuration mode.Step 5Set the default route to the inside interface of the PIX Firewall with the followingcommand:ip route pix inside interface ip addressStep 6Enter the show ip route command and make sure that the PIX Firewall interface is listedas the “gateway of last resort.”Step 7Clear the ARP cache with the clear arp command. Then enter Cntrl-Z to exitconfiguration mode.Step 8If you changed the default route, use the write memory command to store theconfiguration in Flash memory. The clear arp command will make the new defaultgateway usable by the router.Step 9Connect to the routers on each perimeter interface and repeat the commands in Steps5 through 8 for each router.Step 10If you have routers on networks subordinate to the routers that connect to the PIXFirewall’s interfaces, configure them so that their default routes point to the routerconnected to the PIX Firewall and then clear their ARP caches as well.Because the PIX Firewall is not a router, you need to specifically tell it where to route packets. ThePIX Firewall lets you specify one default route to the outside interface, with one exception: if yourPIX Firewall has only two interface cards installed, you can specify two default routes, one for theoutside and one for the inside.Note For a PIX Firewall with 3 or more interfaces, only the outside default route is allowed.In many networks, the interface connecting to the PIX Firewall connects to a router. Many times, anumber of networks connect to the router. To ensure that the PIX Firewall can see these routes, youneed to add static route command statements for each network.Both default and static routes are set on the PIX Firewall with the route command.Configuring the PIX Firewall 2-7
Step 3 - Configure Network RoutingSetting a Default Route for Each HostEach host on the same subnet as the inside or perimeter interfaces must have its default routepointing to the PIX Firewall.This section includes the following topics: Setting a Solaris or SunOS Default RouteSetting a LINUX Default RouteSetting a Windows 95 and Windows 98 Default RouteSetting a Windows NT Default RouteSetting a MacOS Default RouteSetting a Solaris or SunOS Default RouteIf the host is a Solaris or SunOS workstation, you can determine the default route with thiscommand:netstat -nrWith root permissions, edit the /etc/defaultrouter file to point the default route at the PIX Firewalland then reboot the workstation so that the information is usable.Setting a LINUX Default RouteOn LINUX systems, use the netstat -r command to view the routing table including the defaultroute.With root permissions, use the following command to set the default route:route add default gw IP address of next hostReplace IP address of next host with the IP address of the next host.Setting a Windows 95 and Windows 98 Default RouteIf the host is a Windows workstation, you can view the default route by clicking Start Run andentering this command:winipcfgTo change the default route, click Start Settings Control Panel and double-click the Networkitem.Select the TCP/IP entry from the list of installed network components and click Properties. Thedefault route is on the Gateway tab.Setting a Windows NT Default RouteYou can view the default route from the Command Prompt by entering the ipconfig command. Youcan access the Command Prompt by clicking Start Programs Command Prompt.To change the default gateway in Windows NT:2-8Step 1Click the Protocols tab.Step 2In the Network Protocols window, click TCP/IP Protocol, and click Properties.Configuration Guide for the Cisco Secure PIX Firewall Version 5.0
Step 4 - Start Configuring PIX FirewallStep 3In the Microsoft TCP/IP Properties window, click the IP Address tab.Step 4Click Advanced The default gateway IP address appears in the Gateways window. If thegateway is not the address of the PIX Firewall interface to which the server is connected,select the gateway address and click Remove.Step 5Click Add and enter the IP address for the PIX Firewall interface.Step 6After you exit from the menus, Windows will prompt you to restart your computer.Click Yes.Setting a MacOS Default RouteYou can view the default route from the MacOS 7.5 and later from the Apple menu ControlPanels TCP/IP window. You can also set the default route from this window.Step 4 - Start Configuring PIX FirewallBefore continuing, view “Command Line Guidelines” in Chapter 1, “Introduction,” for informationon how to specify ports and protocols, terminology, and other useful PIX Firewall facts.When you start your PIX Firewall for the first time or load a new PIX Firewall boot disk, theconfiguration comes with many of the commands you need to get started. The configuration you firstreceive is known as the default configuration and is described in more detail in Chapter 1,“Introduction.”You can use the write terminal command to view your configuration at any time. Use the writememory command frequently to save your configuration to Flash memory.Before you configure the PIX Firewall, sketch out a network diagram with IP addresses that you willassign to the PIX Firewall and those of routers on each interface. If you have more than twointerfaces in the PIX Firewall, note the security level for each interface. Security levels are set withthe nameif command described in “Step 5 - Identify Each Interface.”Locate the following IP addresses: An IP address for each interface that will connect to a network segment. Each address must beunique so that it is not used in the pool of global addresses or with any other command statementin the configuration. A pool of global addresses for each interface that each translated connection uses as it passesthrough the firewall. Use a global pool to let users start connections from a higher security levelinterface to access a lower security level interface. The IP address of the outside default router.Go to the PIX Firewall Configuration ModeTo initially configure the PIX Firewall:Step 1Start your terminal emulation program.Step 2Power on the PIX Firewall. On newer models, the switch is at the back, on older models,the front.Step 3If you are configuring a PIX 515 and your site downloads configuration images from acentral source with TFTP, look for the following prompt in the startup messages:Use BREAK or ESC to interrupt flash boot.Configuring the PIX Firewall 2-9
Step 5 - Identify Each InterfacePIX Firewall holds this prompt for 10 seconds. To download an image, press the Escapekey to start boot mode. If you are not downloading an image, ignore the prompt or pressthe Space bar to start immediately and PIX Firewall starts normally. Refer now to Chapter7, “PIX 515 Configuration” for information about how to download the configurationimage.Step 4After the startup messages appear, you are prompted with the following unprivilegedmode prompt:pixfirewall Enter enable and press the Enter key.Step 5The following prompt appears:Password:Press the Enter key.Step 6You are now in privileged mode. The following prompt appears:pixfirewall# Enter the configure terminal command and press Enter. You are now in configurationmode.Step 5 - Identify Each InterfaceOn new installations, PIX Firewall provides names for each interface, which you can view with theshow nameif command. If you want to provide alternative names, use the nameif command to do so.This section includes the following topics: Two-Interface PIX FirewallThree or More Interfaces in the PIX FirewallFor new installations, PIX Firewall requires that you enable the use of each interface you intend touse with the interface command.You need to specify a unique IP address for each interface you want to use with the ip addresscommand.Before deciding how to identify each interface, you should be sure you have the best networkconnected to meet your needs. Refer to the section “Deciding How to Use Multiple Interfaces” inChapter 1, “Introduction.”Refer to the Installation Guide for the Cisco Secure PIX Firewall Version 5.0 for a description of thevarious configurations that can occur depending on in which slot a 4-port card resides. Using a PIX515 or PIX 520 changes how the unit determines how each network connects to the PIX Firewall.The nameif CommandThe PIX Firewall default configuration supplies nameif commands for the inside and outsideinterfaces. Use the show nameif command to view these commands. They will appear as follows:nameif ethernet0 outside security0nameif ethernet1 inside security100The nameif commands you need to enter, if any, are determined by how many network interfacecards are in your PIX Firewall. The sections that follow describe how to configure this command.2-10Configuration Guide for the Cisco Secure PIX Firewall Version 5.0
The nameif CommandAn example nameif command is:nameif ethernet2 perimeter security50If you make a mistake or want to replace a command you entered, enter the new version of thecommand, instead of first removing the old version, as is required for other PIX Firewall commands.For example, if you accidentally enter:nameif ethernot2 permetter security50Reenter the command as:nameif ethernet2 perimeter security50Two-Interface PIX FirewallIf you have only two interfaces, you do not need to enter any further information for the nameifcommand and can now proceed to next command for your configuration.Three or More Interfaces in the PIX FirewallPIX Firewall provides nameif commands for all interfaces. The inside interface is named “inside”and the outside interface is named “outside.” Any perimeter interfaces are named “intfn,” such as“intf2” for the first perimeter interface, “intf3” for the second perimeter interface up to a maximumof “intf5” for the fourth perimeter interface (PIX Firewall supports up to 6 interfaces). The numberscorrespond to the interface card’s position in the PIX Firewall, such that for Ethernet interfaces,ethernet0 is the outside interface, ethernet1 is the inside interface, ethernet2 is the first perimeterinterface, and so on up to ethernet5 as the fourth perimeter interface. You can use the default namesor give each interface a more meaningful name.The format for the command is:nameif hardware id interface security levelwhere: hardware id—The hardware name for the network interface card. If you have all Ethernetinterfaces in the PIX Firewall, use ethernet2 and ethernet3 for the nameif commands yousupply.If you have both Ethernet and Token Ring cards, the third and fourth interfaces’ hardware idnames differ depending on the interface type. For example, if you have an Ethernet interface onthe outside, a Token Ring on the inside, and an Ethernet interface as the third interface, andanother Token Ring as the fourth interface, the interfaces would be named ethernet0, token0,ethernet1, and token1.If one of the Ethernet cards is a 4-port card, the Ethernet names change to correspond to in whichslot the card resides. However the Token Ring card names stay the same. For example, if slot 0has a single port Ethernet card, the slot 1 has a 4-port card, and slot 2 has a Token Ring card, theinterfaces would be named as follows:— For the single port card in slot 0, ethernet0.— For the 4-port card in slot 1, ethernet1, ethernet2, ethernet3, and ethernet4.— For the Token Ring card in slot 2, token0.You can abbreviate the hardware id name with any significant letters, such as, e0 for ethernet0,or t0 for token0.Configuring the PIX Firewall 2-11
Step 5 - Identify Each Interface interface—If you want to use names other than the default names, you can enter a name such asdmz or perim for each perimeter interface. Whichever name you pick, you will need to enter itrepeatedly as you create your configuration, so a short name, such as dmz, will be easier to enter.However, if you want to, you can specify up to 48 characters in an interface name. security level—A value such as security40 or security60. You can choose any security levelbetween 1 and 99 for a perimeter interface as long as it is not the same as the inside and outsideinterfaces. If you have four or more interfaces, it will be easier to code your configuration if youuse the higher security level for the perimeter interface with the most hosts. When you access ahigher security level interface from a lower security level interface, you use the static command.If you are configuring PIX Firewall for the first time, the default security levels for perimeterinterfaces start with security10 for intf2 (the default name for the first perimeter interface),security15 for intf3, security20 for intf4, and security25 for intf5.When you access a lower security interface from a higher security level interface, you use the natcommand. By using the higher security level, hosts on that interface can access the otherperimeter interface and the outside interface using the nat command.The ip address CommandAssign an ip address command to each interface in your PIX Firewall that connects to the network.For unused interfaces, PIX Firewall assigns 127.0.0.1 (the local host address) to each interface anda subnet mask of 255.255.255.255 that does not permit traffic to flow through the interface. The127.0.0.1 address is the Internet address for the local host and is not used by any Internet site.The format for the ip address command is:ip address inside ip address netmaskip address outside ip address netmaskReplace ip address with the IP address you specify for the interface. The IP addresses that youassign must be unique for each interface—do not use an address you previously used for routers,hosts, or with any other PIX Firewall command, such as an IP address in the global pool or for astatic.Replace netmask with the network mask for the IP address; for example, 255.0.
† Download with FTP † Creating a Bootable Diskette from Windows † Creating a Bootable Diskette from UNIX Latest Software If desired, you can obtain the most current version of the PIX Firewall software by downloading it from Cisco's online web or FTP site. If you are usi ng FTP, refer to the section "Download with FTP."


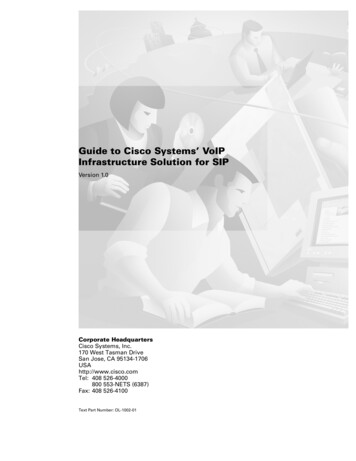
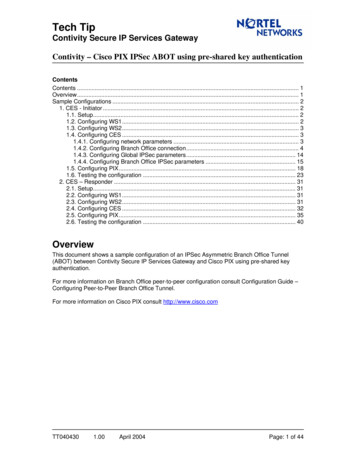
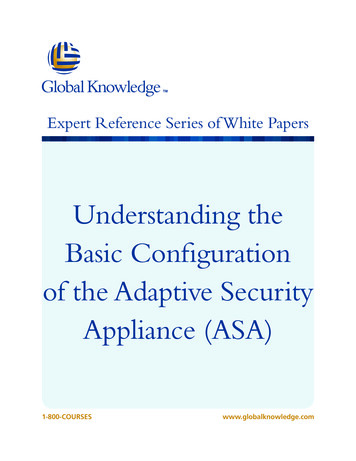

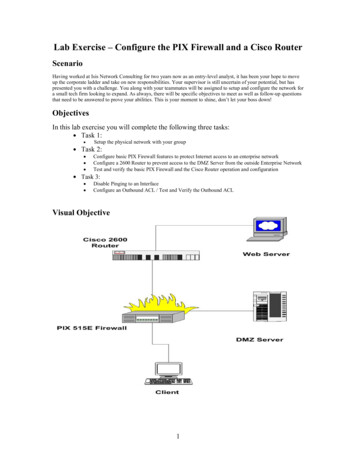
![PIX-55 Operation Manual [AJR-224503]](/img/55/amano-pix55.jpg)