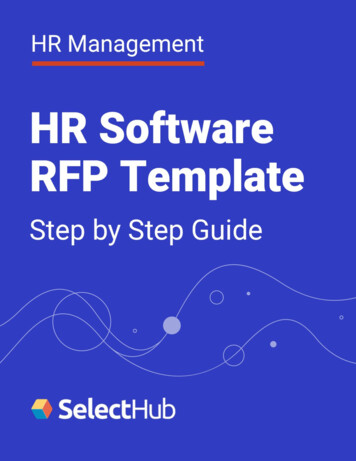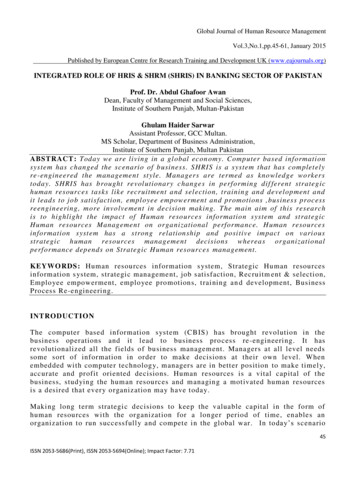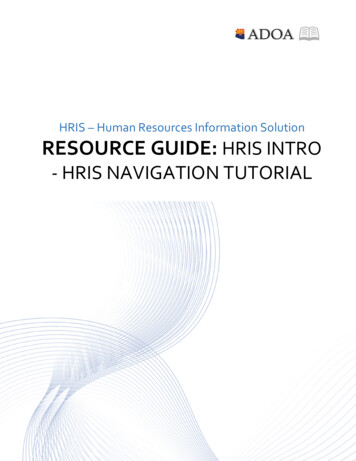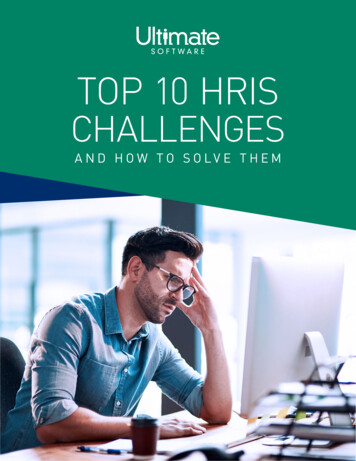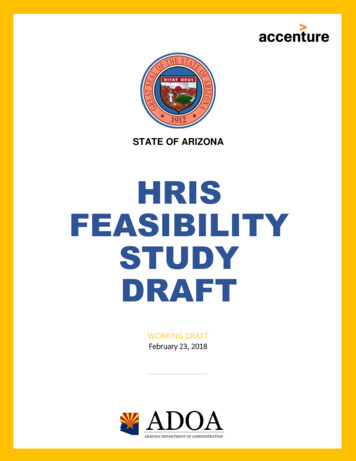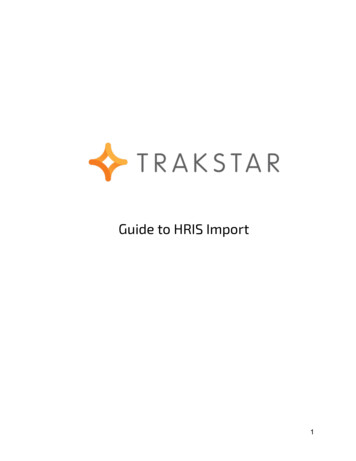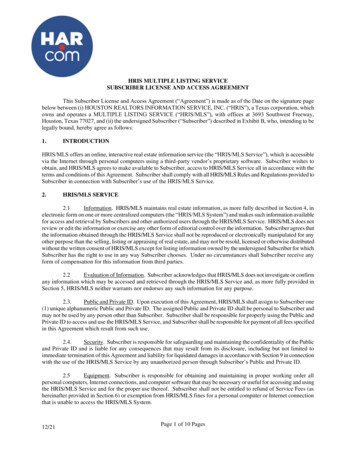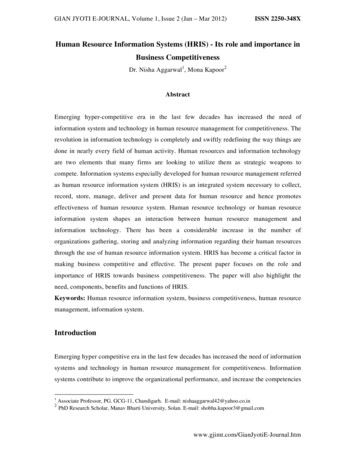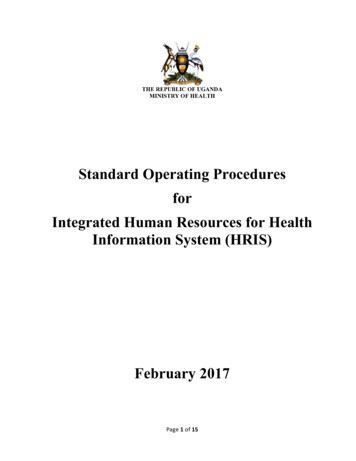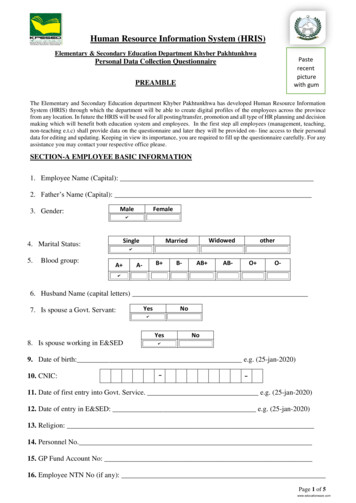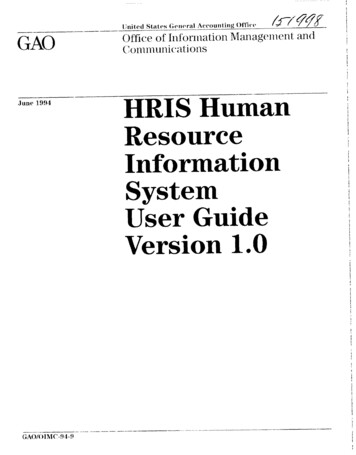
Transcription
-J uric 1994.--.HRIS HumanResourceInformationSystemUser GuideVersion 1.0-
ForewordThe Human Resource Information System (HFW)is a unit-based systemdesigned to capture, store, and disperse human resources information.HRIS was developed by the Office of Information Management andCommunications (OIMC).HRIS supports GAO'Spersonnel, training, staffing,performance review, and rewards functions. HRIS supports the followingobjectives:provide timely, proactive human resource information;automate such commonly used forms as the SF-52 (Request for PersonnelAction), GAO Form 314 (Request for External Training), and allperformance appraisal forms;lintegrate corporate information from GAO’sPayroll/Personnel, MissionAssignment Tracking System (MATS),and the Training Registration System(TEU)with unit information to provide a more concise picture of stafftraining, experience, and needs; and. establish a standard system for human resource information gathering,storing, and reporting by providing more than 50 standard reports used bythe unit as well as GAO upper management.llHRIS was developed through the use of the Joint Application Development(JAD) sessions in which users and the developers worked together todesign the system. In addition a senior level advisory group, chaired by theDeputy Assistant Comptroller General for Human Resources, providedpolicy guidance and oversight throughout the development process.If you have comments regarding HRIS, please forward them to the ProjectManager, Rhonda Thompson, at 202-512-6643.F. Kevin BolandAssistant Comptroller GeneralInformation Management and CommunicationsPage 1GAOIOIMC-94-9
ContentsForewordChapter 1IntroductionChapter 2PersonnelChapter 3ReviewsChapter 4RewardsChapter 5StaffingWhat HRIS DoesUsers Were Integral to Designing HRISFlexibility and User-Friendliness Are KeyAccessing HRISAccessing On-Line HelpObtaining Additional AssistanceOverviewUsing Personnel Transactions (SF-52)Using Maintain Employee InformationUsing Pay/Pers Interface66677891417OverviewUsing Employee ReviewsUsing Performance Appraisal Extract for ACG/HRMOverviewUsing Award Employee Inside UnitUsing Award Employee Outside UnitUsing Maintain Awards BudgetUsing PFP Interface252525272830OverviewUsing Select Employee(s) for StaffingUsing Select Job(s) for StaffingUsing Employee ProfileUsing Maintain Job(s)Using Needs AssessmentUsing Staff AllocationUsing MATS Interface313131333536394344Page 2GAOIOIMC-94-9
ContentsChapter 6TrainingChapter 7Reorganizing TextChapter 8ReportsChapter 9UtilitiesOverviewUsing Employee TrainingUsing Register Multiple EmployeesUsing Course CatalogUsing Vendor ListUsing Maintain CurriculumUsing Maintain Training FundUsing TRS Interface464646505152525456OverviewHow to Highlight, or Block, TextUsing CutUsing CopyUsing PasteUsing FindUsing Find AgainUsing Replace and Find AgainUsing Replace All62626262626263636464Generating Any of the Predefined ReportsGenerating Personnel ReportsGenerating Reviews ReportsGenerating Rewards ReportsGenerating Staffmg ReportsGenerating Training Reports65656673798288OverviewUsing User ListUsing Emport Employee DataUsing Export Employee DataUsing Delete EmployeeUsing ArchiveUsing Restore Archived DataUsing Table MaintenancePage 395959597979899100101GAOIOIMC-94-9
ContentsAppendix IMajor ContributorsThis SoftwareOffice of Information Management and Communicationst0JLJm users Group110110Contractor Support - Computer Data Systems Inc. (CDSI)Sub-Contractor SNFCNTEOIMCPay/PenPCPITSMISTRSPage 4Assistant Comptroller General for Human ResourcesAdministrative Professional and Support StaffComputer Operations Support FacilityContinuing Professional EducationHuman Resource Information SystemLocal Area NetworkMission Assignment and Tracking SystemNeeds Assessment SystemNational Finance CenterNot to ExceedOffice of Information Management and CommunicationsPayroll/PersonnelPersonal ComputerPay for PerformanceStaff Management Information SystemTraining and Registration SystemGAO/OIMC-94-9
Page 5
Chapter 1IntroductionThe Human Resource Information System (HRIS) is a unit-based GAo-widesystem for capturing, storing, and dispersing human resource information.It replaces the Staff Management Information System (SMIS),which wasdeveloped by the Dallas and Kansas City Regional Offices in 1985 for useby most GAOunits.What HRIS DoesHRIS:. enables unit management to obtain human resource information quicklyand easily;. serves as an automated tool to help support staff perform human resourceactivities (e.g., personnel, training, staffing, performance appraisals, andrewards);provides a centralized database to gather, store, and report humanresource information; andfacilitates communication between units and top managementllIn addition to being a useful tool for satisfying information requests, I-IRISwill support development of key indicators to help managers makedecisions on the basis of fact. For example, HRIS will be able to provideaccurate data on GAO'S human resources management, including the extentto which we are attaining affirmative action goals, trends in staffeductional levels; and the progress each unit is making toward meetingcontinuing professional education (CPE) requirements.Users Were Integral toDesigning HRISAt each stage of HRIS development, OIMCincorporated GAOusers as keyplayers in designing the system. Design began with user input on theoperational processes HW would support. Using a sample unit, OIMCconducted a requirements analysis that included a detailed examination ofeach of the major human resource processes. This analysis resulted in awork flow diagram and narratives identifying each work step; all the dataneeded to perform the step; the types, sources, and formats of informationused; and, most importantly, the users, their roles, and their informationneeds.The HRM Users Group, which was formed to provide oversight anddirection to the development process and to resolve high-level policyissues, provided strategic input. Deputy Assistant Comptroller General forHuman Resources, Joan Dodaro, led the users group, which wascomposed of a cross section of GAO executives from divisions, regions, andPage6GAOIOIMC-949
Chapter1IntroductionThe users group met regularly to ensure that the system’s designwould meet requirements and corporate information needs.OIMC.Flexibility andUser-Friendliness AreKeyThe HRIS design process emphasized accessibility and ease of use. BecauseGAO has such a diverse hardware environment, Hm was designed for bothlocal area network (MN) and stand-alone personal computer (PC)environments. Both environments use the Windows program withinterfaces to such conveniences as a forms library to automate formsgeneration. Whenever possible, HRIS was designed to capture dataautomatically as the work is being done to reduce the need for data entryand to provide managers with more timely information.Within each unit, HRIS will support unit heads, issue area directors,managers, and human resources staff. HRISwill also supply information toa wide range of GAO staff offices, including ACG@S, the Office ofAffirmative Action Plans, the Training Institute, and Personnel.Accessing HRIS1. Double click the H&IS icon.The HRIS banner screen appears.2. Click the User Name scroll arrow to display a list of users.Chapter 9 discusses procedures for establishing user IDS and systemaccess levels.3. Click a user name.4. Enter your password.For security purposes, an asterisk appears as you type each letter of thepassword.5. Click OK to access the HRIS main menu bar.Or click Cancel to return to Windows.Chapters 2 through 9 discuss the procedures for using the HRIS menufeatures.Page7GAO/OIMC-94-9
Chapter 1IntroductionAAccessing On-LineHelpHRlS has on-line help text to provide an overview of its features. On-lineTo Access the On-LineHelp Feature1. Click Help.help can be accessed three ways.2. Click Contents.A list of FIKISsystem features appears.3. Click a topic to access the on-line help text.To Access Screen-LevelHelpTo Access Menu-LevelHelpTo Print a Help Topic1. Access a data entry screen.2. Press Fl.1. Highlight m HRIS menu option name.2. Press FL1. Access a help topic.2. Click File.3. Click Print Topic.To Exit a Help Topic1. Click File.2. Click Exit.Page 8GAO/OIMC-94-9
Chapter 1IntroductionObtaining AdditionalAssistanceFor system problems or questions on how to use HRIS,contact COSFat202-512-3043. COSFstaff has been trained to assist HRIS users.Questions can be directed to one of the following OIMC staff:Dorothy McDuffie 202-512-6720Sheryl Gee 202-512-6755Rhonda Thompson 202-512-6643Page 9GAOIOIMC-94-9
Chapter 2PersonnelThe Personnel function helps maintain accurate personnel data byenabling you to produce the most frequently used forms, such as the SF-52and the GAO Form 410, and update employee data while avoiding dataredundancy. This function offers the foIlowing three features:Overview Personnel Transactions (SF-52), Maintain Employee Information, andPay/Pers Interface.lUsing PersonnelTransactions (SF-52)Personnel Transactions lets you add, edit, delete, view, and printpersonnel transactions as well as set default values for a transaction andits status. To access this feature, do the following:1. Click Functions.2. Click Personnel.3. Click PersonnelTransactions(SF-52).The screen, Request for Personnel Action SF-52 Log, displays a list oftransactions sorted by request number and the following eight options.To Create a New PersonnelTransaction1. Click New.2. Click the desired personnel action from the screen’s list.3. Enter the proposed effective date.4. Click OK.The screen, New Request for Personnel ActioncParts A & B, displaysitalicized data fields that must be completed before saving the information.Depending on the type of personnel action, however, certain fields may bedisabled.5. If the action is an accession or a name change, type the name in Part B.Or select a name for processing by clicking Select Name.6. Click Page 2 to continue entering data for the transaction.Page10GAO/OiMC-94-9
Chapter 2PersonnelThe screen, New Request for Personnel Action-PartsELF, appears.When applicable, HRIS completes the From Position information.Note: The Date Sent to Personnel must be entered to change the status ofthe personnel action from pending to completed.7. To save data and exit, click OK.Or to return to page 1, click Page 1.Or to exit withoutTo Change PreviouslyEntered Datacreating a new personnel action, click Cancel.1. Click a transaction from the log and click Edit.2. Make any necessary changes to page 1.3. To save changes and exit, click OK.Or to continue editing, click Page 2.Or to exit without saving changes, click Cancel.To Delete an Entry in thePersonnel Action Log1. Click a transaction from the log and click Delete.A message appears to ask if you want to delete the record.2. To delete, click Yes.Or to exit without deleting the transaction, click No.Note: Once a transaction has been completed, deleting that transactiondoes not undo any changes to the employee dataTo View the Data in aCompleted PersonnelTransaction1. Click a completed transaction.2. Click View.3. Click Page 2 to view the second page.Page 11GAOIOIMC-94-9
Chapter 2Personnel4. Click Cancel or OK to exit.Note: This option does not permit you to change any dataTo Update System DefaultsHRIS system defaults enable you to enter text without unnecessary typingof standard data entries. Page 1 of the personnel transaction displays thefollowing six defaults (which can be modified for a specific transaction):contact person, telephone number, requestor’s name and title, andauthorized person’s name and title. Page 2 displays the organization F’romand To location.1. Click Defaults.2. Enter the required data3. To save, click OK. The defaults will appear on the SF-52 each time apersonnel transaction is created.Or to exit without saving data, click Cancel.To Change the Status of aPersonnel Action RequestBefore the status can be changed to completed, you must enter the DateSent to Personnel on Page 2 and the Effective Date located at the bottomof the Request for Personnel Action Log screen. Once a transaction hasbeen marked as completed, you cannot make any additional changes tothe SF-52. Changes made to personnel data as a result of this transactionare made throughout HRIS.1. Click a transaction from the log.2. Click Effective Date at the bottom of the transactionthe effective date.log, then enter3. Click Status.The Status Change screen appears.4. Select the appropriate status by clicking Pending, Canceled, orCompleted.5. To save, click OK.Page 12GAO/OIMC-94-B
Chapter 2PersonnelOr to exit witbout saving data, click Cancel.6. If the transaction status is being changed to completed, a messageappears explaining that proceeding will prevent any further changes to theSF-52Click OK to complete the transaction.To Print a PersonnelAction Request1. Click a transaction from the log.2. Click Print.The screen displays three options.How to Preview the ScreenBefore Printing1. Click Screen Preview.The system defaults to displaying both pages of the form and marks the Allbox with an X.To view one page only, click AU, click the scroll bar, and select Page 1 orPage 2.2. Click OK.3. To zoom in on a portion of the screen, move the mouse to the area toenlarge and click.4. Click OK to view the form’s second page.5. Click OK to exit.How to Print the Form1. Click Print Form.2. Click OK.How to tinta Blank Form1. Click Print Blank Form.2. Click OKPage 13
Chapter 2Personnel1. Click Exit to leave the Personnel Transactions feature and return to theHRISmain menu bar.To ExitUsing MaintainEmployee Information1. Click Personnel.2. Click MaintainEmployeeInformation.The screen’s left side displays a list of employees, and the right sidedisplays eight categories of employee data3. Click an employee.4. Click one of nine categories (Page A through Page I).How to Use Page A - BasicPersonnel InformationPage A displays two types of employee information (SF-52 and NFCPersonnel), most of which appear for display purposes only and cannot beedited.1. If the SF-52 information (employee name, position, grade or band, step,series, and pay) is incorrect, access HRIS'S Personnel Transactions(SF-52) to make any changes.2. For NW Personnel information, type the Not to Exceed Date.The remaining data fields are obtained from the NFC download.How to Use Page B - General,Retirement, Security, andSeparation InformationPage B displays the following four types of information: The following Security information can be entered: clearance type,clearance date, and update due date.The following General information is for display only: sex, organizationcode, and employee status. To enter remarks, click the box, type theremarks, and click outside the box to save the text. Separation information found on page B can be entered only foremployees with completed separation transactions, Entering theseparation date on Page B will prevent any further changes to theemployee record throughout HRIS. You can view the dam but cannot makeany changes.lPage 14GAO/OIMC-94-9
Chapter 2Personnel. Retirement information is obtained from the NFC Pay/Pers interface butcannot be edited.How to Use Page C - EmployeeDetail InformationIf the employee has not been detailed, the screen indicates “No RecordsCurrently Exist.”1. To add information on an employee detail, click New.2. Enter data for each italicized mandatory field before saving the detailrecord. Select the location of detail from a pop-up list, or type it and HRISautomatically adds the data to this list of locations.3. To modify the data entered for the highlighted detail record, click Edit.4. To remove the highlighted detail record from the system, click Delete.5. To return to the Maintain Employee Information screen, click Exit.How to Use Page D -Education/CertificationInformationPage D displays employee information on degrees in the box at thescreen’s top and displays information on certificates in the lower box1. To add a new degree or certiticate record, click New.You must complete each data field before clicking OK to save the record.To exit without saving a record, click Cancel.2. To change information, highlight the record and click Edit.3. To remove information, highlight the record and click Delete.4. To return to the Maintain Employee Information screen, click Exit.How to Use Page E - SpecialSkills and KnowledgeIf information has not been entered, the screen indicates “No RecordsCurrently Exist. n1. To add a special skills record, click New; click the skill type (i.e.,languages, computer, or other); and select a special skill from the pop-uplist (or type it and HRIS automatically adds the skill to this pop-up list).Click the comments box to add comments about the employee’s specialskills. Click OK to save the record.Page 16GAOIOIMC-94-9
Chapter 2Personnel2. To change data for the highlighted special skill record, click Edit.3. To remove the highlighted special skill record, click Delete.4. To return to the Maintain Employee Information screen, click Exit.Page F displays the employee’s previous work experience start date, enddate, and position(s) held. The box on the screen’s top displays previousGAO experience, and the lower box displays previous outside employerinformation.How to Use Page F - PreviousWork ExperienceI. To add previous work experience details, click New and enter the datafor each italicized mandatory field before saving the record.To save the record, click OK.Or to exit without saving the record, click Cancel.2. To edit the details for previous GAO work or previous outside employerexperience, click the record, and then click Edit.3. To delete the currently selected work experience record, click Delete.How to Use Page G - EmployeePage G displays an employee’s experience (e.g., Assistant Manager,Evaluator-in-Charge, or Supervisory) as well as subject matterexperience(s) and preference(s). The background push buttons displayinformation entered on data entry pages contained within the MaintainEmployee Information feature.Profile1. Select one of the following five push buttons:l.Special Skills and Knowledge (access Page E to make modifications),Education (access Page D to make modifications),Professional Certification (access Page D to make motications),Previous GAO Experience (access Page F to make modifications), orPrevious Outside Employer Information (access Page F to makemodifications).A pop-up window appears in the screen’s center to display any datacurrently entered. After reviewing the information, click outside thepop-up window. To change any information, access the MaintainEmployee Information feature and select the appropriate page.Page16GAO/OIMC-94-9
Chapter 2Personnel2. Click the check box to access a comments field to add GeneralComments or Possible Job Constraints.3. To add a subject matter experience or preference, click New and typethe data. Click OK to save the record.4. To delete a subject matter experience or preference, highlight therecord and click Delete.5. To return to the Maintain Employee Information screen, click OK.How to Use Page H - LocatorInformationPage H displays information on the employee’s home and work addressand the name, the address, and the telephone number of the individual tocontact in an emergency.1. To save any information appearing on the screen and return to theEmployee List, Click OK.Or to exit the Locator Information window without saving any changes oradditions to the location record, click Cancel.IHow to Use Page I Print/Preview Form 4101. Indicate if the Form 410 is new (i.e., first card submitted in Washington,D.C.) or is a change to a previously submitted card.2. Click OK to continue.Page I provides three options: to preview or print the Locator Informationfrom Page H on GAO Form 410 or print a blank Form 410.3. To preview the form, click Screen Preview. To zoom in on a portion ofthe screen, move the mouse to the area to enlarge and click the leftmouse button. Click OK to exit.Or to print the form, click PrintForm and click OK.Or to produce a blank form, click Print Blank Form and click OK.Using Pay/PersInterfacePayroll/Personnel data are downloaded every 2 weeks from the NationalF’inance Center (NFC). For units on a local area network (LAN),the data aredownloaded to an HRIS interface directory that users can access. For unitsnot on a LAN,the data are downloaded to diskette and delivered to the unit.Page 17GAO/OIMC-94-9
Chapter 2PersonnelThis feature lets you match Payroll/Personnel data against the HRISdatabase. Differences between Payroll/Personnel data and HRISdata aredisplayed on a record-by-record basis for each of the following 12 fields:.l.First Name,Middle Name,Last Name,Pay Plan,Grade/Band,7-Digit Organization Code,Work Telephone Number,Mail Drop Building,Mail Drop Room,Appointment Not to Exceed Date,Position Number, andEmployee Status.You can opt to overwrite any or all of the above HRIS data fields with NFCpayroll/personnel data or ignore the NFC data and keep the HRIS data.The following 12 fields are automatically updated with the NFC data foreach employee found on the NM: Pay/Pers Interface diskette The systemdoes not display any message on the screen or allow you to verify thatthese fields are being updated.l.Date of Birth,Gender,Ethnic Code,Employee Type,Entered on Duty GAO,Service Computation Date,Separation Date,Within Grade Increase Due Date,Total Salary,End of Probation Date,Retirement Eligibility Date, andStep.To perform the Enter Pay/Pers Interface, do the following:1. Click Functions.Page 18GAO/OIMC-94-9
Chapter2Personnel2. Click Personnel.3. Click Pay/Pers Interface.4. Click the drive/directorywhere the NFC(organization code).DBF file isstored.Remember, LANusers will access the file on the hard disk and non-wusers will access the file on diskette or their hard disk.5. Click NFC{organizationcode).DBF.6. Click OK.To Reconcile DifferencesBetween HRIS and NFCDataThe system assumes that HR Sdata in the left column will be kept andtherefore darkens the circles of any HRISdata that differ from the NFCdatain the right column. For each field you have three options--keep all the 1sdata, overwrite ah HRIS data with NFC data, or keep some HRISdata andsome NFC data1. To overwrite all HRIS data with NFC data, click the NFCpush button at thescreen’s top.The system darkens the circle next to any NFC fields that do not match HRISdata Therefore, the NFC data will overwrite aR HRIS data2. To keep the HRIS data and ignore the NFC updates, click the BRIS pushbutton at the screen’s top.The system darkens the circle next to any HRIS fields that do not match NFCdata. Therefore, the HRIS data will not be overwritten with NFC data.3. To keep a combination of HRIS and NFC data, click the data item in eitherthe HRIS or NFC column.4. You now have three options:lTo continue with the next record, click OK.A confirmation message indicates that the interface is completed.Page19GAOIOIMC-94-9
Chapter2Personnel9 Or to cancel the Pay/Pers interface, click Cancel.Any NFCrecords you encountered up to this point will have beendownloaded and the remaining records will be cancelled.5. If an employee exists on the NFC Pay/Per-sInterface fiIe but acorresponding record does not exist within HRIS, the employee’s nameappears on the screen and you have the following four options:9 To add the individual to HRIS, click Yes.Or to prevent adding this employee to HRIS, click No.Or to add this employee automatically along with any other names that donot exist within HRIS, click Yes to All.Or to prevent adding any names to HRIS encountered during the interfacethat do not exist within HRIS, click No to AU.lll6. After you complete the Pay/Per-sInterface, any employees that exist inHRIS but do not have corresponding NFC records are automatically copiedto the NFCERR.TXT file within the HRISTMP directory. After leaving HRIS,you should print this file by using WordPerfect and review it to determineif any employees have separated from GAO and should be removed fromHRIS.7. Click OK to continue.A confirmation message appears indicating that the interface is completed.8. Click OK to exit and return to the HRIS main menu bar.Page20GAO/OLMC-94-9
Chapter 3ReviewsOverviewThe Reviews function lets you maintain appraisal information for unitstaff oevaluators (Bands I, II, and III) and Administrative Professionaland Support Staff (APSS)(Professional/Technical, Secretarial, and WageGrade) employees-by creating appraisal Forms 247,563, and 175. Astand-alone version of this function will enable supervisors to preparethese forms for their own employees and provide the resulting data to youfor loading into the central HRW databases. Data extract features have beenincorporated so units can provide this data to the Assistant ComptrollerGeneral for Human Resources (ACG-HR) for analysis.Using EmployeeReviews1. Click Functions.2. Click Reviews.3. Click EmployeeReviews.The Appraisal and Progress Reviews screen appears. As you scroll throughthe list of employees, the box on the right displays the review type and theperiod for any appraisals entered. HRM staff can add, modify, delete, orview appraisal data for all employees in your unit. Reviewers can add,modify, delete, or view appraisal data only for employees assigned tothem. For example, if rater A logs into HRIS and enters appraisals foremployee X, rater B, after logging into HRIS, cannot view or access theappraisal record for employee X created by rater A. Rater B, however, maycreate a new appraisal for employee X. Other than the reviewer and therater, only users with HRM access level may view the record.To Enter New Data1. Click New to add an appraisal or progress review record for thehighlighted employee.2. Click the appraisal type.The appraisal data captured vary according to the type of appraisal.3. Click OK.4. Type the review period’s From and To dates.5. Click OK to continue.Page21GAO/OIMC-94-9
Chapter 3ReviewsHow to Enter General DataThe screen displays italicized fields that must be completed before savingthis record.1. Click the scroll arrow to display a pop-up list of names.2. To select a rater or reviewer, click a specific name.Or to exit without selectig a name, click outside the pop-up list.3. To enter comments, click a comment box to access a pop-up windowand type any comments.Depending on the appraisal type, different comment fields are available.4. To save the text, click outside the comments pop-up window.Or to exit the comments pop-up window without saving any modificationsor additions, press Esc and select Yes to discard the changes.5. To enter performance rating(s), click Assessment of Job Dimensions,click a job dimension, and click the appropriate performance rating.How to Select Job Dimensionsfor APSS Appraisals1. Click PerformanceAppraisalSummary.2. Click Select Dimensions.3. To select only one job dimension, click the selected dimension.Or to select more than one dimension, select a dimension, then hold Ctrland click.Or to select a group of dimensions, select the first dimension, then holdShift and click while dragging the cursor to highlight the desireddimensions.A check marks each selected dimension.4. Click outside the Type of Dimension box.5. To enter performance ratings for each selected dimension, click adimension, then click a performance rating.Page22GAO/OIMC-94-9
Chapter 3ReviewsTo Edit Data1. Click Edit to edit the data entered for the highlighted appraisal orprogress review record.To Delete Data1. Click Delete to delete the data entered for the highlighted appraisal orprogress review record.To Print DataDepending on the type of appraisal selected, either a Form 247, a Form563, or a Form 175 is printed. To print an appraisal, do the following:1. Click an employee name.2. Click an appraisal.3. Click Print.The print window displays the following three options.How to Preview the ScreenBefore Printing1. Click Screen Preview.The system defaults to viewing all pages of the form; the All box ischecked.To view one page only, click All to remove the X and then click the scrollbar to select a page 2. Click OK to begin viewingthe form on the screen.3. To zoom in on a portion of the screen, move the mouse to the area toenlarge and click.4. To view the form’s next page [if All pages of the form were selected),click OK.5. Click OK to exit.How to Print a Completed1. Click Print Form.FOlTIl2. Click OK.How to Print a Blank Form1. Click Print Blank Form.Page 23GAO/OIMC-94-9
Chapter 3Reviews2. Click Print.3. Click OK To Exit1. Click Exit to leave the Reviews function and return to the HRIS mainmenu bar.Using PerformanceApprkal Extract forACG/HRM1. Click Functions.2. Click Reviews.3. Click PerformAppraisalExtractfor ACGIHRM.4. Enter the date range. The system chooses ah Band I and II appraisalswhose appraisal start and end date fall within a range that you specify. (Ifyou leave the date range blank, the system chooses all Bands I and IIappraisal records.)5. Click OK.6. Click the drive or directory where the MBARSDBF will be copied.7. Click Select.A message indicates the file name and the location of the file.8. Click OK to return to the HRIS main menu bar.Page 24EAOIOIMC-94-9
RewardsOverviewpresented to GAO staff inside and outside the unit, and load PFT rewardcategory information from PFP interface diskettes. GAO Form 429 and Form448 are used to display award data. This function offers the following fouroptions:4 Award Employee Inside Unit, Award Employee Outside Unit, Maintain Awards Budget, andPFpInterface.lUsing AwardEmployee Inside Unit1. Click Functions.2. Click Rewards.3. Click Award EmployeeInside Unit.The screen displays a list of employee names and awards received alongwith five options,To Add a New AwardRecord1. Click New.The screen’s italicized fields must be completed be
What HRIS Does The Human Resource Information System (HRIS) is a unit-based GAo-wide system for capturing, storing, and dispersing human resource information. It replaces the Staff Management Information System (SMIS), which was . The HRIS banner screen appears. 2. Click the User Name scroll arrow to display a list of users.