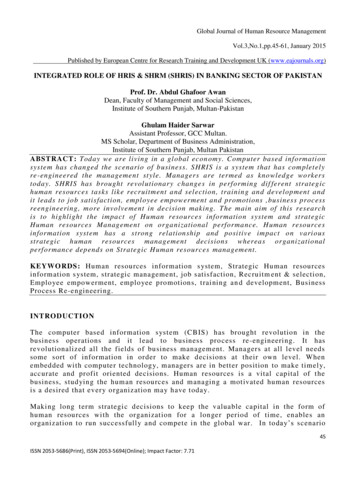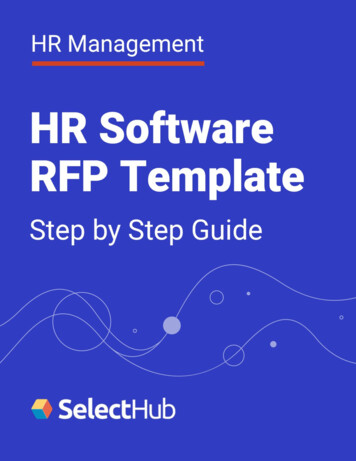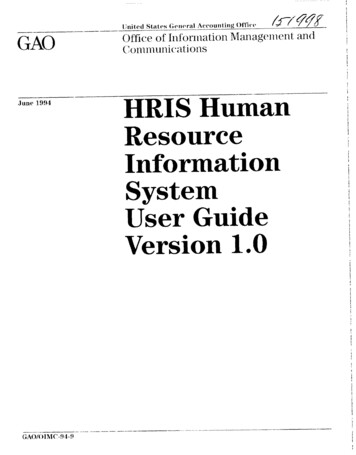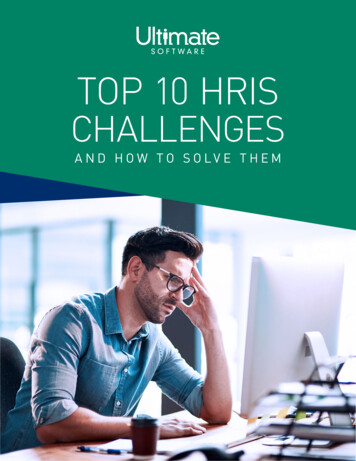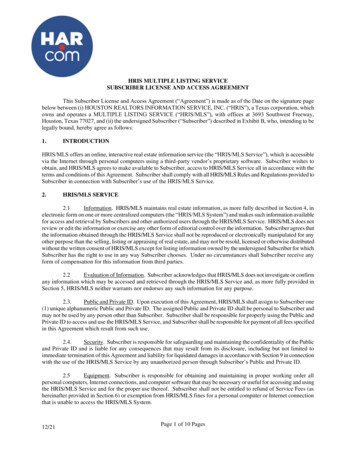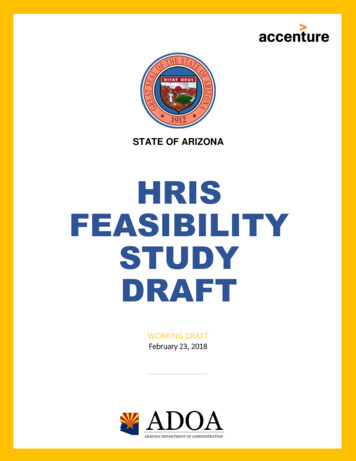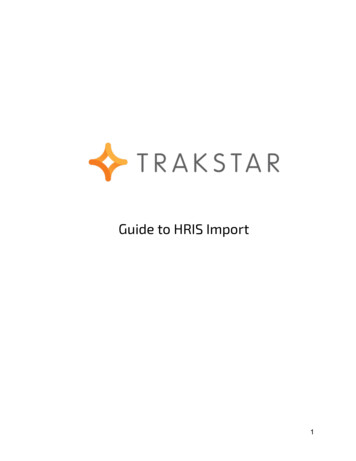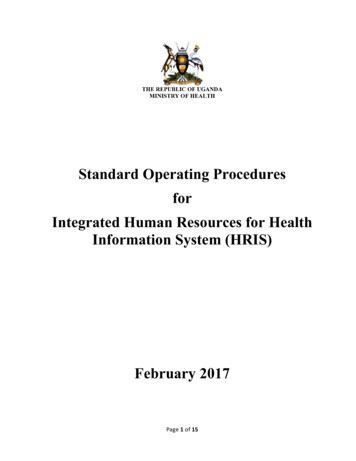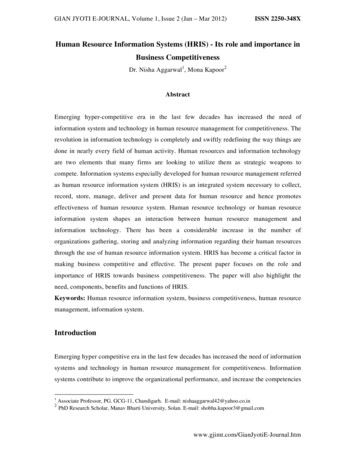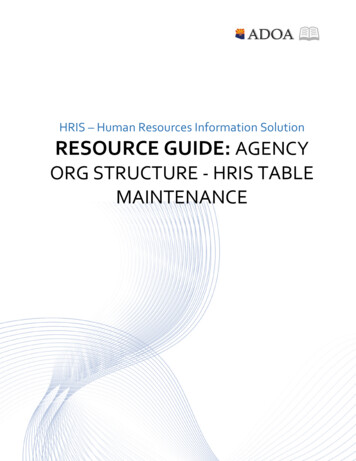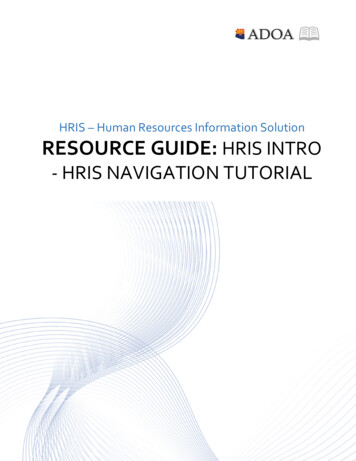
Transcription
HRIS – Human Resources Information SolutionRESOURCE GUIDE: HRIS INTRO- HRIS NAVIGATION TUTORIAL
HRIS Resource GuideHRIS INTRO - HRIS NAVIGATION TUTORIALTable of ContentsINTRODUCTION .3LOGGING IN TO HRIS.3THE “PORTAL” CONCEPT & STRUCTURE.4NAVIGATING TO HRIS FORMS .5HRIS FORM PROPERTIES .5SINGLE RECORD FORM . 6DETAIL RECORD FORM . 7HEADER/DETAIL FORMS . 8INQUIRY FORMS . 9SUBFORM FORMS . 10FORM & FIELD ACTIONS USED ON HRIS FORMS .11TABS AND RELATED LINKS .13TABS. 13RELATED FORMS . 13HRIS SECURITY.15ADDITIONAL PORTAL FEATURES.15PREFERENCES OPTION. 16HELP OPTION . 18HOT KEYS . 19HRIS REPORTING .20ITutorial- Internal Use OnlyJune 30, 2020HRIS INTRO - HRIS Navigation2
HRIS Resource GuideIntroductionThe Human Resource Information Solution (HRIS) System introduces several concepts to the State ofArizona Human Resources (HR), Payroll (PR) and Benefits system users.The Navigation Tutorial provides helpful information to identify and explain those new concepts.Concepts explained in this tutorial are important to understanding and demonstrating a basic ability tonavigate within HRIS. This tutorial provides the background for learning the basics of the new HRISsystem.Note:This tutorial provides information basics about HRIS; it is NOT intended to train employees on how toperform HRIS processes. To receive training on HRIS processes, the user must complete the applicablejob role training.Each section of this tutorial will follow a similar flow beginning with a concept introduction, importantinformation and/or screen captures.Logging In to HRISEach HRIS user is assigned a unique User ID. The user will then setup his/her password to access theHRIS system. To obtain a User ID, the agency must coordinate the necessary paperwork through theAgency Security Approver.Once the user ID is setup, the HRIS user will go to the HRIS portal and log in. To access the HRIS portal,the user should go to the HRIS website at: http://www.hr.az.gov/content/hris and click on the HRISPortal Login. The user will then be prompted with the screen above. The user will input his/her User IDand Password. Problems or questions, contact the HRIS Help Desk: E-mail: servicedesk@azdoa.gov orby Phone: 602.542.4700.ITutorial- Internal Use OnlyJune 30, 2020HRIS INTRO - HRIS Navigation3
HRIS Resource GuideThe “Portal” Concept & StructureAfter logging into HRIS, the system displays an opening page also known as the “Portal” homepage (seebelow). This homepage is the first stop in gaining access to the HRIS Application Forms required whencompleting Human Resources (HR), Payroll (PR), and Benefits related tasks.The Portal homepage is made up of two sections: the left pane and the right pane. In the left pane, users will see optional menus that can be used to navigate to different parts ofHRIS forms, these links are called Bookmarks (e.g., A form may be broken out into multiplepages called tabs or Bookmarks. For example, a page may include a Main Bookmark, a PersonalBookmark, etc. Each Bookmark will have different information about the Employee. Users willnavigate within the bookmarks by clicking on them in the left pane).The right pane will display the fields (or content) users will need to fill out to complete HRISrelated tasks (e.g., A form may contain the Name, Hire Date, etc., to hire an Employee. An HRuser would fill these in and then complete additional steps to perform a task). The content onsome pages will not allow changes and will be view only depending on the purpose of the HRISform.There are additional features on the Portal homepage that will be important to HRIS Users. Thosefeatures include the Search Box, the Go To option, Preferences and the Help Option (see graphic above).These features will be discussed in greater detail in the later sections of this tutorial.ITutorial- Internal Use OnlyJune 30, 2020HRIS INTRO - HRIS Navigation4
HRIS Resource GuideNavigating to HRIS FormsHRIS Users will navigate HRIS using the Search box available on all HRIS forms in the top right corner. Tonavigate to the form, the user will input the form identifier (typically a two digit alpha code, followed byan up to 3 digit numeric code – e.g., HR11.1, XP52.1, etc). Each lesson will contain the specific form thatthe user will need to perform his/her task. When inputting the form number, the user can shorten theform identifier and will still receive the same results (e.g., HR11, XP52). The only time a full formidentifier is required in full is when the same identifier appears in the first 4 positions (e.g., XP52.1 andXP52.4).HRIS Form PropertiesAfter using the search box to navigate to an HRIS form to perform a task, a user will encounter one offive types of HRIS forms. These forms will have a similar look, but they will function differently. The fivetypes of HRIS forms include: Single Record FormsDetail Record FormsHeader/Detail FormsInquiry FormsSub-formsThese different types of forms will be used to update Employee records in the HRIS database and/orperform Employee data inquiries.Within each form, certain fields will be required and certain fields will be optional.ITutorial- Internal Use OnlyJune 30, 2020HRIS INTRO - HRIS Navigation5
HRIS Resource GuideSingle Record FormA Single Record Form displays one Employee record at a time on the form. This type of form will haveone or more key fields at the top above the grey divider line. These key fields are important todetermine what Employee record will be displayed. ITutorialThe example below provides a portion of the single record form used by Agency Payroll tosetup Employee direct deposit accounts. This form contains 4 key fields: Company, Employee,Distribution Order and Country. These key fields must be filled out to determine which of theEmployee’s 3 available direct deposit records a user wants to add/change/delete.- Internal Use OnlyJune 30, 2020HRIS INTRO - HRIS Navigation6
HRIS Resource GuideDetail Record FormA Detail Record form displays multiple records at a time for one or more Employees (depending on theform). Each record appears as a separate row, and will have the same set of fields arranged on eachline. The line or record is called a detail line. This form will also contain one or more key fields at thetop to determine what records to display on the detail lines. The example below contains a portion of the Detail Time Entry Form to make adjustments toEmployee time records. This form contains three key fields: Company and Employee. Thesefields are used to determine which Employees record will be displayed on the form. Each row isupdated independently depending on what the user of the form places in the FC field.The FC field is the most critical field on this form. FC defines which of the detail lines a user wants toupdate. If multiple rows are being updated, then the user has to have the FC field defined for each ofthose rows. On most forms, the FC options are Add, Change and Delete.ITutorial- Internal Use OnlyJune 30, 2020HRIS INTRO - HRIS Navigation7
HRIS Resource GuideHeader/Detail FormsA Header/Detail form looks very similar to a Detail Record form. This form contains two separatesections: the header (above the grey line) and the detail area (below the grey line). The header sectioncontains one or more key fields identifying the record. The detail area contains multiple lines, each linerepresenting a record related to the header. ITutorialThe example below shows the form used by the HRIS team to define different HR Codes in theHRIS system. The selected code refers to the Hire Sources that can be selected on the IndividualAction Form (XP52.1). Once the HRIS team defines these HR Codes, Agency users will see themavailable on different forms throughout the HRIS system.- Internal Use OnlyJune 30, 2020HRIS INTRO - HRIS Navigation8
HRIS Resource GuideInquiry FormsAn Inquiry form looks very similar to the detail record form and header/detail form. The maindifference is that Inquiry Forms only allow users to lookup Employee information. These forms cannotbe used to Add, Change or Delete information from the HRIS database. Inquiry forms have a header anddetail section. The header section will be used to complete the key fields necessary to outline whatinformation will be displayed on the form. The detail section will display the results of an inquiry. ITutorialThe example below shows one of the Inquiry forms that can be used by Agency HR or PR usersto view Employee leave plan balances. The key fields at the top include: Company, Employeeand Plan. After the user completes these fields, he/she will see the transaction history of allaccruals, usage and adjustments made to the requested plan for the requested Employee. ThisInquiry form can show one plan, per Employee at a time.- Internal Use OnlyJune 30, 2020HRIS INTRO - HRIS Navigation9
HRIS Resource GuideSubform FormsA subform is an HRIS form only accessible from within another HRIS form. Subforms provide additionalfields to capture optional information related to the information on the main HRIS form. Subforms areidentified as underlined blue links on the main HRIS form. ITutorialThe form below is used by the HRIS Team to define important codes, such as Alphanumeric UserFields throughout the HRIS system. The subform is used to define the various values for each ofthese different codes (e.g., ANNUAL LEAVE PLAN, CASH/COMP, etc.). To access the subform,the user would click on the Values link; this will open the subform for that specific HR Code. Forexample, when you click on the ‘Values’ link for ANNUAL LEAVE PLAN, it opens the subformbelow and shows various types of leave plans. The second image displays the subform thatopens on top of the main HRIS form. The user would then select applicable information fromthe subform, save the changes, and click Close. The user would then be returned to the mainHRIS form. Depending on your job role, you may or may not have access to the varioussubforms.- Internal Use OnlyJune 30, 2020HRIS INTRO - HRIS Navigation10
HRIS Resource GuideForm & Field Actions used on HRIS FormsForm and Field Actions are used on HRIS forms to process the different actions being completed onEmployee records. Form actions appear as buttons on the Form Action bar at the top of each type of HRIS Forms.The form action bar contains various buttons to perform specific actions on HRIS records.Actions may include adding, changing, inquiring, or deleting a record. Form actions will be usedon all types of HRIS forms.o The example below shows the form action bar at the top of the Individual Actionform used by Agency HR staff to hire, rehire, separate and perform additionalpersonnel actions on Employee Records. The buttons on this bar are used atdifferent points in the process to lookup information, fill default information, andthen lastly to add/or change the action for processing in the system. Specificinstructions on using these buttons are available to agencies in the Job Role trainingfor the specific task. Field actions appear only on detail and header/detail record forms. The field actions, or FCcolumn, are used to make updates to specific rows within an Employee’s Record. The fieldactions are displayed as drop down menus within the detail portion of the form. These fieldssignify for each row whether information is being added, changed or deleted from theEmployee’s record.o The example below shows the field actions for the form used by Agency Payroll staffto create adjustment time records for an Employee. Each adjustment would appearas a separate row on this form. When making updates, each row would have toITutorial- Internal Use OnlyJune 30, 2020HRIS INTRO - HRIS Navigation11
HRIS Resource Guidesignify whether it is being added, changed or deleted. After the field actions aredefined, the user would click on the form actions at the top of the form to savehis/her changes.ITutorial- Internal Use OnlyJune 30, 2020HRIS INTRO - HRIS Navigation12
HRIS Resource GuideTabs and Related LinksAs mentioned in Portal, each HRIS Form is structured within the right pane. The right pane displays thecontent of the form and is where the user views or enters his/her various actions. The left pane is usedto store bookmarks related to the HRIS Form.TabsHRIS created the tabs in the left pane. These tabs display immediate access to employee informationwithin the HRIS form. The form below shows the Employee Master Record (HR11.1). The Form has a number of tabslisted. They include: Main, Assignment, Pay, Work, etc. Each of these tabs shows additionalfields with information about the Employee. To access a tab, the user would click on the tab forthe information he/she wants to display.Related FormsWhen working on a specific HRIS form, the Related Forms menu may appear in the left pane. This menuprovides quick access to other HRIS forms related to the form currently visible. ITutorialThe form on the following page shows the HR Writer Title Creation Form. This form is used aspart of the HR Writer Report writing product. Click on Related Forms as show below, a list willdisplay select one number HRIS would then open that form for the user to input information.- Internal Use OnlyJune 30, 2020HRIS INTRO - HRIS Navigation13
HRIS Resource GuideIt is important for a user to understand with Related Forms, the user MUST save his/her changes beforemoving on to another form. HRIS will not automatically save your changes, and changes could be lost ifa form under Related Forms is clicked before the changes are saved.ITutorial- Internal Use OnlyJune 30, 2020HRIS INTRO - HRIS Navigation14
HRIS Resource GuideHRIS SecurityAccess to HRIS forms is secured by HRIS system rules and restrictions. HRIS has developed a number ofHRIS Job Roles in the areas of HR/PR/BN, Taxes and Labor Distribution. Each HRIS Job Role has a set offorms assigned to it. As Employees are assigned roles in their agencies, and complete required training,they are given access to forms applicable to their job responsibilities. Example – Agency Timekeeper Specialist job role allows agency staff the forms to inputEmployee Time Records. This role does not have access to the HR forms that display SSN, or thePayroll forms to setup direct deposit.When a user attempts to search on a form and receives the message “0 hits for XX”, that means the userdoes not have security rights to that form. If he/she is supposed to have access to the form, they needto contact the Agency Security Approver.If a user with view only access attempts to perform an action on a form and clicks the add or changebuttons, he/she will receive the message “Security Violation” in the bottom left corner of the screen.Although an Employee may have security to a form, not all of the information on the form may beavailable to the Employee (e.g., Payroll users may have access to the Employee Master Record (HR11.1)to lookup Employee information, but they are not allowed access to the SSN field). The EmployeeMaster Record is discussed in more detail in the HRIS Basics training.Additional Portal FeaturesThere are three additional features available in the top right corner of each HRIS form to assist userswith the HRIS System. The links include Go To, Preferences and Help.ITutorial- Internal Use OnlyJune 30, 2020HRIS INTRO - HRIS Navigation15
HRIS Resource GuidePreferences OptionThe Preferences menu contains two options: Content and User Options. ITutorialThe Content feature is used to add additional Bookmark groups to an Employee’s access. Forexample, this is where the feature to view HRIS Web Reports would be added. Availability ofthese links depends on the users security and HRIS Job Role.The User Options feature allows for personalization of the HRIS portal home page. The optionsinclude feature to determine how application forms and fields are displayed. In addition, userscan select default Lawson Printers (at this time, Lawson printers are not available). The finaloption allows users to elect the Default Report Type.o Users should not change the default Locale or Data Area.o It is not recommended that users select the List Style Presentation. This changes howeach HRIS form opens, and does not display the form in its entirety.o If users select the Display Field Help option, HRIS will display field help for every field onevery form. In all likelihood, displaying field help all the time will be unnecessary and aburden to most users. At any time, a user may still access field help when needed fromany form by clicking Help in the upper right corner next to Preferences. The field helpfeature will remain on until the user moves to a different form or turns it off. To turn offfield help, the user will click back on Help, then Field Help. (see next page for moredetails).- Internal Use OnlyJune 30, 2020HRIS INTRO - HRIS Navigation16
HRIS Resource GuideITutorial- Internal Use OnlyJune 30, 2020HRIS INTRO - HRIS Navigation17
HRIS Resource GuideHelp OptionThe Help option provides access to various online help within HRIS. Information is accessible from everyapplication form, so there is no need for bulky printed documentation. Help options include:About – Learn what version of HRIS you are using.Hotkeys – Find a list of HRIS keyboard functionsForm Help – Understand more information about a particular Form’s function. This feature isnot accessible from the Portal Home Page; you must be on an HRIS form to see this option. Field Help – Understand a particular Field’s function. This feature is not accessible from thePortal Home Page; you must be on an HRIS form to see this option.Users are encouraged to check out the Help section and try these options to uncover user benefits. ITutorial- Internal Use OnlyJune 30, 2020HRIS INTRO - HRIS Navigation18
HRIS Resource GuideHot KeysHotkeys are keyboard shortcuts used to quickly perform specific operations with keyboard keystrokes.LawsonInfor Lawson ERP FormsActionHotKeyActionHotKeyPerform Submit ActionF12Form TransferF8Perform Close/Cancel ActionEscOpen/Select Field ContextEnterPerform Refresh ActionCtrl Shift F5Move to Action SelectionF9Perform Delete ActionCtrl Shift DPerform Add TransactionCtrl Shift APerform Next ActionCtrl Shift NPerform Change TransactionCtrl Shift CPerform Previous ActionCtrl Shift PPerform Inquire TransactionCtrl Shift IPerform Page Up ActionPageUpClear To End of FormCtrl Shift KPerform Page Down ActionPageDnClear Entire FormCtrl Shift XTab Page UpCtrl PageUpClear Current FieldCtrl Shift YTab Page DownCtrl PageDnOpen Define ScreenCtrl Shift FPosition in First FieldCtrl Alt FOpen Attachments ScreenCtrl Shift TDisplay Field HelpCtrl Shift HOpen Drill ScreenCtrl Shift RDisplay Form HelpShift F1Copy Detail FieldShift F2Display Hotkeys HelpAlt KCopy Detail Field InverseCtrl Shift F2Position in Search BoxShift F8Display Field InformationCtrl Shift OPosition in ToolbarShift F9Display Form WizardCtrl Shift WOpen New WindowCtrl NPosition Focus in DetailCtrl Shift PageUpDisplay Home PageCtrl HomePosition Focus in Detail TabRegionCtrl Shift PageDnShow Context MenuShift F10Scroll Next Field ValueDown ArrowToggle status barCtrl Shift SScroll Previous Field ValueUp ArrowOpen a new tabCtrl Alt TMove to Next RowShift Down ArrowClose the current tabCtrl Alt WMove to Previous RowShift Up ArrowCycle through the open tabsAlt QPerform ReleaseCtrl Alt RInfor Lawson ERP Jobs and ReportsActionHotKeyActionHotKeyForm TransferF8Completed JobsShift CActive JobsShift APrint FilesShift PWaiting JobsShift WITutorial- Internal Use OnlyJune 30, 2020HRIS INTRO - HRIS Navigation19
HRIS Resource GuideHRIS ReportingHRIS provides users with numerous types of standard reports and reporting tools to extract informationout of the HRIS system. The various reports include: HR Writer Reports – this product allows agencies to create ad-hoc reports from HRIS databaseinformation. Users must attend special training to gain access to the HR Writer Tool.HRIS Standard Reports – these reports also vary based on the HRIS Job Role assigned to the user.Standard reports come in various types:o Listings of data – these reports provide a list of information based on the report. Forexample, the Supervisor listing would provide a list of all Supervisor Codes.o Update report – this report is typically run before processing an update action on theHRIS database. For example, a retroactive pay creates a report of what it will change;the user can then review this report before updating the Employee’s information.After accessing a Standard Report Form, the user defines the report parameters (selection criteria),enters the appropriate information in the fields and submits the report to be processed (run). The reportparameters determine what information the report displays. After the report is processed, results canbe viewed online or printed in several formats. The report parameters can be saved and run over andover again.Users can find more information about Reports training on the HRIS website.ITutorial- Internal Use OnlyJune 30, 2020HRIS INTRO - HRIS Navigation20
HRIS Users will navigate HRIS using the Search box available on all HRIS forms in the top right corner. To navigate to the form, the user will input the form identifier (typically a two digit alpha code, followed by an up to 3 digit numeric code - e.g., HR11.1, XP52.1, etc). Each lesson will contain the specific form that