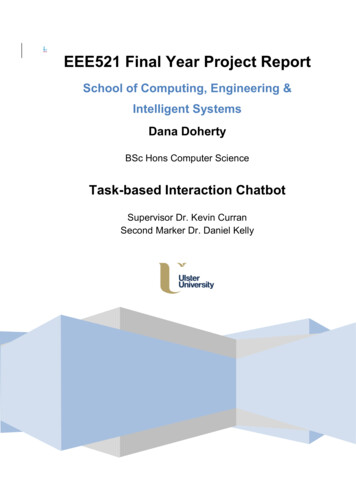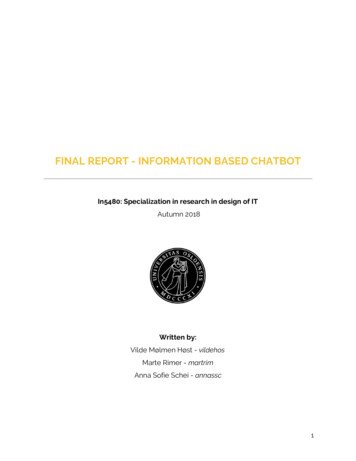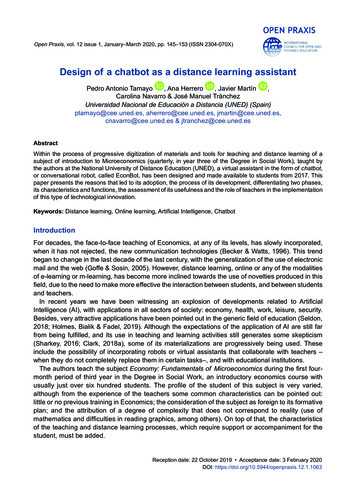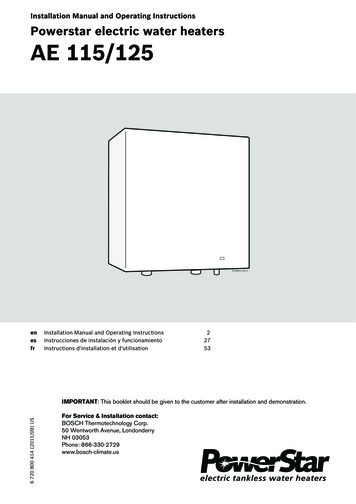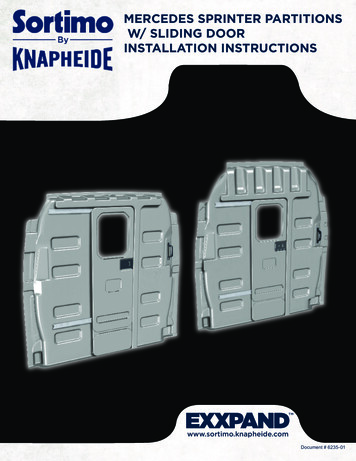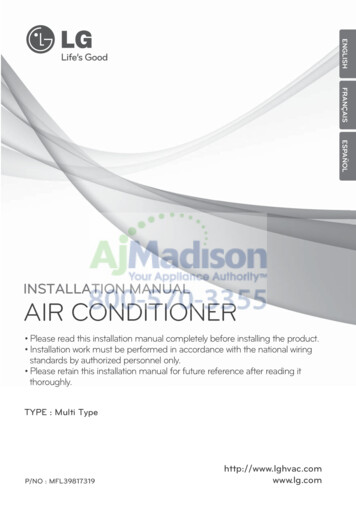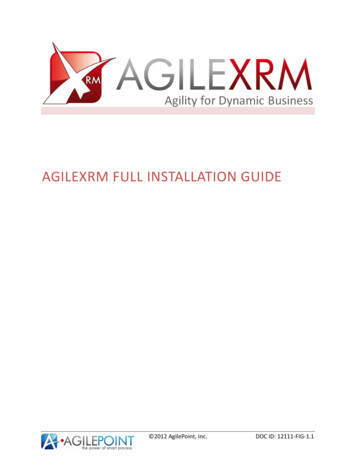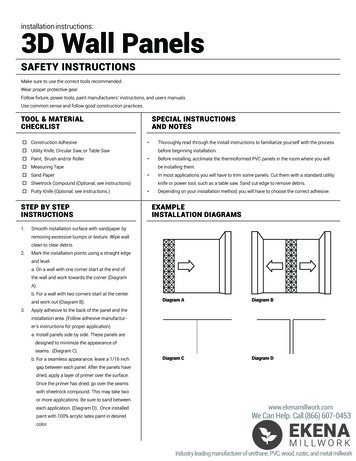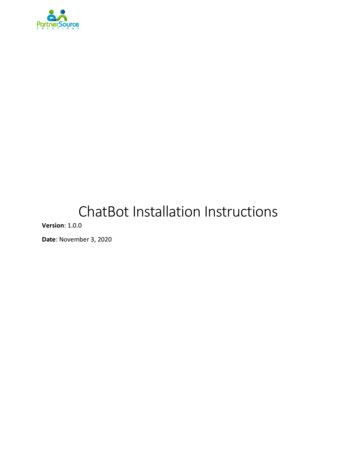
Transcription
ChatBot Installation InstructionsVersion: 1.0.0Date: November 3, 2020
ContentsSummary .3Prerequisites .3Steps for Installation .4Obtain Microsoft Dynamics 365 Service – Enterprise Edition .4Obtain Omnichannel .5Obtain Free Power BI .7Confirm the Environment .7Obtain Power Virtual Agent (Trial).9Install the Power Virtual Agent Solution .12Renaming your Bot.14Topics Configuration .15Topics Overview .15Topics Strategy .16Topic Modification .17Disabling a Topic .17Adding or Changing a Trigger Phrase .18Changing Message Content .18Modifying Question Choices for Visitors .19Calling other Topics .21Omnichannel Configuration .22Promote Omnichannel User to Admin .22Connect Omnichannel to Power Virtual Agent .26Configure Omnichannel for Handoff to Human Agent .28Configure Work Streams .31Configure Chat Widget .36Publish/Deploy the Chatbot .38Publishing to the Demo Website .39Confirm the Demo Website .40Deploying to local HTML, a Test Website, or a Production Website .41Testing Omnichannel Handoff .42Using Omnichannel For Customer Service .43Appendix A – Deploying the Chatbot Solution to local HTML .45
SummaryThis document is intended to serve as a set of instructions to assist the organization in theinstallation of the Chatbot Solution. The intended use of the solution is to provide a Chatbot onyour website with a set of pre-configured Topics that allow visitors to your website to obtaininstant information about a variety of subjects that you determine. In addition to this, thesolution also allows for a live “handoff” from the Chatbot experience to a Chat experience witha live human, if the organization wishes to deploy this feature. This handoff and subsequentchat experience are supported by the Microsoft project Omnichannel for Customer Service.Please follow the steps below to install the solution and then perform the configuration toenable the Chatbot on your website.PrerequisitesThe following components must be obtained prior to installing the solution: Microsoft Dynamics 365 Customer Service Enterprise. At least one license is required. Omnichannel for Customer Service. This suite of capabilities is a platform that must bepresent in the Microsoft Tenant of the organization that will install this solution. Digital Messaging for Customer Service.NOTE: This guide makes use of the Trial method of obtaining Omnichannel and DigitalMessaging. If your organization already happens to have both Omnichannel and DigitalMessaging for your instance of Microsoft Dynamics 365 Customer Service Enterprise, thenyou can skip the section of obtaining these components using the Trial method.The following components will need to be licensed1 after the installation of the ChatbotSolution and before the Trial expires: Virtual Agent for Customer Service Omnichannel for Customer Service Digital Messaging for Customer Service1The method of obtaining licenses from Microsoft for these products may differ from organization to organization.For more information about obtaining licenses through PartnerSource, please visit this page.
Steps for InstallationThe following steps should be followed in order to prepare the tenant for the installation andconfiguration of the solution:1.2.3.4.5.6.7.8.9.Obtain Microsoft Dynamics 365 Service – Enterprise editionObtain Omnichannel for Microsoft Dynamics 365 Customer ServiceObtain Free Power BIConfirm the Environment in Power AppsObtain the Power Virtual Agent TrialInstall the SolutionConfigure the Chatbot TopicsConfigure Omnichannel for HandoffPublish the Chatbot to your website or locally for testingObtain Microsoft Dynamics 365 Service – Enterprise Edition21. Visit the Microsoft Trials page2. Select the “Dynamics 365 Customer Service Tile” so that it is outlined in blue as shownbelow.Be sure this is selected beforeadding your email address at thebottom of the page.3. Add your “Work email” address at the bottom of the page, and your phone number.NOTE: You cannot use an email address from a free public service like Gmail, orOutlook.com, or any other public email address service. It should be a domain that you havecontrol over. You should also note that if the domain you use already has a subscriptionwith Dynamics, you may need to contact your administrator to obtain the trial.4. Click “Get Started” as shown below2Skip this step if you already have Microsoft Dynamics 365 Customer Service Enterprise
5. Follow the instructions until the instance is provisioned. When completed you will beable to log into office.com with the credentials you set up.Obtain OmnichannelOnce you have installed Microsoft Dynamics 365 Customer Service Enterprise, you will be ableto obtain Omnichannel for Customer Service. However, the way in which you have procuredCustomer Service will dictate how you will obtain this add-on. The most efficient way todetermine how to obtain Omnichannel is to log into office.com with a Global Administratoraccount and look for the “Digital Messaging Add-In” in your administration portal.1. Visit Office.com.2. Lick “Sign In” in the upper-right corner of the browser.3. Use the credentials for the tenant where you have Microsoft Dynamics 365 CustomerService Enterprise installed3. You should see a screen similar to the one shown in figure1 below. Enter your email address, click Next and then your password.NOTE: You must be a Global Administrator in to follow these steps. If your account is not aGlobal Administrator account, please contact your Global Administrator for your tenant andask for those permissions.Figure 1 – Log in page for office.com(Please note that if this is the first time you will log in, your organization may require you toeither change your password, set up additional authentication methods, or both. If required,complete those prior to moving to the next step.)4. Once you have logged in, click the waffle at the top left and then choose “Admin.”5. Once in the Admin center, choose “Billing” and “Purchase Services” as shown below.3If you have trouble obtaining licenses or need more licensing information, please see this page.
6. Scroll down to “Other Categories that might interest you” and choose the “Add-Ons”link.7. Scroll down under “Purchase Services” and look for “Dynamics 365 Customer ServiceDigital Messaging add-on Trial” as shown below.Depending on how you obtainedMicrosoft Dynamics 365 Enterprise youmay or may not see this tile. If you donot see this tile, proceed to step 10.8. If you see this tile, click View Details, then click “Get Free Trial”. (If you do not see thistile, please proceed to step 10.9. Follow the instructions to obtain the trial.10. While logged in as a Global Administrator, open a new tab for Microsoft Trials.11. Choose Customer Service.12. Add the same email address that you used when logging into the office.com during thissame session.13. Click “Get Started.”14. At the “You Have an Account with Us” dialog box, click “Sign In.”15. You should then see a notice like shown below.16. Click “OK, got it” to proceed. (You may see “Setting Up” for a few moments.)17. When the screen refreshes, you should see the following two tiles for Omnichannel:
18. Once you have confirmed that these two tiles appear, proceed to obtain a Free Power BIsubscription.Obtain Free Power BIFollow the instructions below to obtain a Free Power BI subscription.1.2.3.4.Log into office.com as a Global AdministratorClick Admin.Choose Billing and Purchase ServicesScroll down to “Power BI” as shown below.5. Click “Details” under Power BI (free) as shown below.6. Click “Get Now” as shown below.7. Follow the instructions to obtain the Power BI license. (Be sure to leave selected“Automatically Assign licenses to all users”)Confirm the EnvironmentThe next step is to confirm the environment that has Omnichannel, since you will need to knowwhich environment to work in for the remaining steps of this document. Follow the steps belowto confirm the environment.
1. While logged into office.com as Global Administrator, click on Admin on the left.2. Click “Show All” on the left as shown below.3. Scroll down on the left and click “All admin centers” as shown below.4. Click “Power Apps” as shown below.5. Click on “Environments” on the left side of the screen as shown below.6. Under Environments in the main screen, you should see a list of at least oneenvironment. If you used the trial method, you should see an environment with type“Trial (30 days).” An example is shown below. YOU WILL SEE A DIFFERENT NAME – THISIS JUST AN EXAMPLE:Example of the environments section of Power Platform Admin7. Select the Trial instance and click the ellipses as shown below.
8. With the ellipses selected, choose “Resources” and then “Dynamics 365 apps” as shownbelow.9. When the screen refreshes, look for a set of Omnichannel apps with a status of“Installed” as shown below.10. If you do not see a status of “Installed” and see a different status, such as “NotConfigured”, please contact us.Obtain Power Virtual Agent (Trial)The next step is to obtain the Power Virtual Agent service. This is most easily accomplished byusing the trial method. Please follow the instructions below to use this method.1. Log into office.com as a Global Administrator. (Very important to log in with the samecredentials as previously.)2. Open a new tab and visit the Power Virtual Signup Page4.3. Use the SAME EMAIL address that you are using as Global Administrator in step 1 above,and then click “Sign Up” as shown below.4. You should see an “Almost there” screen as shown below.4NOTE – If the link in this document has changed, please visit ts/sign-up-individual and click the link where it reads “Go to the sign-up page.”
5. You can optionally check the “I would like .” box and then click Create as shown above.6. Wait about a minute or two and then choose a country and click “Get Started” as shownbelow.7. On the next screen, add a name for the default bot, choose a language and be sure tochoose the environment where you have confirmed the Omnichannel installation inprevious steps. An example of this choice is shown below. Please note we are NOTchoosing the “Default” environment – we are choosing the environment that we haveconfirmed that Omnichannel is installed in.
Example of choosing the correct environment while configuring Power VA8. Click “Create” as shown above.9. Wait several minutes (up to five or six minutes) until the process is completed.10. Now visit https://go.microsoft.com/fwlinbk/p/?linkid 20709032.11. In the screen that shows up, click “Consent on behalf of your organization” and click“Accept” as shown below.This is a necessary step toauthorize the Omnichannel forspecific permissions in yourtenant.Failure to perform this step willprevent the handoff from thePower Virtual Agent toOmnichannel.You must be logged in as a GlobalAdministrator to complete thisimportant step.
Install the Power Virtual Agent SolutionFollow the instructions to obtain and install the Power Virtual Agent Chatbot Solution.1.2.3.4.5.First, download the agent solution file here. Save this file to your computer.Then download the scheduling solution file here. Save this file to your computer.Log into office.com as a Global Administrator.Open a new tab and visit https://powerva.microsoft.comClick the small gear icon to the top right of the screen and choose General Settings asshown below.6. On the screen that appears, click the “Go to Power Apps Solutions” link as shown below.7. At the top of the page, click “Import” as shown below.
8. When the “Import a Solution” dialog appears, click “Browse” to locate the “VanillaBot”solution file. Please choose the VanillaBot solution file before choosing the Schedulingsolution file.9. Click “Open” when the file is chosen in your file manager.10. Before you click “Next” ensure that the file is selected as shown below 5.11. Click “Next” and then click “Import” as shown below.12. Wait several minutes until the import is complete. You will know the solution hascompleted by a notification at the top of the screen as shown below.13. Repeat the same process to install the second file provided from PartnerSource-IT, whichis named “Workforce Agent Hours.”5Please note that you will be installing the “managed” version, so your file name might be slightly different.
14. Once both solutions are imported, it’s a good idea to click “Publish all Customizations” atthe top of the screen as shown below.Renaming your BotAt this point you may wish to rename the chatbot that you have just installed. Follow the stepsbelow to do so.1. From within the Power Apps, Solutions screen (essentially where you left off afterimporting the solutions described above), click “Chatbots” on the left side navigationand choose “List” as shown below2. Click on the “sdworkforce-bot” link as shown below to open up the newly importedchatbot.3. When the bot screen opens, click “Manage” and then “Details” as shown below.
4. In the screen below, you can change the name of the bot as well as the icon.5. Click “Save” at the top of the screen once you are done with your changes.6. Please note that this is the same screen where you will configure your Topics, which is aseries of steps described next.Topics ConfigurationNow that the solution is installed, it’s important to complete the task of configuring theprovided topics to work with your organization. The series of sections below will walk youthrough this process.Topics Overview“Topics” can be thought of as discrete chat subjects which can have a dynamic component,such that the chatbot will interact with human visitors according to a logical tree with branchesas leaves. This is referred to as the “conversation path.”The most important and potentially time-consuming part of the installation is the configurationof the 70 “User” topics that come pre-configured with the solution. One thing to remember tomitigate how daunting this task may be is that in all likelihood your organization may not needto make use of all provided topics. In actuality, you may only need to work with a subset of theprovided topics.There are two types of topics:
User Topics – these are organization-specific topics which you will need to decide uponand configure according to what your organization offers and wishes to convey tovisitors. There are more than 70 User topics included in the solution. System Topics – these are topics used by the system in order to facilitate the operationof the chatbot itself. Examples include “Greeting”, “Start Over”, “End of Conversation”and “Escalate.” You can also configure these, but your configurations for these types oftopics will likely be operational in nature.Topics are comprised of three main components: Trigger Phrases – these are phrases that you would expect your visitors to use in orderto obtain information about the topic. You can add as many as you feel are appropriatefor a given topic. If a visitors types one of the phrases in the chat window, the firstMessage in the conversation path will be presented. Message Nodes – a message node is what will be presented to the visitor in response totheir visit ( as a greeting, if you have a greeting set up), or during a conversation pathwith the chatbot. Message nodes have several potential uses:o Asking a questiono Calling an action (like another topic)o Showing an informational messageo Ending the conversation Actions. Actions refer to an outcome of a decision tree in the conversation path whichmay lead to something like a redirect to another topic, or the end of the conversation,as examples.The scope of this document is to help you work with the existing topics that are included in thechatbot solution provided. To create and manage new topics, there is robust documentationfrom Microsoft found here.Topics StrategyWe believe that the most efficient way in which you can approach the configuration of topics inthe solution is to follow these steps:1. Examine each topic for relevancy to your organization. Choose a disposition for eachtopic:a. Not relevant at all. In this case you would likely disable the topic.b. Relevant, but needs logical modification. In this case, the topic itself is relevant,but you would need to re-arrange the conversation path by potentially droppingbranches or re-routing the conversation path.c. Relevant, but needs light modification. “Light modification” can be defined asinserting a relevant URL or adding your organization name to the dialogmessage.d. Relevant and needs no modification.
2. Once you have recorded your disposition of each of the topics, then disable the topicsthat correspond to item “a” above – that is, no relevancy at all to your organization.NOTE: It’s very important when you disable a topic to ensure that no other enabled topicsreference the disabled topic. Because in some cases the result of a conversation path is anaction to call another topic, you must make sure you are not calling a disabled topic, or youwill get an error and your chatbot will not functional properly.3. Once you have disabled the topics you will not be using or modifying, you can thenproceed to edit each remaining topic according to your organization needs andconversation design. Below is provide some examples of how to edit topics to suit yourorganization.Topic ModificationYou can perform the following changes to a topic you have decided to remain active and willnot be disabled:1.2.3.4.5.6.Disable a topic.Add, remove, or change trigger phrases.Change message contentModify question choices for visitorsCall other topics or remove actions that call disabled topicsAdd new actionsThe following examples cover most of these6:Disabling a TopicDisabling a topic is a simple matter of “turning it off” as shown below, by clicking the “Status”field from “On” to “Off” for a given topic.Simply click this iconfor any given topicto disable it.6The scope of this document does not include the addition of new actions. Microsoft provides helpfuldocumentation for this subject here.
Adding or Changing a Trigger Phrase1. Click on “Authoring Canvas” icon for a given topic as shown below.2. Click the vertical ellipses as shown below3. In the Setup tab you can click on an existing topic to edit that topic, or you can simplyclick in the “Enter a Trigger Phrase” field and click Add to add the phrase to the list.4. Click “Save topic” in the upper right when your changes are completed.Changing Message ContentTo change message content, simply click in the message node you wish to change and selectthe text you wish to change and type new text. Or you can delete and replace text. Below is anexample.
Click into the message node,select any text you wish to changeand type over your selection.You can also select an existing linkand click the “link” icon to changethe URL.Click “Save” at the top right of the screen when you are done making changes as shown below.Modifying Question Choices for VisitorsIn some of the included topics you will find conversation paths that make use of questionsposed to the visitor, which will then lead the visitor to messages down a relevant branch of theconversation path, or it may lead to other topics.To make changes to the questions themselves, you would change the “Condition” node. Anexample is below.
A question about age with conditionsIn the screen shot above, you can see that the chatbot is asking a question of the visitor –“please tell us your age.”The three conditions are as follows: Greater than or equal to 25 Less than 18 All other conditions (essentially 18-24)Each of these conditions will lead to specific messages and potentially other topics.However, you can make changes to these conditions simply by interacting with them. Forinstance, you can change the value “25” by clicking the ellipses for the node and making theappropriate change.Changing Multiple Choice OptionsThroughout the provided topics you will notice that there are many examples of multiplechoices that are presented to visitors. You are able to make changes to these choices as shownin the example below.
This is an example of the ability tomodify existing multiple choicequestions.First, you would modify the textunder “Ask a question” to conformto whatever changes you decidedto make.Once you make your changes tothe text, then you could modifythe “Options for user” as shown.You can remove, change, or addnew options.In this example, the response isstored as “youthAndAdultChoices”which may be referenced in acondition later in the path.Calling other TopicsAs you can see below, a response such as “youthAndAdultChoices” can be used in one or moreconditions that can drive the path forward and redirect the user to another topic.In this case, the logic is fairly straightforward, such as “If the response is Tutoring & guidancecounseling, then Redirect the user to the Youth topic.” This has the effect of calling thegreeting from the topic named “Youth.”
Omnichannel ConfigurationOmnichannel from Microsoft in the context of the Power Virtual Agent solution is an add-oncomponent in the Dynamics 365 platform that provides one or more channels to “hand off” theconversation between a virtual agent (chatbot) and a human visitor to a human agent.This document provides the steps to configure Omnichannel to seamlessly hand off theconversation with a human agent using the chat experience. It should be understood thatother channels besides chat are also available, such as text messaging, Microsoft Teams, andothers. More information regarding the configuration of other channels is found here, or youcan also contact PartnerSource IT for more information as well.Promote Omnichannel User to AdminThis step is preliminary in the event that this is a new Dynamics installation and the user who isconfiguring Omnichannel has not yet been promoted to an Administrator. If this step hasalready been performed in another context, this step is not necessary.1. Log into office.com with a role of Global Administrator.2. Click the “Admin” icon on the left part of the navigation.3. Click “Show All” on the left as shown below.4. Scroll down on the left and click “All admin centers” as shown below.5. Click “Power Apps” as shown below.6. Click on “Environments” on the left side of the screen as shown below.
7. Under Environments in the main screen, you should see a list of at least oneenvironment. If you used the trial method, you should see an environment with type“Trial (30 days).” An example is shown below. YOU WILL SEE A DIFFERENT NAME – THISIS JUST AN EXAMPLE:Example of the environments section of Power Platform Admin8. Select the instance that contains Omnichannel and click the ellipses and then “OpenEnvironment” as shown below.9. When the environment loads, click the small gear icon in the upper right corner asshown below.10. Click “Advanced Settings” as shown below.
11. Click Settings, and then Security as shown below.12. Click the “Users” icon.13. If “Full Access Users” does not appear by default, use the view selector to change to thatview as shown below.Use the “view selector” dropdown arrow to find and select“Full Access Users”14. Once you have selected the view, select the user (click the small checkbox next to thename) who will configure Omnichannel and click “Promote to Admin” as shown below.
15. Click “OK” to confirm once the confirmation dialog appears in the upper left side of thescreen.16. With the user still selected, click “Manage Roles” as shown.17. When the “Manage User Roles” dialog appears, scroll down to find all Omnichannelroles and select them for the user you are managing as shown below.18. Click “OK” when the roles are selected.
Connect Omnichannel to Power Virtual AgentOnce the user who will be working in the environment to configure Omnichannel has beenpromoted to Admin in the environment, and also provided with the correct security roles,Omnichannel can now be connected to Power Virtual Agent.The following steps should be followed to achieve this objective.1. From the same browser session, and logged in as a Global Administrator, and the userwho has been provided the permissions, open a new tab tohttps://powerva.microsoft.com.2. In the upper right corner, click the small gear icon, and then choose “Transfer to Agent”as shown below.3. Click the “Dynamics 365 Omnichannel for Customer Service” icon as shown below7.4. Click “Next” on the screen that follows.7NOTE – if you do not see this icon, it means you may have missed a step – particularly step 11 of the “ObtainPower Virtual Agent” section above.
5. Follow the steps in the “Enter Power Virtual Agents Application ID” dialog box thatappears, which is shown below.NOTE: completing this part of the installation requires access to Microsoft Azure. This mayrequire Azure registration, which is outside of the scope of this document. Please feel free tocontact PartnerSource IT for assistance if necessary.6. Once you have the Power Virtual Agents Application ID entered into the screen that isshown above, click “Next.8”7. Click Next at the following screen.8. When the “Choose an environment” screen appears, be sure to select the correctenvironment which contains Omnichannel and the Power Virtual Agent solution. (Thismay be a trial environment) as shown below.IMPORTANT – please note thatthis is an EXAMPLE environmentfor purposes of illustration.You should select your ownenvironment which contains theOmnichannel solution installed.9. Wait a small amount of time (less than a minute or two) while the Connectioncompletes. Once the connection has completed, you should see a notice like shownbelow.8If you need help with this step, please see minute 4:00 in the supplied support video named “4-OmnichannelConfiguration.”
Configure Omnichannel for Handoff to Human AgentPlease follow the steps below to configure Omnichannel to hand off
For more information about obtaining licenses through PartnerSource, please visit this page. NOTE: This guide makes use of the Trial method of obtaining Omnichannel and Digital Messaging. If your organization already happens to have both Omnichannel and Digital Messaging for your instance of Microsoft Dynamics 365 Customer Service Enterprise, then