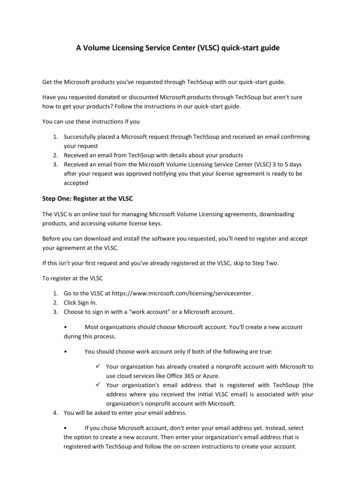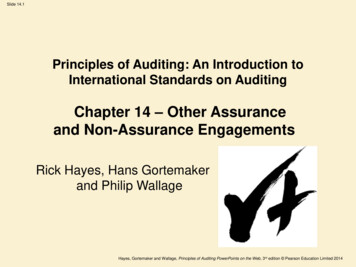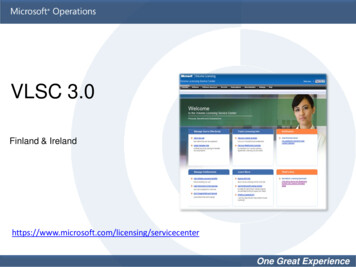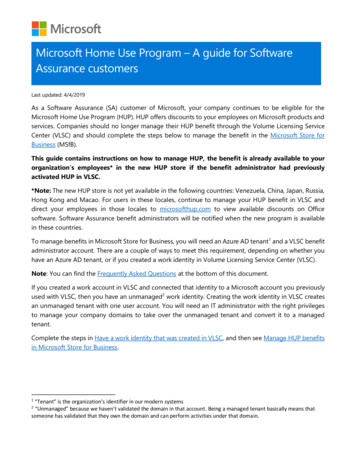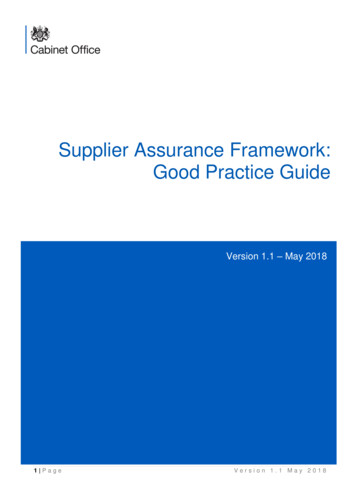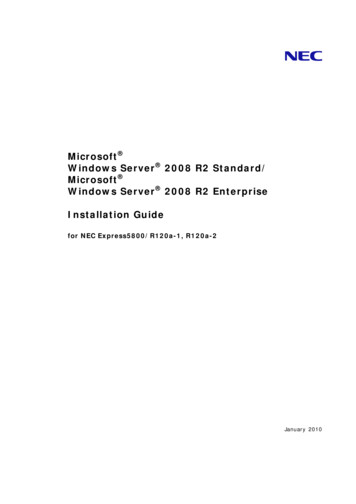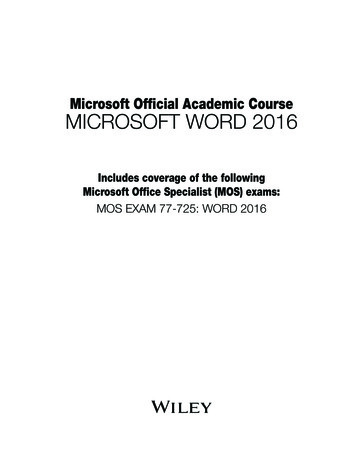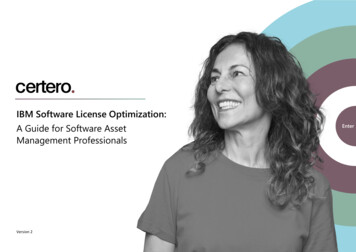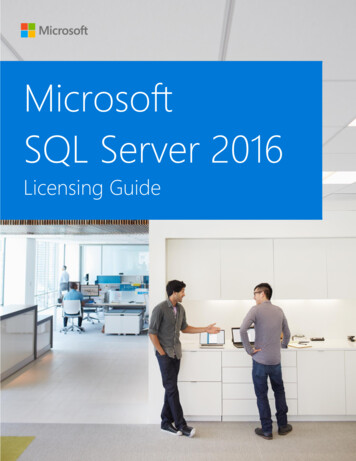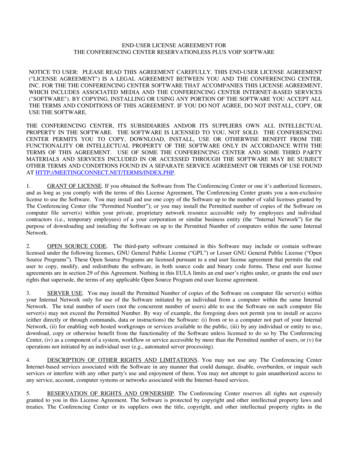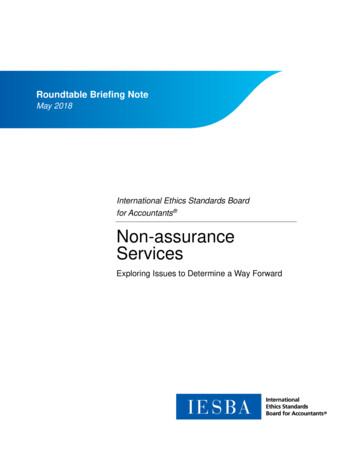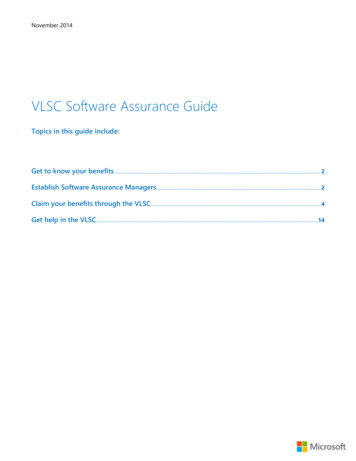
Transcription
November 2014VLSC Software Assurance GuideTopics in this guide include:Get to know your benefits . 2Establish Software Assurance Managers . 2Claim your benefits through the VLSC. 4Get help in the VLSC .14
2 VLSC Software Assurance GuideWelcome to Software AssuranceSoftware Assurance for Volume Licensing offers a range of tools and resources to help yourcompany deploy, manage, and maximize your Volume Licensing purchases. The programcovers Microsoft technologies and services and includes new product version rights,technical and end-user training, deployment planning, and support.This guide will show you how to administer your Software Assurance benefit activation,download, and implementation procedures.Step 1: Get to know your benefitsFamiliarize yourself with Software AssuranceSoftware Assurance offers support 24 hours a day, seven days a week (24/7), deploymentplanning services, training, updated software releases, and unique technologies. This guidesupplies fundamental information; you can learn more about each benefit on the SoftwareAssurance website.Check your benefits through the Volume Licensing Service Center (VLSC)Your Software Assurance benefits are determined by your Volume Licensing agreement(such as an Enterprise Agreement or Open Value agreement) and the number of qualifyinglicenses that you have with Software Assurance. To determine your Software Assurancebenefits, use the Volume Licensing Service Center. (VLSC) You must be registered to usethis application (see Step 3: Claim your benefits through the VLSC for more details).Does your organization have a Microsoft Products and Services Agreement (MPSA)? Withthe MPSA, your Software Assurance benefits are managed through the Microsoft VolumeLicensing Center (MVLC). Sign in to the MVLC for instructions on how to access and useyour Software Assurance benefits through your MPSA.Step 2: Establish Software AssuranceManagersBefore you can use your Software Assurance benefits, your organization needs to identifyand establish one or more individuals as Software Assurance Managers using the VLSC. Ifyou already have Manager Permissions, skip ahead to Step 3: Claim your benefits throughthe VLSC.If you do not have Manager permissions, you can request these by first registering to usethe VLSC and then requesting Software Assurance Manager Permissions. The VLSC routessuch requests to your organization’s VLSC Administrator. You can review the training videosfor complete instructions
3 VLSC Software Assurance GuideTips for choosing Software Assurance ManagersA consideration when choosing whether to have one or more individuals manage yourorganization’s Software Assurance benefits is the size of your organization and the scope ofbenefits available to you. A large enterprise that will access multiple benefits across multipleorganizations may find decentralized benefits management most effective. A midsizeorganization may find it more efficient to centralize benefits management with oneindividual or department. Here are some typical manager recommendations for SoftwareAssurance:IT Manager New products and unique license rights (for example, New Product Versions, Stepup Licenses, Windows to Go Use Rights) Deployment resources and tools (for example, Planning Services, Microsoft DesktopOptimization Pack, License Mobility) Training for IT staff and end users (for example, Training Vouchers, Online Learning) Support (for example, 24/7 Problem Resolution Support, Extended Hotfix Support)Staff Development/Training Managers/HR Manager/IT Manager End-User Training (Online Learning) Home Use ProgramRegister Software Assurance ManagersTo begin, register and sign in to the VLSC. After you are registered and signed in, you willneed appropriate permissions granted by your organization’s VLSC Administrator. The VLSCAdministrator grants permission either by approving permission requests submitted byindividuals or by proactively assigning permissions to individuals. Visit the VLSC Trainingand Resources page to review the “Requesting and Approving User Permissions” demo, ordownload the VLSC User Guide for detailed instructions.How to registerUsers must sign in to the VLSC with a Microsoft account and associate their Microsoftaccount with a valid business email address. If you do not have a Microsoft account, youcan sign up for one. After you obtain your Microsoft account, go to the VLSC.1.Click Sign In, and then enter your Microsoft account and password.2.First-time users must associate their Microsoft account with a valid businessemail address. You will be asked to register by using a valid business emailaddress, which must match the email address that was provided on yourVolume Licensing agreement or Open License order.3.You will receive an email message asking you to validate your information.4.Your business email address may be different from your Microsoft account.5.Check your SPAM filters to ensure that you receive the validation email.6.Confirm your email address, create a password and select the password resetoption, and then type the characters from the picture into the field to validateyour information. It may take up to 24 hours for registration to be complete.
4 VLSC Software Assurance GuideStep 3: Claim your benefits through theVLSCFollow these steps for specific benefits. Whether you want to download the latest version ofWindows software, get 24/7 Problem Resolution Support, or give employees access toOffice training, you will need to claim your benefits through the VLSC.After you are signed in, select the Software Assurance tab at the top of the home page.You will see a complete list of all the benefits that are available to you. An overview of all ofthe Software Assurance benefits offered by Volume Licensing program can be found on theSoftware Assurance website. Note that you will follow different steps depending on thespecific benefit.New products and unique entitlementsNew Version RightsThis benefit provides new software versions, when available, to help you stay up-to-dateand take advantage of productivity gains from the latest technology.1.Sign in to the VLSC.2.Select Downloads and Keys.3.Select your chosen product link, and select Download to start the downloadprocess.4.Choose Download Method, Language and Operating System Type from thedrop-down boxes.5.Select Continue.Step-up LicenseStep-up Licensing enables your organization to upgrade from a lower-level software editionto a higher-level edition at a low cost. To purchase software by using your Step-upLicensing benefit, contact your Microsoft Account Manager or reseller. After you havepurchased it, you may download the software through the VLSC.Spread PaymentsThis benefit allows payment for License and Software Assurance to be spread across threeequal, annual sums. No additional steps are required to activate or acquire this benefit.DeploymentPlanning ServicesPlanning Services provide structured, on-site consulting engagements from qualifiedpartners or Microsoft Services to help you plan your deployment, whether on-premises orin the cloud. These structured engagements help you plan your deployment of the latestMicrosoft technology and are available for many products and services.
5 VLSC Software Assurance Guide1.Sign in to the VLSC.2.Select Software Assurance from the top menu.3.Select Planning Services. This will take you to the Manage Software AssuranceBenefits page.4.Select the LicenseID for which you want to manage Planning Services. This willtake you to the Benefit Summary page.5.Select Planning Services.6.Select the voucher type and service level (length of the engagement in days).7.Assign the Planning Services voucher to a project manager within yourorganization by entering their name and email address, and any specialinstructions.8.Select Confirm Voucher Assignment.9.After the voucher is created, select Assign Voucher. This takes you to a benefitdetails page confirming voucher information, including voucher status andexpiration date.The project manager will receive an email message that provides information about thebenefit. The email message will also include a link to a list of Microsoft partners orMicrosoft Services so that the project manager can schedule the Planning Servicesengagement.When the consulting partner confirms the engagement, the Planning Services voucher willshow as “Reserved” in the VLSC. When the engagement ends, the consulting partner worksdirectly with Microsoft to redeem the Planning Services voucher and receive payment.Tip: You can increase the number of engagement days for Planning Services by convertingunused Training Vouchers on a 3-to-1 basis.Converting unused Training Voucher Days into Planning Services DaysYou can convert unused Training Voucher Days to extend your Planning Servicesengagement(s) with the following steps:Activate Training Vouchers1.Sign in to the VLSC.2.Select Software Assurance from the top menu.3.Select Training Vouchers. This will take you to the Manage SoftwareAssurance Benefits page.4.Select the LicenseID for which you want to manage Training Vouchers. This willtake you to the Benefit Summary page.5.Select Training Vouchers.6.Select Activate.The VLSC will report the number of Training Voucher Days available and confirm yourTraining Voucher Days (Benefits status) as “Active.”
6 VLSC Software Assurance GuideConvert Training Days to Planning Services Days1.On the Training Voucher Benefit Details page, select Convert Training Days.2.The VLSC will prompt you to choose the number of Training Days you want toconvert and confirm the conversion action.3.After the Training Days are converted, you can use the VLSC to assign PlanningServices Days to a project manager within your organization.4.Assign Planning Services Days as outlined above.License Mobility through Software AssuranceLicense Mobility through Software Assurance gives you the ability to deploy certain serverapplications with active Software Assurance on-premises or in the cloud, without having tobuy additional licenses. For information on using this benefit, visit License Mobility ThroughSoftware Assurance.Microsoft Desktop Optimization Pack (MDOP)MDOP offers innovative technologies, including application virtualization, assetmanagement, policy control, and device diagnostic and recovery tools.1.Sign in to the VLSC.2.Select Downloads and Keys.3.Select the Windows check box under the product filter list.4.Select your chosen MDOP product link, and select Download to start thedownload process.5.Choose Download Method, Language and Operating System Type from thedrop-down boxes. Select Continue.Office Multi-Language PackThe Office Multi-Language Pack enables your IT staff to deploy a single Office image withsupport for multiple languages.1.Sign in to the VLSC.2.Select Software Assurance from the top menu.3.Select Office Multi-language Pack. This will take you to the Manage SoftwareAssurance Benefits page.4.Select the LicenseID for which you want to manage Microsoft OfficeMulti-Language Pack. This will take you to the Benefit Summary page.5.Select Office Multi-Language Pack.6.Do one of the following: Choose benefit contact from the list provided, select Add Selected Contact,complete the Benefit Fulfillment section, and select Activate Benefit.
7 VLSC Software Assurance Guide Select Add New, complete the Benefit Contact Detail form, complete theBenefit Fulfillment section, and then select Activate Benefit.TechNet benefits through Software AssuranceVolume Licensing Agreements signed after May 2014 are not eligible for TechNet throughSoftware Assurance. Previously entitled customers will be able to access their TechNetSubscription benefits until the expiration of their current term of Software Assurancecoverage, or May 31, 2017, whichever is earlier.For TechNet Plus Direct subscription1.Sign in to the VLSC.2.Select Software Assurance from the top menu.3.Select TechNet Plus Direct. This will take you to the Software AssuranceBenefit Details page.4.Select the LicenseID for which you want to manage TechNet Plus Directsubscription. This will take you to the Benefit Summary page.5.Select TechNet Plus Direct.6.Enter contact information and applicable domains for your organization.7.Select Activate Benefit.After your TechNet Plus Direct subscription is activated in the VLSC, email user accountdetails and service information will be sent to your TechNet Plus Direct subscriptionholder.For TechNet Chat and Newsgroup users1.Sign in to the VLSC.2.Select Software Assurance from the top menu.3.Select TechNet SA Subscription Services. This will take you to the ManageSoftware Assurance Benefits page.4.Select the LicenseID for which you want to manage TechNet SoftwareAssurance Subscription Services. This will take you to the Benefit Summarypage.5.Select TechNet SA Subscription Services.6.Enter contact information and applicable domains for your organization.7.Select Activate Benefit.After your TechNet Chat and Newsgroup subscription is activated in the VLSC, emailuser account details and service information will be sent to your TechNet Chat andNewsgroup users.
8 VLSC Software Assurance GuideTrainingTraining VouchersTraining vouchers enable in-depth technical training for IT professionals and developers.You must be a Software Assurance Benefits Administrator to manage vouchers. Visitthe Software Assurance website for more information about training benefits. You can alsoview a video on how to activate, create, assign, reserve, and redeem a voucher.Activate Training Voucher1.Sign in to the VLSC.2.Select Software Assurance from the top menu.3.Select Training Vouchers. This will take you to the Manage SoftwareAssurance Benefits page.4.Select the LicenseID for which you want to manage Training Vouchers. This willtake you to the Benefit Summary page.5.Select Training Vouchers.6.Select Activate Benefit.Create a Voucher1.After the Training Voucher benefit is activated, select Create TrainingVouchers.2.Select the number of training days (for which the voucher may be redeemed).3.Designate the attendee(s) who will take the course.Assign a VoucherTraining as well as other benefits require a voucher be assigned to a person or department.To assign a voucher, follow these steps:1.Select a voucher.2.Select the voucher type and service level (length of the engagement in days).3.Assign the voucher to a person within your organization by entering their nameand email address, and any special instructions.4.Select Confirm Voucher Assignment. This creates a new voucher for thebenefit.5.After the voucher is created, select Assign Voucher. This takes you to a benefitdetails page confirming voucher information, including voucher status andexpiration date.The employee will receive an email message that provides information about the benefit.Reserve a VoucherTo reserve a voucher, you must access the Voucher validation and redemption site and signin with your Microsoft account. A voucher must be reserved before the voucher expirationdate. You will be required to validate your voucher prior to reserving. View the videoinstructions for validating and reserving a voucher.
9 VLSC Software Assurance GuideRedeem a VoucherRedeem a voucher from the Voucher validation and redemption site. Sign in with yourMicrosoft account and follow the instructions to redeem a voucher. For more information,view the video instructions for redeeming and modifying a voucher.The attendee will receive an email message that provides information about the TrainingVoucher and a link to a list of Microsoft Training Partner locations, which the attendeeshould use to reserve a spot for the chosen course and classroom location. When thecourse ends, the Training Partner works directly with Microsoft to redeem the TrainingVoucher and receive payment.To locate classroom training1.To view the current list of Software Assurance–eligible Training Vouchercourses, go to the Software Assurance and Volume License Product Catalog.2.Under Program Type, select SA.3.Under Product Type, select Classroom.4.Use the Class Locator to find a Microsoft Learning Partner training site.Converting unused Training Vouchers Days into Planning Services DaysYou can easily convert unused Training Voucher Days to extend your Planning Servicesbenefit engagement(s). See the Planning Services section in this guide for instructions.Details you should know about Training VouchersEligible licenses: The Microsoft Product List details Software Assurance benefit eligibilityand program rules. Customers can find the most accurate statement of their currentSoftware Assurance benefits in the VLSC.Cancellation: If an employee reserves a Training Voucher and then cannot attend thescheduled course, the employee must contact the Learning Partner to cancel. Note that theLearning Partner’s local cancellation policy applies and the Learning Partner may impose acancellation charge. After cancellation, the training voucher will revert to “Assigned” status.A benefits manager cannot revoke a Training Voucher in “Reserved” status.Revocation: If the Training Voucher is in “Assigned” status, the company benefits managercan revoke it so that the training days can be reassigned. The benefits manager can thenassign it to someone else.Expiration: A Training Voucher is valid for 180 days after it is created and assigned.Training must be completed before the voucher expires. When the organization’s licensingagreement expires, any unassigned training days will expire.Benefit Days vs. Course Days: If the benefits manager creates a Training Voucher worthmore days than the course length, the extra days automatically revert to the organization’saccount after the voucher is paid to the Learning Partner. The benefits manager can alsorevoke the voucher if it has not been reserved by a Learning Partner, and then recreate itfor the employee with the exact number of days needed for the desired course. If thetraining voucher does not cover all of the course days, the employee must pay thedifference to the Learning Partner.
10 VLSC Software Assurance GuideEmployee responsibility: The employee will receive an email confirmation that containsdetails about the Training Voucher (including length, voucher number, and expiration date).For more information, visit Software Assurance Training Vouchers.Online Learning (E-Learning)Software Assurance Online Learning (E-Learning) offers hundreds of training hours for endusers and IT professionals for some of the most popular Microsoft products. These productsare grouped into three categories: Applications, Systems, and Server.1.Sign in to the VLSC.2.Select Software Assurance from the top menu.3.Depending on your benefits and training needs, select E-LearningApplication, E-Learning System, or E-Learning Server. This will take you tothe Manage Software Assurance Benefits page.4.Select the LicenseID for which you want to manage E-Learning. This will takeyou to the Benefit Summary page.5.Select E-Learning Application, E-Learning System, or E-Learning Server.6.Enter contact information and applicable domains for your organization.7.Select Activate Benefit.8.After the benefit has been activated, you will see a 10-digit alphanumericAccess Code on the Benefit Details page. You will also receive an email with thesame Access Code and a link to the course website, which you can share withy
benefits, use the Volume Licensing Service Center. (VLSC) You must be registered to use this application (see Step 3: Claim your benefits through the VLSC for more details). Does your organization have a Microsoft Products and Services Agreement (MPSA)? With the MPSA, your Software Assurance benefits