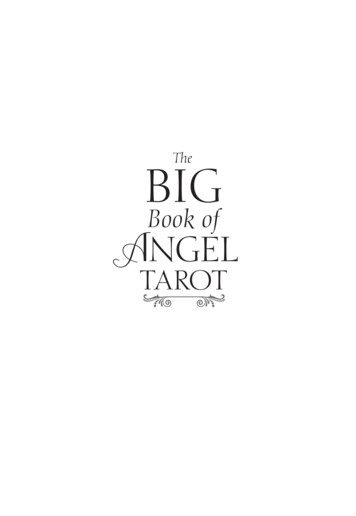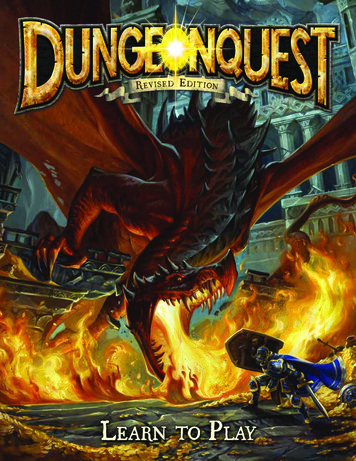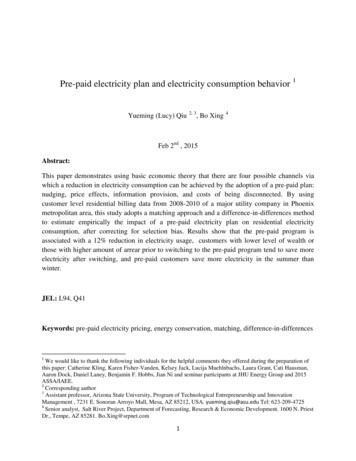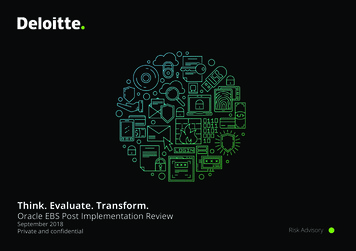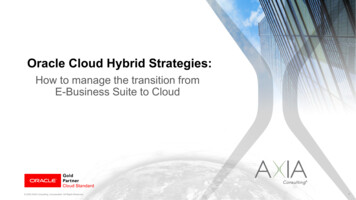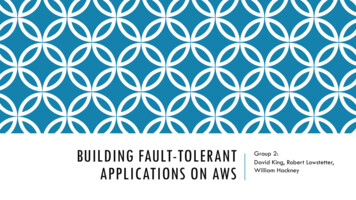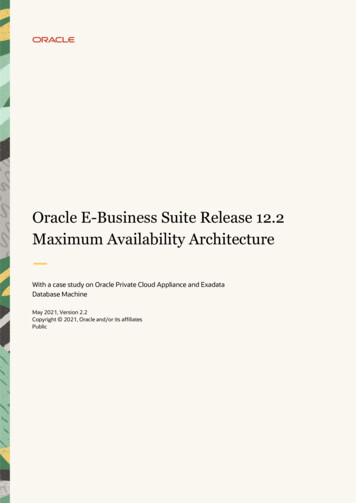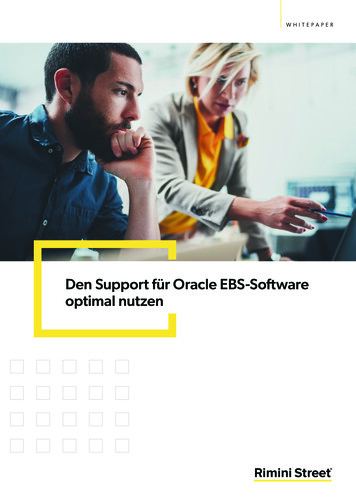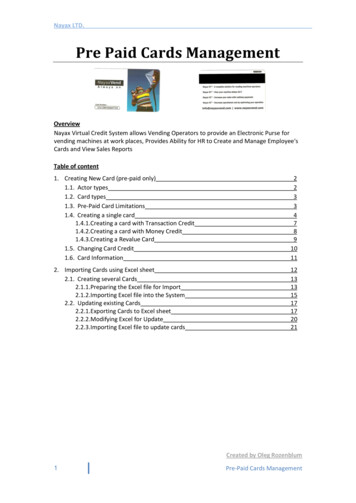
Transcription
Nayax LTD.Pre Paid Cards ManagementOverviewNayax Virtual Credit System allows Vending Operators to provide an Electronic Purse forvending machines at work places, Provides Ability for HR to Create and Manage Employee'sCards and View Sales ReportsTable of content1. Creating New Card (pre-paid only)1.1. Actor types1.2. Card types1.3. Pre-Paid Card Limitations1.4. Creating a single card1.4.1.Creating a card with Transaction Credit1.4.2.Creating a card with Money Credit1.4.3.Creating a Revalue Card1.5. Changing Card Credit1.6. Card Information2233478910112. Importing Cards using Excel sheet2.1. Creating several Cards2.1.1.Preparing the Excel file for Import2.1.2.Importing Excel file into the System2.2. Updating existing Cards2.2.1.Exporting Cards to Excel sheet2.2.2.Modifying Excel for Update2.2.3.Importing Excel file to update cards1213131517172021Created by Oleg Rozenblum1Pre-Paid Cards Management
Nayax LTD.1. Creating a New Card:After logging in to the system, click on the "Card Management" PageUnder the "Cards" Group:Initially the General Card form is blank, which means you can begin adding a new card to theSystem, if not click on "Add New Card" button on the bottom of the screen.1.1. Actor Types:In order to add a card Select the actor type to associate the card with(Operator/Area/Route/Institute):If Actor chosen is Institutes the card will be able to make purchases at machines with theselected institute associated (association of institutes to machines will be done by Nayax)If the Actor chosen is Operator - the card will able to make purchases at machines under theselected Operator (including all areas and routes)If the Actor Chosen is Area the card will be able to make purchases at machines under theselected Area (including all routes)If the actor chosen is Route the card will be able to make purchases only at machine underthe selected Route2Pre-Paid Cards Management
Nayax LTD.1.2. Card types:Employee Card – Technician Card used to initiate a DEX read on swipeRefund Card – Card with preloaded credit – used to track refundsPre-Paid Card – Card with preloaded creditRevalue Card – Card with or without preloaded credit – has ability to charge card with cash1.3. Pre-Paid Card LimitationsMoney / Transactions (check box) –If money credit (marked) the limitations are:Day Limit – amount allowed per each dayMonth Limit – total amount allowed per monthIf transactions credit (unmarked) the limitations are:Day Transactions – amount of transactions allowed per each dayMonth Transactions – total transactions amount allowed per monthAccumulated Credit (check box) If marked the amount of Month Limit (Money/Transactions)Will be added to the card's existing/remaining credit automatically end of each monthSingle Use (check box) –If marked card will not replenish credit at the end of each month, remaining credit will betransferred to next month until credit is exhaustedRevalue (check box) –If marked gives the ability to charge card credit with cash at the vending machine3Pre-Paid Cards Management
Nayax LTD.1.4. Creating a single cardBegin by Clicking "Choose" Actor:Actor window will popup:Click to select Operator or Institute4Pre-Paid Cards Management
Nayax LTD.Choose Card Type – Pre-Paid Card:Once Pre-Paid is selected a new section will appear:5Pre-Paid Cards Management
Nayax LTD.Proceed filling the empty fields:Magnetic Stripe Number – Numeric Value encoded on MAG Stripe of the cardDisplay Card Number – Numeric Value Printed on the card front or backCard Holder Name – Employee NameUser Identity – Employee work ID or Social IDStatus – Card Activation/ DeactivationIMPORTANT:When creating a new card make sure you have the correct Magnetic Stripe numberOnce card is created you will no longer be able to change the Magnetic Stripe number* Created Cards can NOT be deleted – Instead Card Status can be changed to "Not Active"6Pre-Paid Cards Management
Nayax LTD.1.4.1 To create a card with Transactions Credit – leave the check box unmarkedFill in the Day Limit / Month limit / Accumulated Credit (Optional) / Single use (Optional)IMPORTANT:When creating a new card make sure you have the correct Magnetic Stripe numberOnce card is created you will no longer be able to change the Magnetic Stripe number* The card will be created with Credit of Month Limit Amount* Created Cards can NOT be deleted – Instead Card Status can be changed to "Not Active"7Pre-Paid Cards Management
Nayax LTD.1.4.2 To create a card with Money Credit – mark the check boxFill in the Day Limit / Month limit / Accumulated Credit (Optional) / Single use (Optional)(Leave Revalue unmarked)IMPORTANT:When creating a new card make sure you have the correct Magnetic Stripe numberOnce card is created you will no longer be able to change the Magnetic Stripe number* The card will be created with credit of Month Limit Amount* Created Cards can NOT be deleted – Instead Card Status can be changed to "Not Active"8Pre-Paid Cards Management
Nayax LTD.1.4.3 To create a Revalue card – repeat Pre-Paid Card steps and mark Revalue check box(For Revalue feature to work Server and Machine MUST be configured to allow Revalue)When information is saved the card receives credit:9Pre-Paid Cards Management
Nayax LTD.1.5 Changing Card Credit – Click on the "Change Credit" tab of the selected cardOn the "Change Credit" tab - fill in the credit amount to be added / removed (Use "-" sign)Fill the remarks field with information on the reason credit is added/removed to/from card10Pre-Paid Cards Management
Nayax LTD.The changes made will be logged below1.6 Card Information – Contains: date created, date updated, last transaction information11Pre-Paid Cards Management
Nayax LTD.2. Importing Cards using Excel sheet – to begin importing click "Import Pre-Paid Cards"This screen will appear:12Pre-Paid Cards Management
Nayax LTD.2.1 Creating several CardsStep One - Prepare fileStep Two - Import file2.1.1 Preparing the Excel file for ImportExcel file format – Must be created and saved as Excel 97-2003 Workbook (*.xls)The first row must contain Header in the following format:Card Number – Numeric Value encoded on MAG Stripe of the cardDisplay Card Number – Numeric Value Printed on the card front or backCard Holder Name – Employee NameUser Identity - Employee work ID or Social ID (not mandatory)Is Credit (1 or 0 – Insert Only) – Determines Card Type:0 - Transaction Credit1 - Money CreditInsert Only - i.e. - will apply for creating new cards only;You will not be able to change the Type of an existing card using an Excel sheetMax Daily – Daily limit amount - Money or Transaction CreditMax Monthly – Monthly limit amount - Money or Transaction CreditIs Accumulated (1 or 0) –0 - No Accumulation1 - Amount of Month Limit (Money/Transactions)Will be added to the card's existing/remaining credit automatically end of each monthIs Active (1 or 0) – Card Status0 - Not Active1 - ActiveIs Single Use (1 or 0) –0 - NOT Single use1 - Card will not replenish credit at the end of each month; remaining credit will betransferred to next month until credit is exhausted13Pre-Paid Cards Management
Nayax LTD.The End Result should look like this:IMPORTANT:When Preparing the file make sure you have the correct Magnetic Stripe numberOnce card is created you will no longer be able to change the Magnetic Stripe number* The card will be created with credit of Month Limit Amount* Created Cards can NOT be deleted;Instead Card Status can be changed to "Not Active" by setting "Is Active" to 0 (zero)14Pre-Paid Cards Management
Nayax LTD.2.1.2 Importing the Excel file into the System – Click "Choose" ActorActor window will popup:Select Operator or Institute to Import Cards15Pre-Paid Cards Management
Nayax LTD.Click "Load" and select the prepared file to uploadAfter File is loaded click on the "Import Prepaid Cards" button16Pre-Paid Cards Management
Nayax LTD.Success or Failure will be displayed in a popup window:2.2 Updating existing CardsTo update existing cards you need to Export the cards from the system,Modify the file to suit your needs and Import the modified file into the system2.2.1 Exporting Cards to Excel sheet – in the Filter section click "Choose" Actor17Pre-Paid Cards Management
Nayax LTD.Actor window will popup:Select Operator or Institute to Export CardsOnce Actor selected click "Search" for the cards list to generate18Pre-Paid Cards Management
Nayax LTD.Once list generated click "Export Prepaid Cards to Excel"And save the Excel file on your computer19Pre-Paid Cards Management
Nayax LTD.2.2.2 Modifying Excel for Update – Open the file saved on your computerYou can update only the fields marked in yellowCard Number – Magnetic Stripe Number – Can NOT be modifiedIs Credit – Card Type: Money / Transaction Credit - Can NOT be updated using an Excel sheetSave file after updating the desired fields20Pre-Paid Cards Management
Nayax LTD.2.2.3 Importing Excel file to update cards - to begin importing click "Import Pre-Paid Cards"This screen will appear:21Pre-Paid Cards Management
Nayax LTD.Click "Choose" Actor *Actor window will popup:Select Operator or Institute to Import Cards* Must be same Actor – Can NOT transfer cards using Excel sheet22Pre-Paid Cards Management
Nayax LTD.Click "Load" and select the modified file to uploadAfter File is loaded click on the "Import Prepaid Cards" button23Pre-Paid Cards Management
Nayax LTD.Success or Failure to update card(s) will be displayed in a popup window24Pre-Paid Cards Management
Nayax LTD. 3 Pre-Paid Cards Management 1.2. Card types: Employee Card - Technician Card used to initiate a DEX read on swipe Refund Card - Card with preloaded credit - used to track refunds Pre-Paid Card - Card with preloaded credit Revalue Card - Card with or without preloaded credit - has ability to charge card with cash 1.3. Pre-Paid Card Limitati