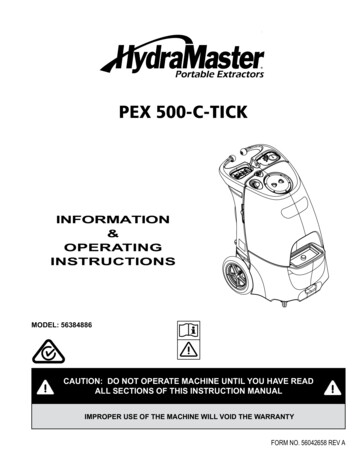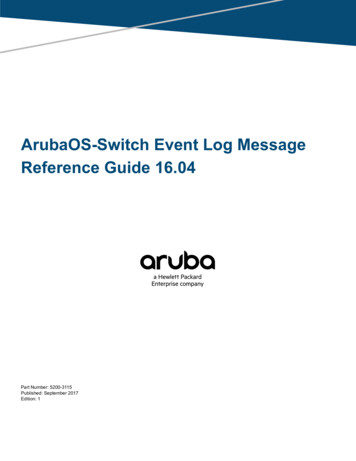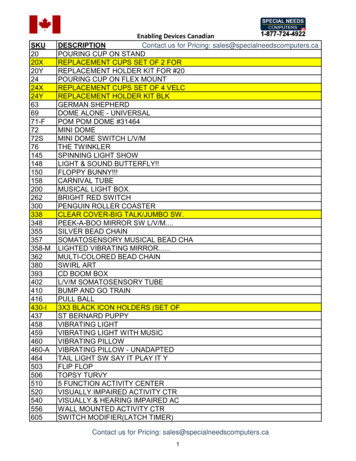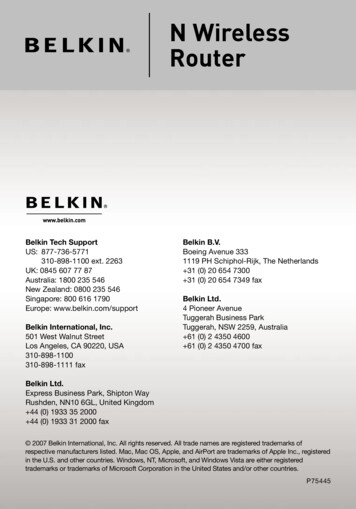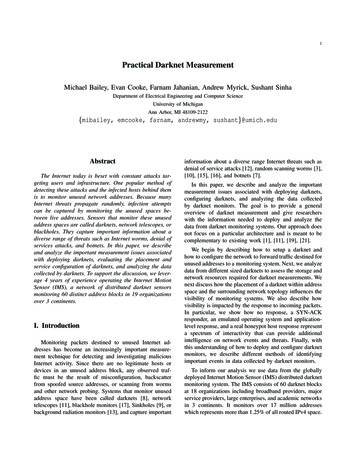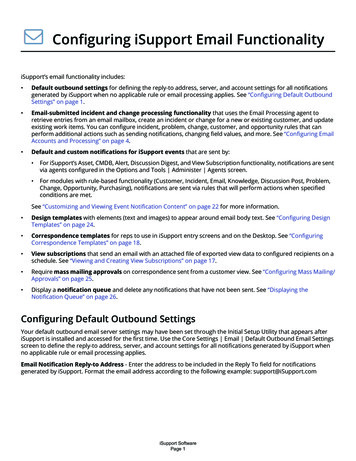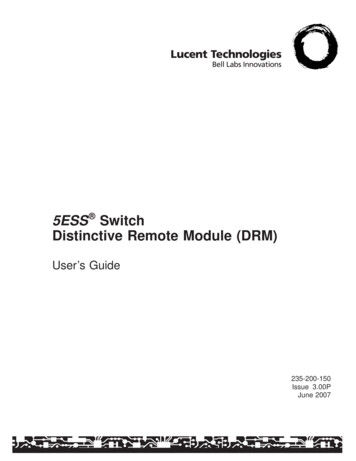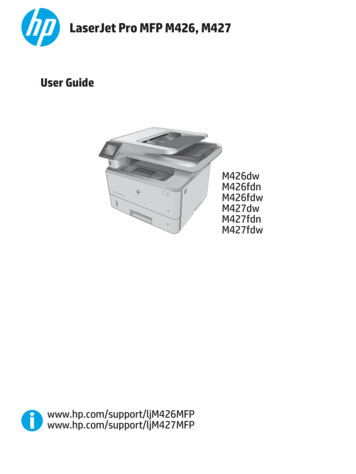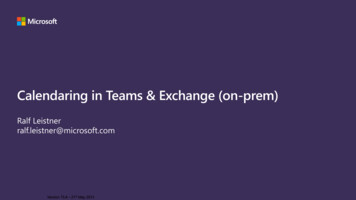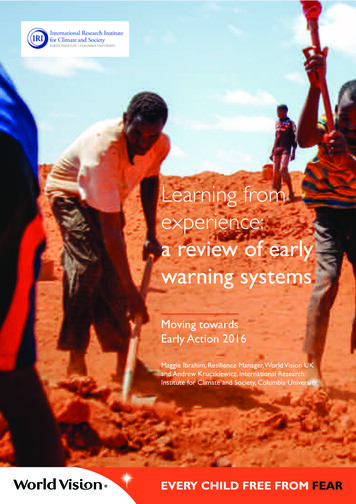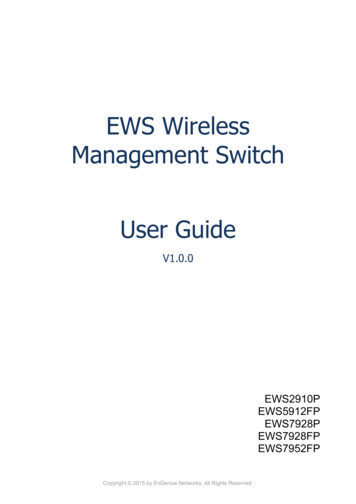
Transcription
EWS WirelessManagement SwitchUser 52FPCopyright 2015 by EnGenius Networks. All Rights Reserved.
EWS Wireless Management Switch User GuideTable of contentsProduct Overview .4Package Contents.4Technical Specifications .5Software Features . 10Installing the EWS Switch . 12Using the EWS Switch. 13WLAN Controller Features . 14Managing EWS Access Points . 15Device Management . 15Summary. 16Access Points . 16Wireless Settings . 19Active Clients . 26AP Clusters . 28Access Control . 30Rogue AP . 32Visual Monitoring . 34Topology View . 35Map View . 36Floor View . 38Floorplan Image . 39Floorplan View . 39Statistics . 41Access Points . 42Wireless Clients. 42Throughput Monitoring . 43Monitoring . 44Email Alert . 45Alert Settings . 45Event Binding . 45System Log . 46Global Settings . 47Local Logging . 47Remote Logging . 48Event Logs . 49Maintenance . 50SSL Certificate . 51Troubleshooting . 51Bulk Upgrade . 52One-Click Update . 53Update List . 54Update Settings . 54Appendix . 562 / 60
EWS Wireless Management Switch User GuideAppendixAppendixAppendixAppendixA . 56B . 56C . 57D . 583 / 60
EWS Wireless Management Switch User GuideProduct OverviewIntroductionThe EnGenius EWS Series of Wireless Management Switches is an affordable centralized wired/wirelessmanagement system developed specifically for entry-level small-to-medium businesses. This powerfuldevice can be easily deployed and operated by non-tech experts and installed effortless and quickly. Anyorganization with limited IT engineer and budget can create a stable and secure wireless network in notime. The system integrates seamlessly with existing routers, switches, firewalls, authentication servers andother network devices, and can be placed within any network, configured to act as a both a WirelessController as well as a Layer 2 PoE Gigabit switch, providing robust and centralized management of thewhole network through one powerful system. With no additional costs or license purchasing necessary,network administrators can manage and monitor both wired and wireless nodes through a single webinterface.The system can automatically discover any supported EnGenius EWS Series Access Points connected tothe network with a simple click of a mouse, self-configure and become instantly manageable. Simply loginto the device via any standard web browser and assign APs into cluster groups. Wireless radio, wirelesssecurity and other wireless related configurations can all be easily applied to multiple APs simultaneously,eliminating the time consuming process of configuring each and every Wireless Access Points individually.The user friendly GUI provides instant access to a variety of client and network information includingManaged AP List, Auto Discovered AP List, Cluster Grouping List, and Client List with complete MAC/IPAddress, Incoming/Outgoing Traffic, Wireless Output Power and other relevant information. Statistics of APand client traffics are automatically generated into easy-to-understand graphs, providing a visualrepresentation of the network traffic. Not to forget the Topology View feature that allows administrators toquickly see the whole wired/wireless network topology at real-time for easier planning, troubleshooting andmonitoring, as well as Floor Plan View and Map View which allows for quickly locating deployed APs, ahelpful feature for large scale AP deployment and multi-site management. There's also an IntelligentDiagnostics feature for administrators to check the status of Wireless APs and provide easy troubleshootingfor offline units and even capable of rebooting APs remotely.Maximum data rates are based on IEEE 802.3ab standards. Actual throughput and range may vary depending on distance betweendevices or traffic and bandwidth load in the network. Features and specifications subject to change without notice. Trademarks andregistered trademarks are the property of their respective owners. For United States of America: Copyright 2014 EnGeniusTechnologies, Inc. All rights reserved. Compliant with FCC - This equipment has been tested and found to comply with the limits for aClass A digital device, pursuant to Part 15 of the FCC Rules. These limits are designed to provide reasonable protection againstharmful interference in a residential installation. This equipment generates, uses, and can radiate radio frequency energy and, if notinstalled and used in accordance with the instructions, may cause harmful interference to radio communications. Operation of thisequipment in a residential area is likely to cause harmful interference in which case the user will be required to correct the interferenceat his/her own expense.4 / 60
EWS Wireless Management Switch User GuidePackage ContentsYour EnGenius EWS Switch package will contain the following items.*For EWS5912FP / EWS7928P / EWS7928FP / EWS7952FP: EnGenius Switch Power Cord RJ45 Console Cable Rack Mount Kit Quick Installation GuideFor EWS2910P EnGenius Switch Power Adapter Power Cord Wall Mount Kit Ground Screw Set Quick Installation Guide*(all items must be in package to issue a refund)5 / 60
EWS Wireless Management Switch User GuideTechnical SpecificationsEWS2910PGeneral Features Switching Capacity: 20Gbps Forwarding Mode: Store and Forward SDRAM: 256MB Flash Memory: 32MBPort Functions 10 10/100/1000Mbps Ports 2 100/1000Mbps SFP SlotsPoE Capability PoE Standard: supports IEEE 802.3af PoE Capable Ports: Port 1 8 output up to 15W Total PoE Power Budget: 61.6WattsLED Indicators Device: Power LED, Fault LED, PoE Max LED, LAN Mode LED, PoE Mode LED Copper Ports: LAN/PoE Mode, Link/Act SFP Ports: Speed, Link/ActPhysical Dimensions (W x D x H): 240 x 105 x 27 mm (9.45 x 4.13 x 1.06 inches) Weight: 0.63kg (1.39lbs)Environmental Operating Temperature: 0 40 C (32 104 F) Storage Temperature: -40 70 C (-40 158 F) Humidity: 5 95% non-condensing6 / 60
EWS Wireless Management Switch User GuideEWS5912FPGeneral Features Switching Capacity: 24Gbps Forwarding Mode: Store and Forward SDRAM: 256MB Flash Memory: 32MBPort Functions 10 10/100/1000Mbps Ports 2 100/1000Mbps SFP Slots 1 RJ45 Console PortPoE Capability PoE Standard: supports IEEE 802.3af/at PoE Capable Ports: Port 1 8 output up to 30W Total PoE Power Budget: 130WattsLED Indicators Device: Power LED, Fault LED, PoE Max LED, LAN Mode LED, PoE Mode LED Copper Ports: LAN/PoE Mode, Link/Act SFP Ports: Speed, Link/ActPhysical Dimensions (W x D x H): 330 x 230 x 44 mm (13 x 9 x 1.73 inches) Weight: 1.996kg (4.4lbs)Environmental Operating Temperature: 0 50 C (32 122 F) Storage Temperature: -40 70 C (-40 158 F) Humidity: 5 95% non-condensing7 / 60
EWS Wireless Management Switch User GuideEWS7928PGeneral Features Switching Capacity: 56Gbps Forwarding Mode: Store and Forward SDRAM: 256MB Flash Memory: 32MBPort Functions 24 10/100/1000Mbps Ports 4 100/1000Mbps SFP Slots 1 RJ45 Console PortPoE Capability PoE Standard: supports IEEE 802.3af/at PoE Capable Ports: Port 1 24 output up to 30W Total PoE Power Budget: 185WattsLED Indicators Device: Power LED, Fault LED, PoE Max LED, LAN Mode LED, PoE Mode LED Copper Ports: LAN/PoE Mode, Link/Act SFP Ports: Speed, Link/ActPhysical Dimensions (W x D x H): 440 x 260 x 44mm (17.3 x 10.2 x 1.7 inches) Weight: 3.59kg (7.92lbs)Environmental Operating Temperature: 0 50 C (32 122 F) Storage Temperature: -40 70 C (-40 158 F) Humidity: 5 95% non-condensing8 / 60
EWS Wireless Management Switch User GuideEWS7928FPGeneral Features Switching Capacity: 56Gbps Forwarding Mode: Store and Forward SDRAM: 256MB Flash Memory: 32MBPort Functions 24 10/100/1000Mbps Ports 4 100/1000Mbps SFP Slots 1 RJ45 Console PortPoE Capability PoE Standard: supports IEEE 802.3af/at PoE Capable Ports: Port 1 24 output up to 30W Total PoE Power Budget: 370WattsLED Indicators Device: Power LED, Fault LED, RPS LED, PoE Max LED, LAN Mode LED, PoE Mode LED Copper Ports: LAN/PoE Mode, Link/Act SFP Ports: Speed, Link/ActPhysical Dimensions (W x D x H): 440 x 310 x 44mm (17.3 x 12.2 x 1.7 inches) Weight: 4.74kg (10.46lbs)Environmental Operating Temperature: 0 50 C (32 122 F) Storage Temperature: -40 70 C (-40 158 F) Humidity: 5 95% non-condensing9 / 60
EWS Wireless Management Switch User GuideEWS7952FPGeneral Features Switching Capacity: 104Gbps Forwarding Mode: Store and Forward SDRAM: 256MB Flash Memory: 32MBPort Functions 48 10/100/1000Mbps Ports 4 100/1000Mbps SFP Slots 1 RJ45 Console PortPoE Capability PoE Standard: supports IEEE 802.3af/at PoE Capable Ports: Port 1 48 output up to 30W Total PoE Power Budget: 740WattsLED Indicators Device: Power LED, Fault LED, PoE Max LED, LAN Mode LED, PoE Mode LED Copper Ports: LAN/PoE Mode, Link/Act SFP Ports: Speed, Link/ActPhysical Dimensions (W x D x H): 440 x 410 x 44mm (17.3 x 16.1 x 1.7 inches) Weight: 6.15kg (13.55lbs)Environmental Operating Temperature: 0 50 C (32 122 F) Storage Temperature: -40 70 C (-40 158 F) Humidity: 5 95% non-condensing10 / 60
EWS Wireless Management Switch User GuideSoftware FeaturesWLAN Management Features Access Point Auto Discovery and Provisioning Access Point Auto IP Assignment Access Point Cluster Management Visual Topology View Floor Plan View Map View Access Point Status Monitoring Wireless Client Monitoring Wireless Traffic & Usage Statistics Real-time Throughput Monitoring Bulk Firmware Upgrade Capability Remote Access Point Rebooting Fast Roaming Band Steering Traffic Shaping Intelligent Diagnostics Access Point Device Name Editing Access Point Radio Settings RSSI Threshold Access Point Client Limiting Wireless Security (WEP, WPA/WPA2 Enterprise, WPA/WPA2 PSK) VLANs for Access Point- Multiple SSIDs Guest Network Secure Control Messaging (SSL Certificate) Local MAC Address Database Remote MAC Address Database (RADIUS) Unified Configuration Import / ExportL2 Switch Features VLAN Group Voice VLAN 802.3ad Link Aggregation 802.1D Spanning Tree (STP) 802.1w Rapid Spanning Tree (RSTP) 802.1s Multiple Spanning Tree (MSTP) Port Mirroring Port Trunking IGMP Snooping v1/v2/v3 IGMP Fast Leave Power Class Configuration MLD Snooping Bandwidth Control IEEE 802.1X Guest VLAN CoS based on 802.1p Priority CoS based on Physical Port CoS based on TOS CoS based on DSCP 802.1X Port-based Access Control11 / 60
EWS Wireless Management Switch User Guide Port SecurityStorm ControlPort IsolationAccess Control List (ACL)SNMP v1/v2c/v3Power Feeding with PriorityUser Defined Power LimitTelnet ServerIEEE802.3az (Energy Efficient Ethernet)BootP/DHCP ClientWeb-based SupportSNMP v1/v2/v3 SupportTFTP ClientTFTP UpgradeCommand Line Interface (CLI)SNTPSYSLOGCable DiagnosticsMIB Support (RFC1213, RFC1493, RFC1757, RFC2674)RMON v1SSH Server12 / 60
EWS Wireless Management Switch User GuideInstalling the EWS SwitchBasic installation instructions are included in the Quick Installation Guide that shipped with your EWSSwitch. The steps are summarized below:1. Connect the switch to a PC using a RJ45 cable.2. Point your web browser to the switch's IP address. The default IP Address is 192.168.0.239.3. Login the user interface by entering the user name and password. The default user name isadmin and the default password is password.4. Begin using your EWS Switch.WARNING!This switch should be connected only to PoE networks without routing to the outside plant.13 / 60
EWS Wireless Management Switch User GuideUsing the EWS SwitchUsing the EWS SwitchBesides the functions of a Wireless Controller, the EWS Wireless Management Switch also possessesfunctions of a full-featured Layer 2 PoE switch. Use the Controller / Switch tab on the upper left corner ofthe user interface to toggle between the Wireless Controller or Layer 2 Switch functions.14 / 60
EWS Wireless Management Switch User GuideWLAN Controller FeaturesManaging EWS Access Points1. Access Points in the network will be automatically discovered by the EWS and will be listed under theAP(s) Detected list in the Access Point menu.2. Select the Access Point(s) you wish to manage and click Add.3. You will be prompted to assign the IP Address under the IP Assignment screen.DHCPYou can choose to auto assign an IP Address if there is a DHCP server in the network.StaticIf you wish to manually assign the IP Address, choose “Static”. Enter the IP Address you wishto assign to the AP(s) (if more than one AP is added, you’ll be prompted to enter a range of IPAddress) and fill in the subnet mask and default gateway.4. Click Apply and the Access Point(s) you’ve configured will be moved to the Managed list. Note that thestatus of the AP will change from Connecting to Provisioning to Online.Once the status turns Online, your Access Point(s) have been successfully added to the Managed list.15 / 60
EWS Wireless Management Switch User GuideDevice ManagementSummaryDevice Management SummaryThe Summary page shows general system information for the EWS Switch including the Controller Status,the software version, the maximum number of APs the system can manage, MAC Address, IP Address,serial number, and system uptime for the system.DashboardThe Dashboard on the upper right corner of the GUI shows the current status of EWS APs that has beenmanaged by the EWS Switch.ManagedThis shows the number of APs currently managed by the EWS Switch.ActiveThis shows the number of managed APs that currently have an active connection with theEWS Switch.OfflineThis shows the number of managed APs that currently do not have an active connection withthe EWS Switch.ClientsThis shows the total number of wireless clients currently connected to all the managed APs.Controller StateSelect whether to Enable or Disable the Controller feature on the Switch.Click Apply to save the changes to the system.System Information Controller Version: This is the software version of the device. Max. Managed APs: The maximum number of APs the device is able to manage. IP Address: Displays the IP address of the device. Base MAC Address: Universally assigned network address. Serial Number: Displays the serial number of the device. System Uptime: Displays the number of days, hours, and minutes since the last system restart.16 / 60
EWS Wireless Management Switch User GuideAccess PointsDevice Management Access PointsThis page displays the status of all EWS Access Points that your Controller is currently managing as wellas all the EWS Access Points in the network that the Controller has discovered. Use this page to add EWSAccess Points to your EWS Controller Access Point list. For the discovery procedure to succeed, the EWSSwitch and the EWS Access Point must be connected in the same network. The EWS Switch can discoversupported EWS Access Points with any IP address and Subnet settings.Managing Access PointsEWS Access Points can either be configured individually or configured as a group within a cluster.To manage an Access Point individually, click on the Device Name field of the Access Point you wish toconfigure and you will be directed to a screen where you can configure settings for the Access Point.To manage Access Points as a group, go to Device Management AP Clusters to create a cluster andadd members into the cluster. Click on the Cluster field of the cluster you wish to configure and you will bedirected to a screen where you can configure settings for the Cluster.Cluster settings can be overridden by individual AP settings. For example, if you want to set the transmitpower to a lower setting for only a few specific APs, leave the Transmit Power at Auto in the WirelessRadio Settings of the cluster, then click on the Device Name field of the Access Point (which is already in acluster) you wish to configure and you will be directed to a screen where you can configure overridesettings for the selected Access Point.Refresh Countdown TimerThis is the time left before the page auto-refreshes. The countdown is from 15 seconds.DashboardThe Dashboard shows the current status of all the EWS APs that has been managed by the EWS Switch.ManagedActiveOfflineThis shows the number of APs in the managed AP database that are configuredwith the EWS Switch.This shows the number of managed APs that currently have an active connectionwith the EWS Switch.This shows the number of managed APs that currently do not have an activeconnection with the EWS Switch.17 / 60
EWS Wireless Management Switch User GuideAP(s) Detected ListReveals a list of all APs in the network that the EWS Switch automatically discovers. Mouse over thediscovered Access Point to show general information such as the MAC address, IP address, model nameand firmware version.Remove APThe Remove button removes selected Access Point(s) from list. Access Points removed will beautomatically set to standalone mode with all settings restored to their factory default settings.Reboot APThe Reboot button will reboot the selected Access Point(s).Search BarUse the Search Bar to search for Access Points managed by the EWS Switch using the following criteria:Status, model name, MAC Address, Device name, IP address, Firmware Version, Cluster.StatusThis indicates the current status of the managed Access Point.StatusExplanationOnlineAP is connected and managed by EWS Switch.ProvisioningAP is currently in the process of connecting to the EWS Switch.Applying ChangeAP is currently applying system changes.ConnectingAP is currently connecting to EWS Switch.OfflineAP is currently offline.ResettingAP is resetting.FirmwareUpgradingAP is currently undergoing firmware upgrade process.Invalid IPThe subnet of managed AP’s IP address is not the same as the EWS Switch.Please remove AP and reconfigure AP to the correct setting.IncompatibleVersionAP firmware is not compatible with EWS Switch.CheckingCertificateEWS Switch is checking the SSL Certificate of AP.Model NameShows the model name of the managed Access Point.MAC AddressShows the MAC address of the managed Access Point.Device NameDisplays the device name of the managed Access Point. When the AP is not a cluster member, click on this field and you’ll be redirected to the configurationpage where you can edit settings such as device name, IP Address, Wireless Radio settings. When the AP is a cluster member, click on this field to configure settings for individual Access Pointsby overriding the cluster settings.IP Address18 / 60
EWS Wireless Management Switch User GuideShows the IP address of the managed Access Point.Firmware VersionShows the firmware version of the managed Access Point.Last UpdateDisplay the time the Access Point was last detected and the information was last updated.Uptime:Displays the number of days, hours, and minutes since the AP last restarted.ClusterDisplays the Cluster the Access Point is currently assigned to. Click on this field and you’ll be redirected tothe cluster configuration page.Column FilterShows or hides fields in the Access Point list.19 / 60
EWS Wireless Management Switch User GuideWireless SettingsDevice Management Access Points Wireless SettingsOn this page, you can edit the AP's name and password, manually assign an IP address, or change thechannel selection, transmit power and other wireless settings of a managed Access Point.General SettingsDevice Name: The device name of the Access Point. Users can enter a custom name for the Access Pointif they wish.Administrator Username: Displays the current administrator login username for the Access Point. Enter anew Administrator username for the Access Point if you wish to change the username. The defaultusername is: admin.New Password: Enter a new password of between 1 12 alphanumeric characters.Verify Password: Enter the password again for confirmation.Auto Configuration: Select whether the device IP address will use the static IP address specified in the IPAddress field or be obtained automatically when the device connects to a DHCP server.IP Address: Enter the IP address for the Access Point.Subnet Mask: Enter the Subnet Mask for the Access Point.Default Gateway: Enter the default Gateway for the Access Point.Primary/Secondary DNS Server: Enter the Primary/Secondary DNS server name.Wireless Radio Settings20 / 60
EWS Wireless Management Switch User GuideCountry: Select a Country/Region to conform to local regulations. Different regions have different rules thatgovern which channels can be used for wireless communications.Wireless Mode: Select from the drop-down menu to set the wireless mode for the Access Point.Channel HT Mode: Use the drop-down menu to select the channel width for 2.4GHz. A wider channelimproves the performance, but some legacy devices operate only on either 20MHz or 40 MHz. This optionis only available for 802.11n modes.Extension Channel: Use the drop-down menu to set the Extension Channel as Upper or Lower channel.An extension channel is a secondary channel used to bond with the primary channel to increase this rangeto 40MHz allowing for greater bandwidth. This option is only available when Wireless Mode is 802.11n andChannel HT Mode is 20/40MHz or 40MHz.Channel: Select Auto or manually assign a channel for the 2.4GHz or 5GHz radio.Transmit Power: Allows you to manually set the transmit power on 2.4GHz or 5GHz radios. Optimizingchannel assignments reduces channel interference and channel utilization for the network, therebyimproving overall network performance and increasing the network’s client capacity. The list of availablechannels that can be assigned to radios is determined based on which country the Access Points aredeployed in.Client Limits: Limit the total number of clients that can associate with this Access Point.Data Rate: Use the drop-down list to set the available transmit data rates permitted for wireless clients. Thedata rate affects the throughput of the access point. The lower the data rate, the lower the throughput, butthe longer transmission distance.RTS/CTS Threshold: Enter a Request to Send (RTS) Threshold value between 1 2346. Use RTS/CTS toreduce data collisions on the wireless network if you have wireless clients that are associated with thesame Access Point. Changing the RTS threshold can help control traffic flow through the Access Point. Ifyou specify a lower threshold value, RTS packets will be sent more frequently. This will consume morebandwidth and reduce the throughput of the Access Point. Sending out more RTS packets can help thenetwork recover from interference or collisions which might occur on a busy network or on a networkexperiencing electromagnetic interference.Aggregation: Select whether to enable or disable Aggregation for the Access Point. This function mergesdata packets into one packet, reducing the number of packets. This also increases the packet sizes, soplease keep this in mind. Aggregation is useful for increasing bandwidth throughput in environments thatare prone to high error rates. This mode is only available for 802.11n modes. Fill in the frame rate limit youwish to use. The range is from 1 32. Next, fill in the max byte limit. The range is from 2304 65535.21 / 60
EWS Wireless Management Switch User GuideWLAN Settings - 2.4GHz/5GHzBasic SettingEnable SSID: Select to enable or disable the SSID broadcasting.SSID: Enter the SSID for the current profile. This is the name that is visible to wireless clients on thenetwork.Hidden SSID: Enable this option if you do not want to broadcast this SSID. This can help to discouragewireless users from connecting to a particular SSID.Client Isolation: When enabled, all communication between wireless clients connected to the same AP willbe blocked.L2 Isolation: When enabled, wireless client traffic from all hosts and clients on the same subnet will beblocked.VLAN Isolation: When enabled, all communications between wireless clients and any other devices ondifferent VLANs will be blocked. All frames from wireless clients connected to this SSID will be tagged acorresponded 802.1Q VLAN tag when going out from Ethernet port.VLAN ID: Enter the VLAN ID for the SSID profile. The range is from 1 4094. When VLAN tagging isconfigured per SSID, all data traffic from wireless users associated to that SSID is tagged with theconfigured VLAN ID. Multiple SSIDs also can be configured to use the same VLAN tag. For instance, asingle VLAN ID could be used to identify all wireless traffic traversing the network, regardless of the SSID.When the AP receives VLAN-tagged traffic from the upstream switch or router, it forwards that traffic to thecorrect SSID. The AP drops all packets with VLAN IDs that are not associated to the SSID.Traffic Shaping: Traffic Shaping regulates the allowed maximum downloading/uploading throughput perSSID. Select to enable or disable Wireless Traffic Shaping for the SSID. Download Limit: Specifies the allowed maximum throughput for downloading. Upload Limit: Specifies the allowed maximum throughput for uploading.Fast Roaming: This feature uses protocols defined in 802.11r to allow continuous connectivity for wirelessdevices in motion, with fast and secure roaming from one AP to another. Coupled with 802.11k, wirelessdevices are able to quickly identify nearby APs that are available for roaming and once the signal strengthof the current AP weaken
representation of the network traffic. Not to forget the Topology View feature that allows administrators to quickly see the whole wired/wireless network topology at real-time for easier planning, troubleshooting and monitoring, as well as Floor Plan View and Map View which allows for quickly locating deployed APs, a