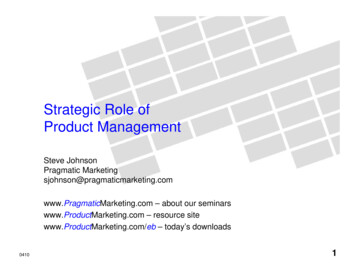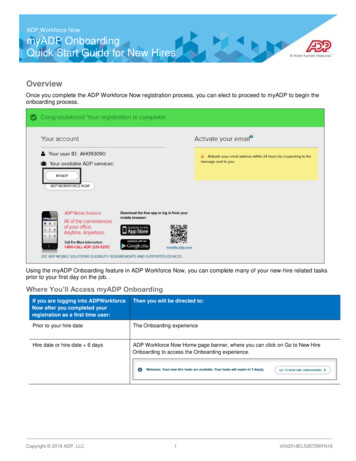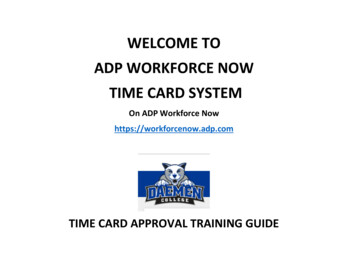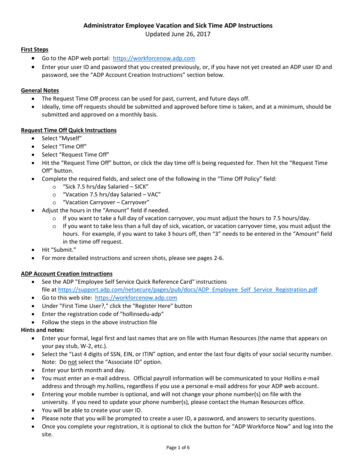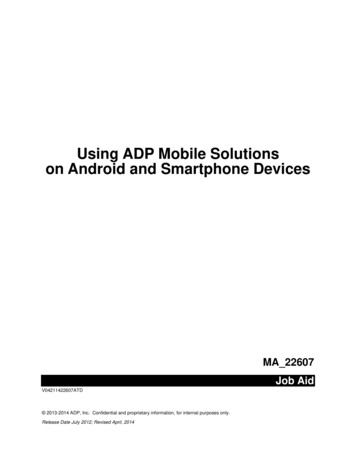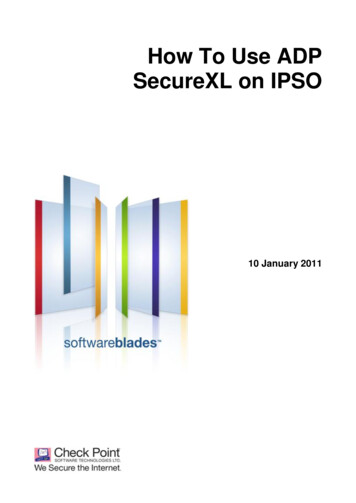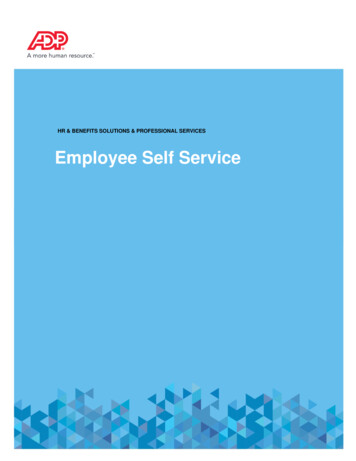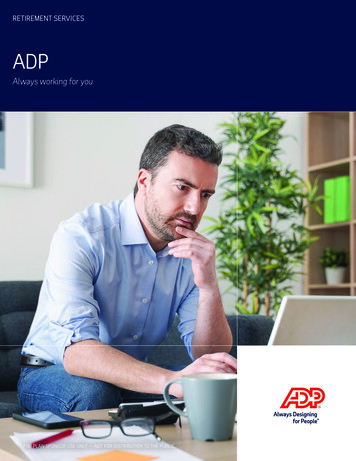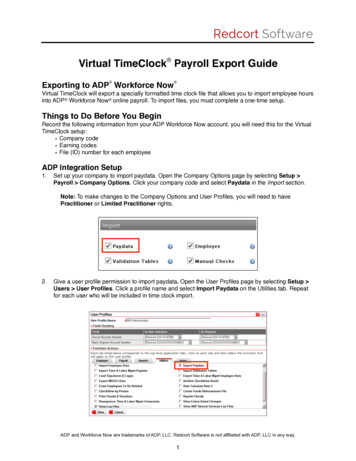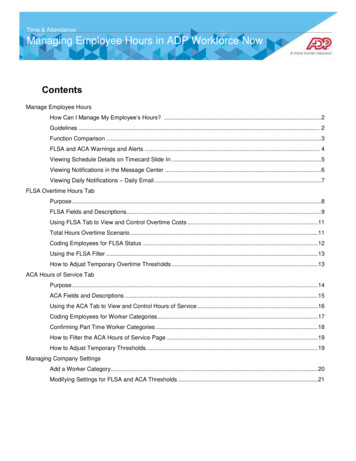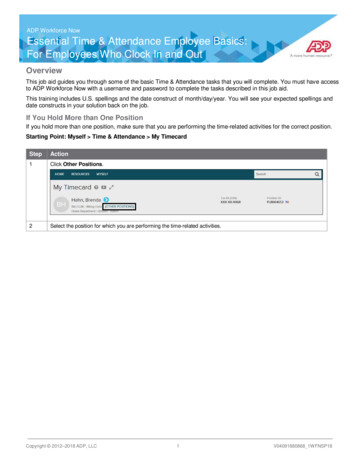
Transcription
ADP Workforce NowEssential Time & Attendance Employee Basics:For Employees Who Clock In and OutOverviewThis job aid guides you through some of the basic Time & Attendance tasks that you will complete. You must have accessto ADP Workforce Now with a username and password to complete the tasks described in this job aid.This training includes U.S. spellings and the date construct of month/day/year. You will see your expected spellings anddate constructs in your solution back on the job.If You Hold More than One PositionIf you hold more than one position, make sure that you are performing the time-related activities for the correct position.Starting Point: Myself Time & Attendance My TimecardStepAction1Click Other Positions.2Select the position for which you are performing the time-related activities.Copyright 2012–2018 ADP, LLC1V04091880868 1WFNSP18
Essential Time & Attendance Employee Basics: For Employees Who Clock In and OutRecording Your TimeDepending on your company’s features, your Home page may display clocking buttons to make your time-entry tasksquickly accessible. Your Home page may display additional shortcut and task buttons, as well. If your Home page doesn’tinclude the My Time portlet, you can locate these buttons on the My Time Entry page.Starting Point: Home or Myself Time & Attendance My Time EntryStepAction1Click Clock In or Clock Out as appropriate.Result: A success message and the In or Out time are displayed.Note: Some companies require employees to click the Lunch Out button when they clock out for lunch, while othersrequire employees to click the Clock Out button. If you are not sure which button to use, contact your supervisor.Copyright 2012–2018 ADP, LLC2V04091880868 1WFNSP18
Essential Time & Attendance Employee Basics: For Employees Who Clock In and OutRecording Your Time with NotesThere may be times when you want to add a note to an In, Out, or Lunch Out time, such as to explain a reason forclocking out early or late. You can add notes that are visible to you and to your supervisor and your company’spractitioner.Want to see a short demonstration on how to add notes when clocking in and out? Click here and enter your ADPWorkforce Now user name and password.Starting Point: Home or Myself Time & Attendance My Time EntryStepAction1On the Clock In button, click the down arrow and select Clock In with Notes.Results: The Clock In With Notes window is displayed. The date and time that the In time will be recorded is listed.2In the Reason field, select a description for the note, if applicable.3In the Custom Note field, enter the note that you want to add to the In time.4Click Save.Results: The In time and your note are saved. To view the note on your timecard, click My Timecard.Copyright 2012–2018 ADP, LLC3V04091880868 1WFNSP18
Essential Time & Attendance Employee Basics: For Employees Who Clock In and OutRecording Your Time Worked in Another Department or JobStarting Point: Myself Time & Attendance My Time EntryStepAction1If you will be working in a department other than your home department, click Transfer & Punch.2In the Department or Job field, clickResult: A lookup list is displayed.3Select the job or department in which you will work.4Click Submit.(search).Results: A success message is displayed. Your punch is recorded, and your time is charged to the selected department orjob until you record another punch.Copyright 2012–2018 ADP, LLC4V04091880868 1WFNSP18
Essential Time & Attendance Employee Basics: For Employees Who Clock In and OutRecording Your Time Worked in Another Department or Job with NotesIf you want to add a note explaining the reason for charging your time to a department or job, you can easily do so fromthe Home page or the My Time Entry page.Want to see a short demonstration on how to add notes when charging your time to a different department or job?Click here and enter your ADP Workforce Now user name and password.Starting Point: Home or Myself Time & Attendance My Time EntryStepAction1On the Transfer & Punch button, click the down arrow and select Transfer & Punch with Notes.Results: The Transfer & Punch with Notes window is displayed. The date and time that your punch will be recorded is listed.2In the Department or Job field, click3Select the job or department in which you will work.4In the Reason field, select a reason for the note, if applicable.5In the Custom Note field, enter the note that you want to add to the punch.6Click Save.Results: A success message is displayed. Your punch and note are saved, and your time is charged to the selecteddepartment or job until you record another punch.Copyright 2012–2018 ADP, LLC(search).5V04091880868 1WFNSP18
Essential Time & Attendance Employee Basics: For Employees Who Clock In and OutAdding Notes to Your TimecardYou can add notes that apply to individual transactions and rows or to the entire timecard. Your supervisor and yourcompany’s Time & Attendance practitioner can view all of the notes that you enter.Want to see a short demonstration on how to add notes to your timecard? Click here and enter your ADP WorkforceNow user name and password.Adding a Note to a Timecard Transaction or RowStarting Point: Myself Time & Attendance My TimecardStepAction1Click(row menu) or right-click on a transaction such as an In or Out time and select Add Note.Result: The Add New Note window opens.2In the entry field, enter a note.3In the Apply Note To field, select the timecard element to which you want to apply the note.4In the Reason field, select a code, if applicable.5Click Save.Result: The (note) indicator is now visible on the timecard. You can right-click the note and select Edit or point to itto display the contents of the note.Copyright 2012–2018 ADP, LLC6V04091880868 1WFNSP18
Essential Time & Attendance Employee Basics: For Employees Who Clock In and OutAdding a Note to an Entire TimecardStarting Point: Myself Time & Attendance My TimecardStepAction1Click(timecard menu) and select Add Note.Result: The Add New Note window opens.2In the entry field, enter a note.3In the Reason field, select a code, if applicable.4Click Save.Result: The (note) indicator is now visible on the timecard menu. You can right-click the note and select Edit orpoint to it to display the contents of the note.Copyright 2012–2018 ADP, LLC7V04091880868 1WFNSP18
Essential Time & Attendance Employee Basics: For Employees Who Clock In and OutViewing and Printing Your TimecardWant to see a short demonstration on how to print your timecard? Click here and enter your ADP Workforce Now username and password.Starting Point: Myself Time & Attendance My TimecardStepAction1In the Pay Date Range fields, select the time period that you want to view and click Find.Result: Your timecard for the selected time period is displayed.2Click(timecard menu).Result: The timecard menu is displayed.3Select Print Timecard.Result: The Print Timecard window opens.4Select the applicable view and print options and click Print.5Click Done.Copyright 2012–2018 ADP, LLC8V04091880868 1WFNSP18
Essential Time & Attendance Employee Basics: For Employees Who Clock In and OutApproving Your Timecard, if RequiredWant to see a short demonstration on how to approve your timecard? Click here and enter your ADP Workforce Nowuser name and password.Starting Point: Myself Time & Attendance My TimecardStepAction1In the Pay Date Range fields, select the time period that you want to approve and click Find.Result: Your timecard for the selected time period is displayed.2Click Approve Timecard.Result: The Approve Timecard window opens.3Click Approve.Result: The Approve Timecard button changes to Approved.Copyright 2012–2018 ADP, LLC9V04091880868 1WFNSP18
Essential Time & Attendance Employee Basics: For Employees Who Clock In and OutViewing Your ScheduleTip: Want to see a short demonstration on how to view your schedule? Click here and enter your ADP Workforce Nowuser name and password.You can view your schedule in several different ways, depending on the date range and format that you want to view.If You Want to ViewThenA month or week at a time1.Select Myself Time & Attendance My Schedule.2.3.To view a different month, in the Date field, click (back) or (forward).To view a week at a time, select Week.Result: One week of your schedule is displayed with each day as a row.Tip: To view each day as a column, click Rotate Week View.Your recorded time compared toyour scheduled time1. Select Myself Time & Attendance Actual vs. Scheduled.2.3.Copyright 2012–2018 ADP, LLCTo view the actual and scheduled times for other dates, in the Date field,click(calendar) and select a date.Click Find.10V04091880868 1WFNSP18
Essential Time & Attendance Employee Basics: For Employees Who Clock In and OutCreditsADP , the ADP logo , ADP A more human resource , and ADP Workforce Now are registered trademarks of ADP, LLC.All other trademarks and service marks are the property of their respective owners.Copyright 2012–2018 ADP, LLC. ADP Proprietary and Confidential All Rights Reserved. These materials may not bereproduced in any format without the express written permission of ADP, LLC. Any repurposing, reposting, or other use of thiscontent (including but not limited to YouTube or any other social media) is expressly prohibited.ADP provides this publication "as is" without warranty of any kind, either express or implied, including, but not limited to, theimplied warranties of merchantability or fitness for a particular purpose. ADP is not responsible for any technical inaccuracies ortypographical errors which may be contained in this publication. Changes are periodically made to the information herein, andsuch changes will be incorporated in new editions of this publication. ADP may make improvements and/or changes in theproduct and/or programs described in this publication at any time without notice.Published by ADP Enterprise LearningApril 2018Copyright 2012–2018 ADP, LLC11V04091880868 1WFNSP18
Clickhere and enter your ADP Workforce Now user name and password. Starting Point: Home or Myself Time & Attendance My Time Entry Step Action 1 On the Transfer & Punch button, click thedown arrow and select Transfer & Punch with Notes. Results: The Transfer & Punch with Notes window is displayed. The date and time that your punch will be .