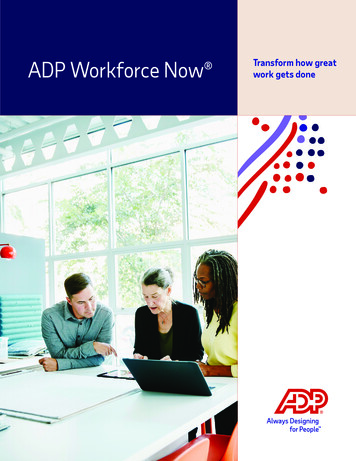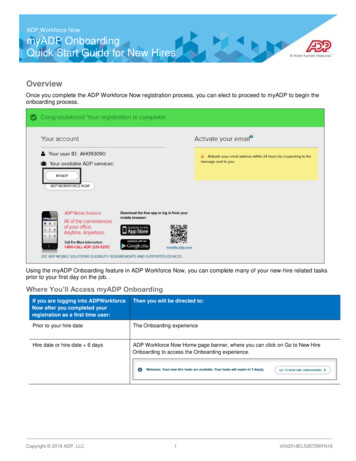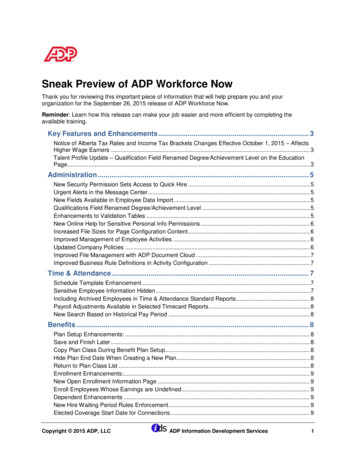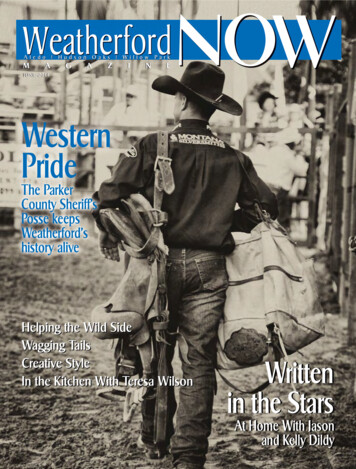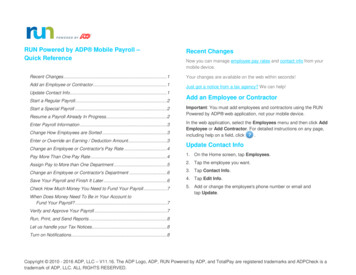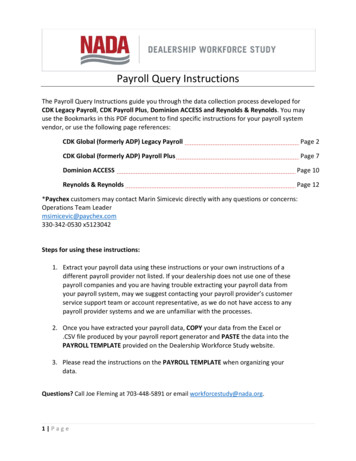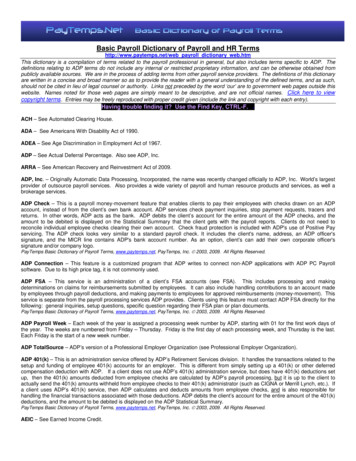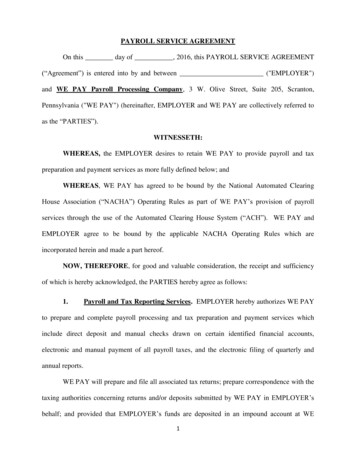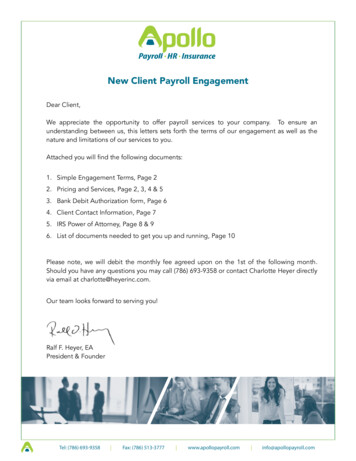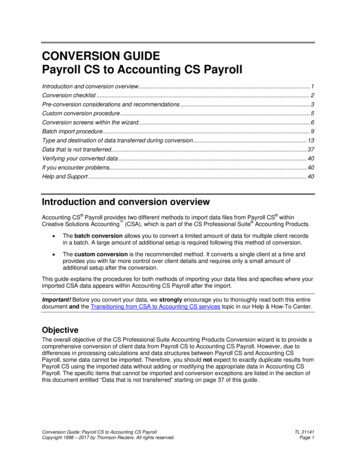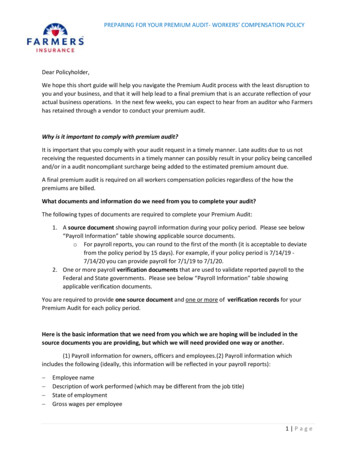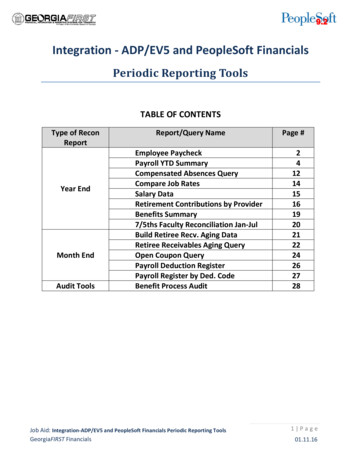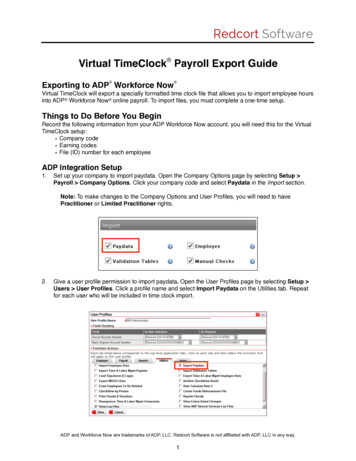
Transcription
Virtual TimeClock Payroll Export Guide Exporting to ADP Workforce NowVirtual TimeClock will export a specially formatted time clock file that allows you to import employee hoursinto ADP Workforce Now online payroll. To import files, you must complete a one-time setup.Things to Do Before You BeginRecord the following information from your ADP Workforce Now account, you will need this for the VirtualTimeClock setup: Company code Earning codes File (ID) number for each employeeADP Integration Setup1.Set up your company to import paydata. Open the Company Options page by selecting Setup Payroll Company Options. Click your company code and select Paydata in the Import section.Note: To make changes to the Company Options and User Profiles, you will need to havePractitioner or Limited Practitioner rights.2.Give a user profile permission to import paydata. Open the User Profiles page by selecting Setup Users User Profiles. Click a profile name and select Import Paydata on the Utilities tab. Repeatfor each user who will be included in time clock import.ADP and Workforce Now are trademarks of ADP, LLC. Redcort Software is not affiliated with ADP, LLC in any way.1
Virtual TimeClock Integration Setup1. Set up your export defaults. Select Turn Administration On from the File menu. Select Configurefrom the administration toolbar, then select Payroll Settings. Under the Payroll Export section, selectADP Workforce Now from the pop-up menu and then click Setup.2. In the Company Code field, enter your company code assigned by ADP . Under the Fields ToExport list, click the button.3.Enter an earning code from your Workforce Now system and match it to the corresponding VirtualTimeClock export field. Repeat this step until all desired codes are entered.ADP and Workforce Now are trademarks of ADP, LLC. Redcort Software is not affiliated with ADP, LLC in any way.2
4.Match ADP and Virtual TimeClock employee numbers. Select Users from the Configure menu.Select the Employment tab for a user and edit the Employee # field to exactly match the ADP File(ID) numbers from Workforce Now. Repeat this step for each user.Note: Employee numbers in Virtual TimeClock must be identical to employee numbers in ADP orpayroll hours will not be imported.Congratulations - your one-time integration setup is now complete. When you add new employees in thefuture, remember to match their employee number with their File (ID) number in ADP Workforce Now.Exporting Payroll Hours from Virtual TimeClock1.Choose Payroll Approval from the Virtual TimeClock administrative toolbar to enter the TimecardReview & Payroll Approval dashboard. Once all timecards have been approved, click the Exportbutton in the Step 3: Export Payroll row. If a timecard is not approved, it will not be exported.ADP and Workforce Now are trademarks of ADP, LLC. Redcort Software is not affiliated with ADP, LLC in any way.3
Importing Payroll Hours in ADP Workforce Now1. You may need to begin by starting a new payroll cycle. If you have already done so or wish to importdata into an existing payroll cycle, skip this step.2.Select Process from the top navigation bar.3.Select Utilities and choose Import. Available menu options may vary depending on your role withinADP Workforce Now.4.From the Import panel, select Paydata and then choose Add.5.From the Paydata Import Files page, select Browse for Files.6.Select Add Files and choose your exported payroll file from Virtual TimeClock, usually found on yourdesktop. Choose Upload to finish.ADP and Workforce Now are trademarks of ADP, LLC. Redcort Software is not affiliated with ADP, LLC in any way.4
7.After uploading your payroll export file, select the file using the checkbox and click Done.8.ADP Workforce Now will bring you back to your unprocessed payroll files. Select the appropriatefile(s) using the checkbox and click Other Actions. Choose Start to begin processing payroll.9. After you import your file, you can review and edit any of the imported data on the Paydata EntryBatch page before processing payroll. Open the batch from the Paydata Batch page by selectingProcess Payroll Paydata.Disclaimer: Redcort Software attempts to accurately describe and facilitate the process of integrating Virtual TimeClock with various payrollservice providers. Redcort Software, due to factors outside of it’s control, makes no guarantee, stated or implied, that this integration guidewill result in a successful import of time clock or payroll data to any other program or payroll system.Copyright 1986-2018 Redcort Software Inc. All Rights Reserved. Virtual TimeClock and Virtual TimeClock Pro are registered trademarks ofRedcort Software Inc. All other names mentioned are trademarks or registered trademarks of their respective holders in the United Statesand other countries.Version 18.2Revised 06.06.18ADP and Workforce Now are trademarks of ADP, LLC. Redcort Software is not affiliated with ADP, LLC in any way.5
4. Match ADP and Virtual TimeClock employee numbers. Select Users from the Configure menu. Select the Employment tab for a user and edit the Employee # field to exactly match the ADP File (ID) numbers from Workforce Now. Repeat this step for each user. Note: Employee numbers in Virtual TimeClock must be identical to employee numbers in