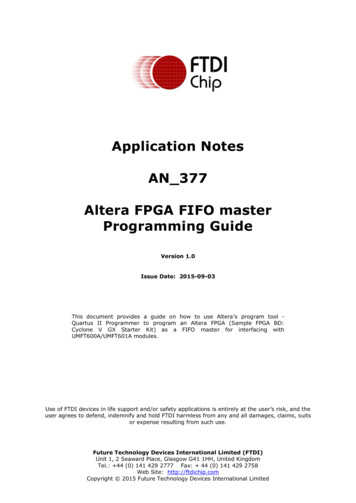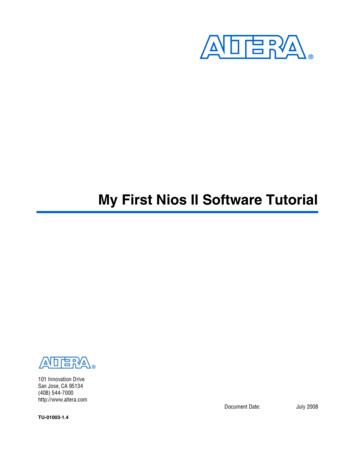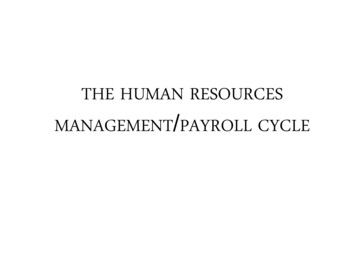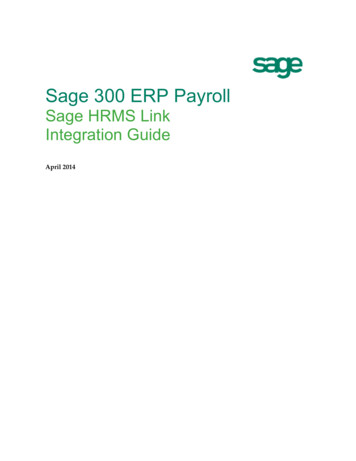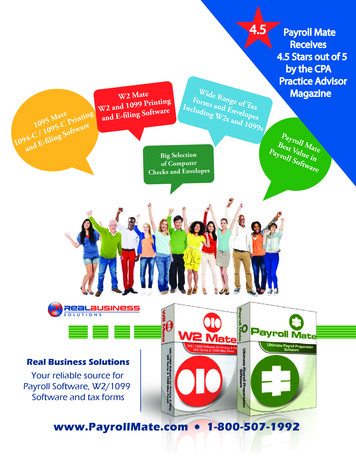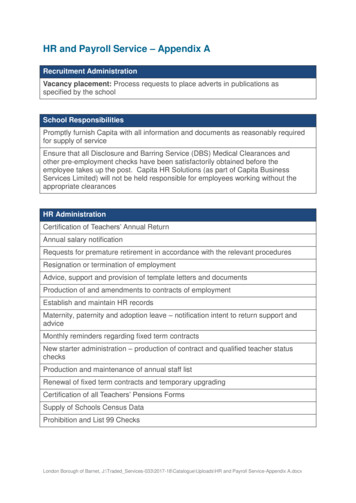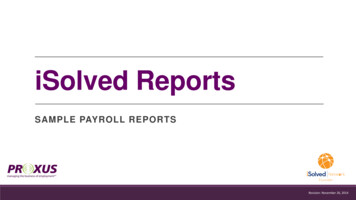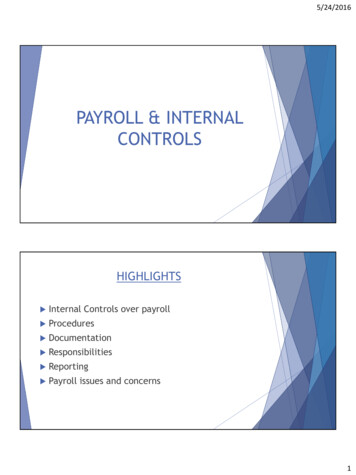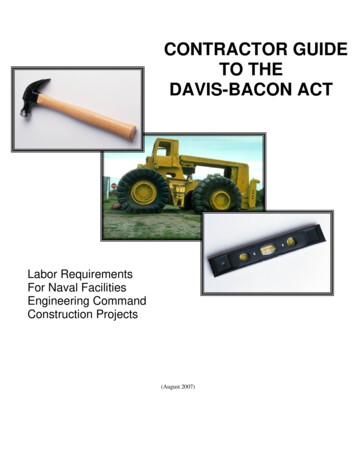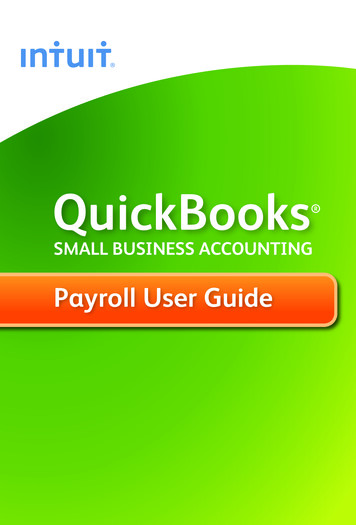Transcription
RPO (ReadyPay Online)** It is recommended to use the latest version of Google Chrome web browser **Register Your Account:1. Go to: https://rpo.alterapayroll.com2. Enter your User Name, Password, and Company Code. Click Login3. Change your password. Enter your old password and new password twice. Click Save.Altera Payroll & Insurance Inc . 1000 Northside Crossing. Macon, GA 31210 . P: 478-477-6060 . F: 478-477-6020
4. Enter your email address to validate. Click Submit.5. You should receive an email from NoReply@AlteraPayroll.com. Click the link that is in the email. NOTE: MakeAlteraPayroll.com a safe sender so it does not go to junk email. However, if you do not see the email, checkyour Junk or Spam folder. If you do not receive this email, let your client manager know.6. You will see a note at the top of the screen letting you know the email address has been updated. Enter yourUser Name, Password, and Company code. Click Login7. Set up your Two Factor AuthenticationChoose Email or Text Message. If you choose Text Message, enter your Mobile Phone number and choose thecorrect Wireless Carrier. If you choose Email, enter your email address (if it is not listed). Click Save. NOTE:Due to security blocks on email, it is recommended to use text message, if possible.Altera Payroll & Insurance Inc . 1000 Northside Crossing. Macon, GA 31210 . P: 478-477-6060 . F: 478-477-6020
8. Verify the information listed. If everything is correct, click Send Code9. Based on the method you chose, you will receive and email or a text with a code. Enter the code. CheckRemember Device if you are using a personal computer. Click Confirm Code. If you didn’t receive a code, clickResend Code.10. You will now be directed to RPO.Altera Payroll & Insurance Inc . 1000 Northside Crossing. Macon, GA 31210 . P: 478-477-6060 . F: 478-477-6020
Logging in to account once Registered:1. Go to: https://rpo.alterapayroll.com2. Enter your User Name, Password, and Company Code. Click Login3. If required, proceed through the Two Factor Authentication4. If you do not have access to the method you chose, contact your client manager for assistance.AccessPlease note that your access may not show everything listed below. Please see the section needed based on youraccess.Home1. Shortcuts – use the short cuts to go directly to a particular section in the system2. You can set up notifications, links, dashboards, and linksAltera Payroll & Insurance Inc . 1000 Northside Crossing. Macon, GA 31210 . P: 478-477-6060 . F: 478-477-6020
Documents – viewing your payroll documents:1. To view, save, or download the Payroll Documents, click the Payroll Documents folder option2. Payroll reports are organized by check date. Choose the check date that you want to view. The availablereports will be listed below.3. To open just one payroll report, click on the icon or the Report Name. The report will open differently based onthe internet browser you are using. Chrome will open with a tab at the bottom of the screen. Click on the tab atthe bottom to open the report. You can view/print/save the report from here.4. To download all reports from the check date, click Download All. This will save a .zip file containing all of thereports for that check date.5. To view any available Tax Documents, click the Tax Documents folder option6. Click the icon or the Report Name for each report that you want to view/save/print.7. To view any available Miscellaneous Reports, click the Miscellaneous folder option.**Note: All reports will show an expiration date. Please save/download all reports before the expiration date.Notifications:If you would like to get a notification when new documents are added to the document portal, for each folder option(payroll, tax, etc.), put a check box next to the Send me notification when documents are added to this folder (at thebottom of the screen).Altera Payroll & Insurance Inc . 1000 Northside Crossing. Macon, GA 31210 . P: 478-477-6060 . F: 478-477-6020
ESS1. You can add single-sign on to your personal myESS from the admin side. When you click the ESS link the firsttime, you will be taken to the settings screen. Add your personal myESS information under the Employee SelfService Credentials and save. NOTE: You must sign into myESS separately before you can complete these steps.2. After you have added your myESS username & password, click ESS at the top. You will be taken to your myESSsection.3. NOTE: We can add custom links or documents for all employees to view within myESS. If you would like to addany of these things, please contact your Client Manger at Altera Payroll.Employee:1. Employee – list of employees2. Personal –a. Information - Overview of everything set up on the employee. You can click the Green Arrows to go tothat section to make any changes needed.b. Demographics, Additional Addresses, EE Type History, Emergency Contacts, Compliance, Change History3. Dept/Position – Department, Labor Allocation, Position History4. Payroll Data – Pay Rates, Taxes, Earnings, Deductions, Direct Deposit, Auto Pays5. Pay History – Check History, Tax Forms6. Employee Task – Add Employee, Manual Check, Delete EmployeeAltera Payroll & Insurance Inc . 1000 Northside Crossing. Macon, GA 31210 . P: 478-477-6060 . F: 478-477-6020
HR:1. For most of the HR features, you will need to add the options on the company level (see Company sectionbelow)2. Performance Reviews – Reviews, Warnings3. License/Training – Certification, Education, License, Skills, Training4. Benefits – Dependents5. Documents – General Docs, Employee Docs – you can upload employee specific documents here. These arevisible only to admins with RPO access.6. Leave of Absence – LOA, FMLA7. Other – Company Assets, Prior Employer, OSHA, Events, NotesReporting:1.2.3.4.5.Standard Reports – run any of the available payroll reportsReport Writer – create custom reportsSaved Company Reports – saved adjustments to standard reports. All admin users can see these reportsMy Reports – saved adjustments to standard reports. Only you can see these reports.My Completed Reports – all reports that you have viewedAltera Payroll & Insurance Inc . 1000 Northside Crossing. Macon, GA 31210 . P: 478-477-6060 . F: 478-477-6020
Payroll:1. Click through the icons at the top to go through the entire payroll cycle2. Status – gives an overview of the payroll cycle. Click the Check date at the top to change the check date, ifneeded.3. Start – click the green Start button to start the payroll.a. Click OK on pop-upb. Leave the Start Payroll pop-up on the screen. It will go away once payroll is ready4. Entrya.b.c.5. Totalsa.b.Standard Payroll Entry – key per employee.Batch Entry – key payroll in a batch. Custom Batch Templates can be createdView/Search Employees – choose a particular employeeBatch Totals – view totals for each code that is keyedPreprocess Register – view the register before processing payroll. Verify that everything is correct. Ifany changes need to be made, go back and make changes. Once preprocess register is correct, email orfax the report to your client manager.c. Lock Entry – (optional) locks the payroll so no changes can be made. You can unlock payroll if you needto make additional changes.6. Audit –a. Payroll audits will run once you click this link.b. Review – list of any audits that need to be reviewed and possibly corrected. If all is good, click approvefor each audit. Click the down arrow on each audit to view the data that may need to be corrected.c. Approved – list of each audit that passed.d. If any need to be corrected, go back to Entry to make corrections. If you locked the payroll, make sureyou unlock payroll if you need to make changes.e. If you would like to set up custom audits, please contact your client manager.7. Once the totals have been checked and audit has been completed and approved, go back to Totals. Run thepreprocess register and send to your client manager to complete payroll.Altera Payroll & Insurance Inc . 1000 Northside Crossing. Macon, GA 31210 . P: 478-477-6060 . F: 478-477-6020
Company:1. Company Setupa. Calendar – view the payroll calendarb. Earnings & Deductions – view the Auto Postsc. Benefits & Insurance - Eligibility Rulesd. Departments & Labor – set up company level items to be able to use in the Employee/HR sectionsi. Shiftsii. Pay Groups – Read Onlyiii. EEOCiv. Union Codesv. Supervisors2. Master Company Setupa. Integrations – ignore. Do not make any changes on this section.b. Taxesi. Setup – view the company tax setupii. Online Tax Forms – view/release W2sc. Security – update your user information3. Human Resources Setup - set up company level items to be able to use in the Employee/HR sectionsa. Customi. EE User Fields – custom fields to add to Employee Miscellaneous sectionii. New Hire Wizard – add fields, require fields, set defaults when adding new employeesiii. Custom Links – can create custom links to your accessb. Performance/Reviews – Reviews & Warningsc. License/Training – Certification, License, Skills, Events, Training Categories, Training Codesd. Status/Filters – Emp Status, Emp Types (read only), Term Reasons, LOA, FMLA, Emp Filterse. Misc – Asset Codes, Benefit Class, Ethnicity, OSHA, Rate Codes, Pay Grades, Check Types (read only),Rate Change Reasons, Note Types, Note Categoriesf. Onboarding (if applicable)– Onboarding dashboard, Instructions, Customizations, Setup4. ESS Setup – admin set up for myESSa. User Administration –i. Change password for an employee’s myESS accountii. Send invitation to an employee to register for their myESS account – employee must have eithera personal or work email set up firstiii. Remove an employee’s myESS access – click the red X next to the employee’s nameiv. NOTE: Do not change the role to any user. It is important that the role stays as is.b. Kiosk Messages – create messages to show up for employees when they log into their myESS account.Altera Payroll & Insurance Inc . 1000 Northside Crossing. Macon, GA 31210 . P: 478-477-6060 . F: 478-477-6020
1. Click through the icons at the top to go through the entire payroll cycle 2. Status - gives an overview of the payroll cycle. Click the Check date at the top to change the check date, if needed. 3. Start - click the green Start button to start the payroll. a. Click OK on pop-up b. Leave the Start Payroll pop-up on the screen.