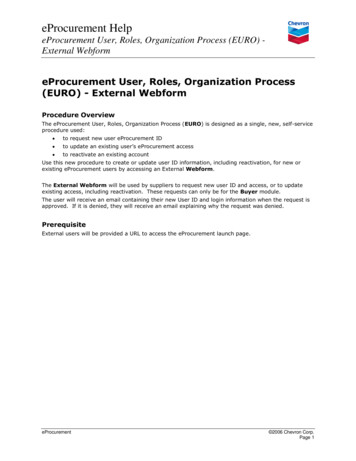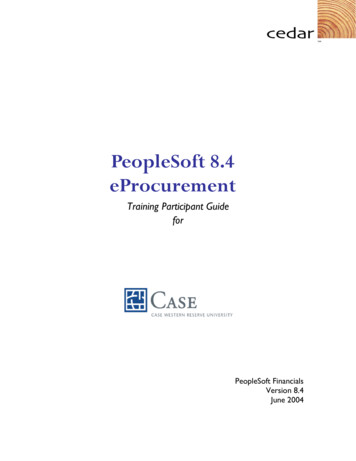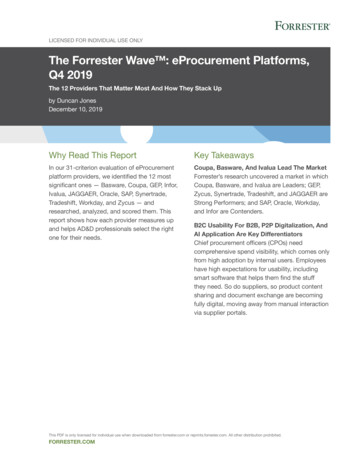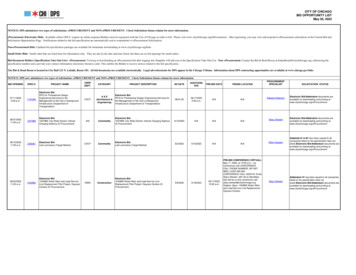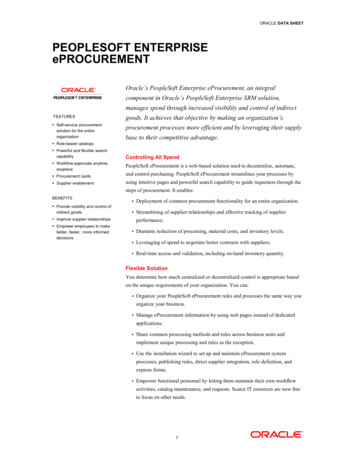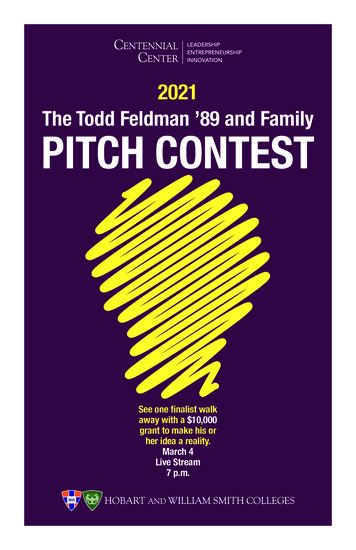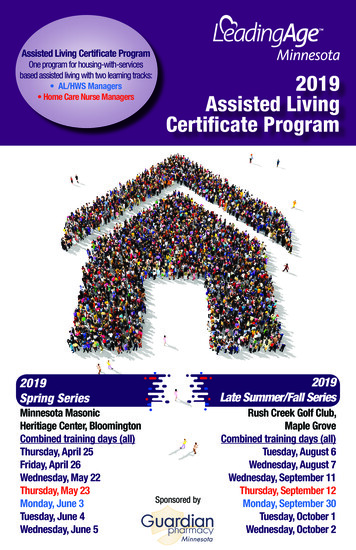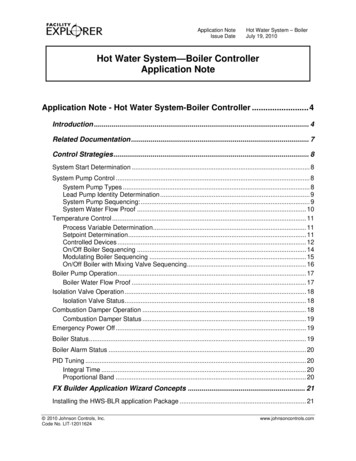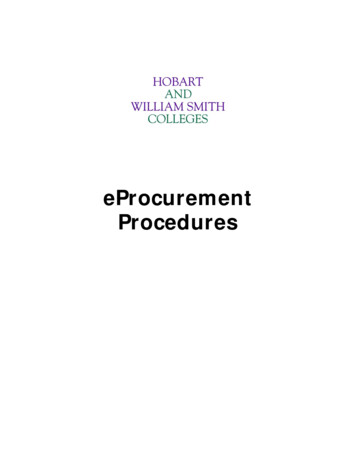
Transcription
eProcurementProcedures
Table of ContentsSign in to PeopleSoft. 2Create Requisition – Special Item . 5Create Requisition – Fixed Cost Service. 19Modify Line Information. 21Favorites . 24Receive Items . 26Manage Requisitions. 29Approve Requisitions. 311Business Office – rev. 8/1/2008
Sign in to PeopleSoftInput your user name and password to log into the PeopleSoft Portal andclick. (This is the same user name and password that you use tolog into your computer.) The following screen is displayed:2Business Office – rev. 8/1/2008
The menu items available on the left side are based on your role for theColleges and your level of security. To get into the financial system tomake a purchase, click Financials in the menu.3Business Office – rev. 8/1/2008
The following new window will be opened - you are now logged into thefinancial system (your list of menu items may look different from thedepiction below):4Business Office – rev. 8/1/2008
Create Requisition – Special Item(A Special Item is for the purchase of a good with a quantity and a pricefor each item.)Navigation: eProcurement Create RequisitionTo create a purchase requisition, a Business Unit and a Requester mustbe specified. For some users a Requester is not required to be selected(you are setup as a Requester in the system). If this is the case, thescreen above will not display. Skip to the documentation on page 7.If your screen displays as above, use the following steps:The Business Unit should default to HWS01. Click on the lookup iconto obtain a list of Requesters that you buy for (This list is different foreveryone. The picture below is only an example; your list may containdifferent individuals):5Business Office – rev. 8/1/2008
Select the Requester by clicking on their name in the list. The screen willlook similar to the one below:Click on the OK button to proceed.6Business Office – rev. 8/1/2008
The following screen is displayed:Creating a purchase requisition is a three-step process. The first is todefine the requisition. If this requisition requires special attention by theBusiness Office, please indicate it by typing in the requisition name field.Some examples are: Confirmation Only, Fax – Do Not Mail or AttachmentRequired. In addition, change the priority to High by selecting it on thedrop-down menu.For some purchases, you may be required to change where the purchaseis to be delivered or the accounting information for where the costs willbe charged. This can be done in a couple of ways. The first is bychanging the Line Defaults. A change to Line Defaults will enable all lineson the requisition to use the changed shipping or accounting information(see Modify Line Information section of this document for details).Information that defaults in is based on the Requester of the goods orservice. To review or change Line Defaults, click on theDefault and the following screen will be displayed:7Business Office – rev. 8/1/2008next to Line
Changes can be made if necessary to any of the information. Thechanges can be applied to all lines that are created in the requisition.It is most efficient to select the Vendor for the requisition at this time. Inorder to do this, click on thenext to the Vendor field. The followingscreen is displayed:Type a portion of the name of the vendor for which you are creating therequisition then click. This will bring up a list of vendorswhose name contains what you typed. You can select the vendor by8Business Office – rev. 8/1/2008
clicking on the Vendor Id link next to the vendor name. Ensure that theaddress is the correct address for ordering. If it is not, please send anemail to Janette Brower at brower@hws.edu with the vendor name and thecorrect ordering address.If the vendor you are looking for is not in the system, also email Janettewith the name and address information to establish a new vendor in thesystem. (Note: a new vendor cannot be selected until it is set up in thesystem, so leave the Vendor field blank in these cases.)When you are finished with Line Default changes clickproceed to Step 2 of the requisition process.The page above may be displayed, if it is, click on theto add items to the requisition.9Business Office – rev. 8/1/2008totab
Click on Special Item link to add an item to the purchase requisition.Example for this purchase requisition:For purposes of this example, the preparer of this purchase requisitionneeds to buy multiple items: 10 - 250 ml Beakers ( 24.21 each), 10 - 100ml Graduated Cylinders ( 19.50 each) and 1 Lab Disc Magnetic Stirrer( 181.49). The vendor for all items is Fisher Scientific (if you selected theVendor in the Define Requisition step, it will default onto each line of therequisition).The fields indicated by the red arrows in the screen above are requiredfor each line of a purchase order. For the example items, start with thefirst one (the Beakers) and complete the required information: Type in10Business Office – rev. 8/1/2008
the Item Description (include enough information for the vendor torecognize the exact item you are requesting), Price per item and theQuantity. Click the lookup icon ( ) next to Unit of Measure and selectEach. A Category is required for each line of a purchase requisition.Click the lookup icon ( ) next to Category; the following screen displays:Click on thenext to Search Categories to display the following:11Business Office – rev. 8/1/2008
In this expanded Search Categories section, type a few letters of thecategory you are looking for in the box next to Description and click on(Note: to find a list of all Categories, just clickwithout typing in the box). In this example, we used “lab” and thefollowing results were returned:12Business Office – rev. 8/1/2008
Select the appropriate Category from the list by clicking on the Categoryname. For the example, LAB SUPPLIES should be chosen. It is filled intothe Category field as follows:A Vendor must be selected for the purchase requisition (Note: you mayhave done this in the Define Requisition step. If that was the case, theVendor would be populated. If not, follow these steps to select a vendor).In order to select a vendor, click the lookup icon ( ) next to Vendor ID todisplay the following screen:13Business Office – rev. 8/1/2008
Use the Vendor Search Screen to find the vendor from which you arepurchasing. For this example type in the first few letters of the vendorname in the Name field and clickThe search results are displayed:14Business Office – rev. 8/1/2008
Click on the Vendor ID link for the appropriate vendor (Special Note:Check to see if the vendor address is correct for ordering purposes. If itis not correct, send an email to Janette Brower at brower@hws.edu withthe vendor name and the correct address for ordering). For this example,select Fisher Scientific Co. The Vendor ID will be placed in the requisition.button. The item will be added toTo finalize this item click thethe purchase requisition and the fields will be blanked out to enable youto add additional items.15Business Office – rev. 8/1/2008
Follow the steps above to add the two other items to the purchaserequisition. Note that the items added appear in the RequisitionSummary box.When all of the items have been added, clickrequisition process:to go to the final step of the purchase16Business Office – rev. 8/1/2008
Modifications can be made at this time to Shipping and/or Accountinginformation on each or all of the lines. See the Modify Line Informationsection for details. (Special Note: if you changed the Line Defaultinformation in the Define Requisition steps on page 7 and 8 you need tofollow further steps in the Modify Line Information section of thisdocument to apply the Line Default changes.)If you are not finished adding items to the requisition, thebutton may be used to save the requisition andcome back to update it another time.To submit the finalized purchase requisition, click. Thepurchase requisition has been created, the confirmation screen displaysand it will now go through the approval process, if required.17Business Office – rev. 8/1/2008
The purchase requisition is now complete and the approvals and budgetcheck process has begun.18Business Office – rev. 8/1/2008
Create Requisition – Fixed Cost Service(A fixed cost service has a single price for providing a service.)Navigation: eProcurement Create RequisitionThe beginning steps of creating a requisition for a fixed cost service arethe same as outlined on pages 5 through 9 above.At the screen above, click on Fixed Cost Service to display the followingscreen:Fill in the rows indicated by the red arrows above. Fill in the ServiceDescription using a description that is meaningful. See pages 11through14 for detailed steps on filling in Category and Vendor ID fields.19Business Office – rev. 8/1/2008
Click onto add the service to the requisition. Continueadding more services to the requisition as required. When you arefinished adding services, click onmove to the next step in the process.toThe steps to complete the requisition are detailed on pages 16 and 17.20Business Office – rev. 8/1/2008
Modify Line InformationNavigation: eProcurement Create RequisitionIf you are creating a requisition and chose to change the Line Defaultinformation discussed on pages 7 and 8 above, follow these steps toapply that Line Default information to lines of the requisition.To apply the Line Default information to all lines of the requisition, checkeach of the line using the check box to the far left of each line (to apply itto certain lines only, select only the lines you wish to change):Click on, the following screen displays:21Business Office – rev. 8/1/2008
Click on the linkin order to bring over theaccounting and/or shipping information you previously entered into theLine Default section (Note: only the information you previously enteredwill fill in, all other information will be left blank).Clickto apply the information to the lines of the requisition.The following screen displays:22Business Office – rev. 8/1/2008
Ensure that the button next to All Distribution Lines is selected and click.You will be returned to the Review and Submit screen. Follow theinstructions above on page 16 to complete the requisition.23Business Office – rev. 8/1/2008
FavoritesNavigation: eProcurement Create RequisitionItems from your requisitions may be added to your Favorites for a specificRequester to be used in future requisitions. Using Favorites eliminatesthe need to type in items each time a requisition is created.Add an Item to Favorites:Using the steps in pages 5 through 16 above to create a requisition andto get to the Review and Submit step in the process as depicted below:To select an item to add to favorites click on the check box next to theitems you want to add. For example:Then click. The item isadded to the Favorite list and the following confirmation is displayed:24Business Office – rev. 8/1/2008
Clickto return to the requisition.Using Favorites to Add Items to a Requisition:Use the step in pages 5 through 8 to create a requisition. Instead ofselecting, select. The favorites that have beenadded for the requester are displayed:To add a favorite to the requisition change the Quantity to the desiredamount and clickthe amount specified. The item will be added to your requisition in25Business Office – rev. 8/1/2008
Receive ItemsThere are two methods that can be used to receive items. The first isusing the Receive Items screen. The second is using the ManageRequisitions screen. Both methods are detailed below:Navigation: eProcurement Receive ItemsMethod 1: Items eligible for receiving will be displayed when the abovenavigation is followed:Select the check boxes for the items that were delivered from the vendor.For the example, all items were received on the same day. Because ofthis, click onon. Each box next to the items will be selected. Clickto begin the receiving process:26Business Office – rev. 8/1/2008
In the Received Qty field for each line, enter the amount received (if eachof the quantities agrees to what was received no changes need to bemade.) Clickto finalize the receiving process. Thefollowing message is displayed:27Business Office – rev. 8/1/2008
Navigation: eProcurement Manage RequisitionsMethod 2: Receiving items can also be on a requisition by requisitionbasis. Follow the navigation above to the following screen:Find the requisition for which you have received goods or services (youcould have received all or only a portion of the goods or services). Clickon the Select Action drop down and choose Receive Order. Then clickto be taken to the Receive Items screen noted previously on page 26.Not that the items listed are only items from the particular requisitionyou have selected. Follow the steps on pages 26 and 27 to complete thereceiving process for this purchase requisition.28Business Office – rev. 8/1/2008
Manage RequisitionsNavigation: eProcurement/Manage RequisitionsThe manage requisitions function can be used to view the status of yourrequisitions. The screen above consists of two parts: a searchcomponent (the top half) and a results component (the bottom half). Usethe search area to narrow your search for requisitions then clickThe results are displayed.29Business Office – rev. 8/1/2008.
To get more detailed information click on the next to the Requisition ID.The lifespan information for your requisition is displayed. If yourrequisition has reached a particular stage in the process, that stage willappear as a blue link. If your requisition has not reached a particularstage of the process, that stage will appear gray and no link will exist.30Business Office – rev. 8/1/2008
Approve RequisitionsCertain individuals are required to approve purchase requisitions basedon various criteria. If you are required to approve purchase requisitionsan email notification will be sent directly to you. (Important note: it ispossible that this message will show up in your Junk Mail box.) Amessage similar to the following will notify you that a requisition requiresyour approval:Click the link provided in the message to be redirected to the Financialsmodule of PeopleSoft and sign in using your usual user name andpassword. You will be taken to the item that requires approval similar tothe following:31Business Office – rev. 8/1/2008
Review information pertaining to the items by clicking the links for theitem description. If you are satisfied with the item, select it using thecheck box to the left. When you are finished checking each line thatneeds to be approved clickor. If you choose to denya line of the requisition then comments must be added in the followingbox:An email notification will be sent to the individual who originated therequisition indicating whether it is approved or denied (with theaccompanying comments if it is denied).32Business Office – rev. 8/1/2008
Navigation: eProcurement Create Requisition To create a purchase requisition, a Business Unit and a Requester must be specified. For some users a Requester is not required to be selected (you are setup as a Requester in the system). If this is the case, the screen above will not display. Skip to the documentation on page 7.