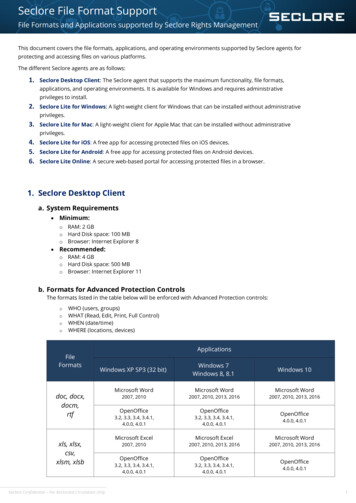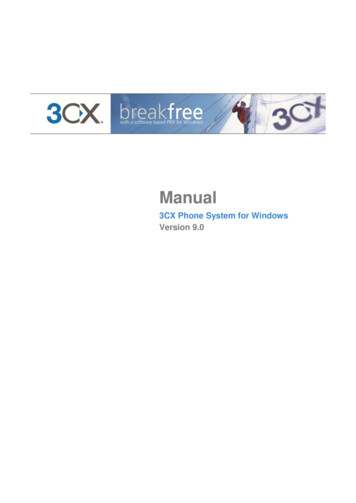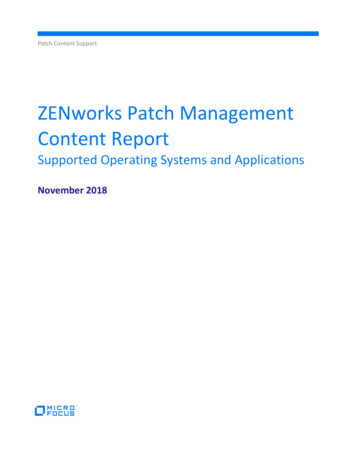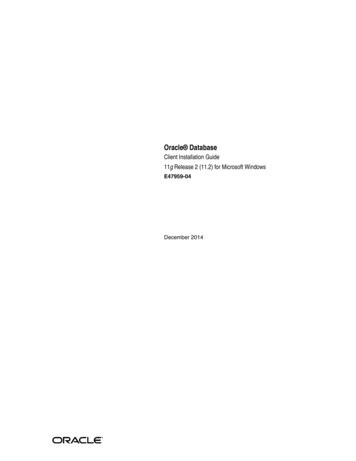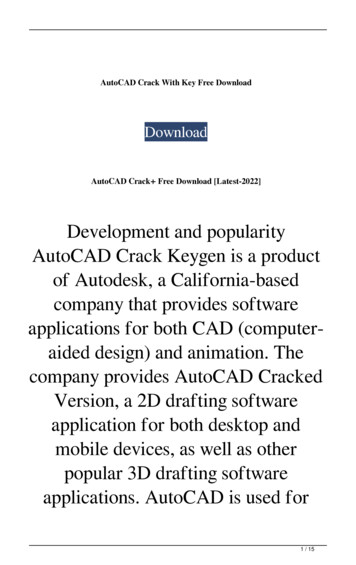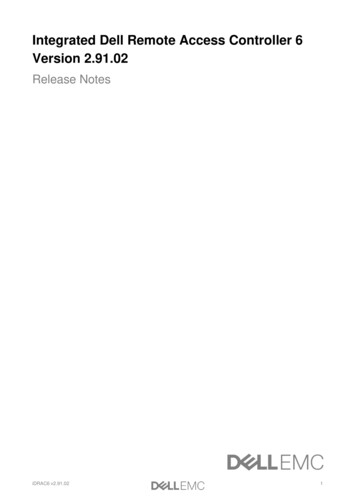Transcription
Introduction to the Windows Phone 8 GuideOverviewWindows Phone 8 is Microsoft's operating system designed for smartphones and shares the “Modern UI” with otherWindows 8 devices. Windows Phone 8 offers a high level of user personalization, which makes it a good choice for thosewho want the dual benefits of corporate owned and bring-your-own-device (BYOD). Although it shares the modern UIdesign with other Windows devices, it is a distinct operating system and has unique management functionality.AirWatch can manage Windows Phone 8 devices from a central location. As an approved application in the phone'sDevice Management (DM) system, the AirWatch Agent can perform many device management functions that might nototherwise be available. For example, the AirWatch solution supports remote device configurations, including certificatebased authentication for email, as well as remote wipe commands and the installation of applications.Note: It is often necessary to differentiate between the Windows Phone 8.0 and Windows Phone 8.1 because Microsoftadded many new MDM features to Windows Phone 8.1. If the topic refers to Windows Phone 8 devices, the topicapplies to all versions of Windows Phone 8 devices.In This GuideYou will find in this guide the following procedures that were arranged in a logical sequence to guide you from enrollingto managing devices: Before You Begin – Details device hardware and software supported, requirements, recommended reading, andthings you should know and do before proceeding. Windows Phone 8 Device Enrollment – Explains the enrollment process and use of the autodiscovery service andagent needed to establish initial communications with AirWatch. Windows Phone 8 Device Profiles – Explores the AirWatch Admin Console features, such as enabling services for theagent, deploying profiles and credentials, controlling profile time schedules, etc. Compliance – Explains how the AirWatch Compliance Engine works and how to create compliance policies. Apps for Windows Phone 8 – Leverages the DM functionality to distribute internal and public applications to devicesand details how to push and manage these applications from the AirWatch Admin Console. Managing Windows Phone 8 Devices – Provides navigation for the AirWatch Admin Console and Self-Service Portalto features needed by administrators to manage devices.1
Before You BeginOverviewPrior to enrolling Windows Phone 8 devices, you should consider the following prerequisites, requirements, supportingmaterials, and helpful suggestions from the AirWatch team. Familiarizing yourself with the information available in thissection prepares you for a successful deployment of Windows Phone 8 devices.In this SectionYou will find in this section all the information you need to know prior to advancing to the procedures in this guide: Supported Devices, OS, Agents, Versions, and Browsers – Lists Windows Phone 8 devices and software versionssupported by AirWatch. Requirements – Details useful and/or required information you need before continuing with this guide. Recommended Reading – Provides a list of helpful guides to better your understanding of mobile devicemanagement and Windows Phone 8 devices.Supported Devices, OS, Versions, and AgentsComprehensive list of supported devices, OS, versions, and agents.Platforms and Devices SupportedAirWatch supports the use of all Windows Phone 8 devices.Agents and Versions SupportedThe latest agent and version found on the Windows Phone Store.RequirementsFor enrollment requirements, see the Windows Phone 8 Enrollment section.Recommended ReadingHelpful background and supporting information available from alternate AirWatch guides.2
AirWatch Mobile Device Management Guide –Provides additional information regarding the general aspects ofMDM. AirWatch Mobile Application Management Guide –Provides additional information regarding the general aspectsof MAM.3
Windows Phone 8 Device EnrollmentOverviewEach Windows Phone 8 device in your organization's deployment must be enrolled before it can communicate withAirWatch and access internal content and features. This is facilitated with the AirWatch Agent. Depending on the versionof Windows Phone 8 your device is running, you can enroll it with different methods.Windows Phone 8.0 devices can enroll with the DM client either using the AirWatch MDM Agent or not. Windows Phone8.1 devices enroll using the Workplace app without the need of the agent.You can associate an email domain to your environment, which requires users to enter only an email address andcredentials (and in some cases select a Group ID from a list) to complete enrollment. This is a simplified approach thatleverages information end users likely already know.Alternatively, if you do not set up an email domain for enrollment, end users will be prompted for the Enrollment URLand Group ID, which must be provided to them by an administrator. The following steps explain how to set up emailautodiscovery for your environment.Windows Phone 8 devices must begin communicating with AirWatch to access internal content and features, which isfacilitated using the AirWatch Agent. Available for download from the Windows Store , the AirWatch Agent provides asingle resource to enroll a device as well as provide device and connection details.Note: Windows Phone 8.1 devices use a different enrollment method than Windows Phone 8.0 devices.Enrollment Requirements Microsoft Developer's Account –The AirWatch Admin must purchase an account, which consists of the following:o Windows Account ID –This account (different from the Windows Live ID) costs a fee and enables your companyto add applications to the Windows Phone Development Center.o Symantec Certificate –Microsoft provides this code signing certificate in the Developer's package. You will use itfor two purposes: To code sign the AirWatch agent .xap file. To generate an application enrollment token (AET) (.aetx file) that you upload into the AirWatch console,which is needed to distribute approved enterprise internal applications. For more information on thisEnterprise Token, refer to the AirWatch Mobile Application Management Guide.Caution: If you are considering the deployment of enterprise internal applications, make sure you generate andupload the AET before enrolling MDM devices. Otherwise, all devices enrolled before following the MobileApplication Management Guide will need to be re-enrolled again in order to access enterprise internal applications. AirWatch Agent –This is the AirWatch agent .xap file for the company Hub required for Windows Phone 8.0enrollment. AirWatch Admin Console Credentials –These credentials allow access to the AirWatch environment. Host Name –This enrollment URL is unique to your organization's environment and is defined in the AirWatchAdmin Console.4
Group ID –This ID associates your device with your corporate role and is defined in the AirWatch Admin Console.In This Section Allowing Enrollment Methods – Describes the requirements for enrolling Windows Phone 8.0 devices using eitherthe AirWatch MDM Agent or Device Management (DM) only method. Enrolling through the DM Client – Explains how to enroll Windows Phone 8.0 devices using the AirWatch MDMAgent or without. Both enrollment methods use the Device Management method but using the Agent requiresadditional steps. Enrolling Windows Phone 8.1 Devices through Web-based Enrollment – Details how to enroll Windows Phone 8.1devices using the Workplace Account on the device.Allowing Enrollment MethodsWhen enrolling Windows Phone 8.0/8.1 devices, you can choose to enroll using the AirWatch MDM Agent or without.Both enrollment methods use the Device Management method but using the Agent requires additional steps.Capabilities Based on Enrollment TypeThe following capabilities matrix lists supported features for the Company Hub and DM/Workplace only Microsoft Phone8 enrollment.FeatureAirWatch MDM AgentDM/Workplace onlyRequires Windows Account IDRequiredNoForce EULA/Terms of Use AcceptanceYesNoActive Directory/LDAPYesYesSAML IntegrationYesNoToken Based EnrollmentYesYesDevice Staging SupportYesNoSupport for Optional Prompts during EnrollmentYesNoYesNo for 8.0EnrollmentConfiguration Profile ManagementCertificate-based EAS AuthenticationYes for 8.1Security Settings (Data Encryption, Password Policy, etc.)YesYes5
FeatureAirWatch MDM AgentDM/Workplace onlyDevice RestrictionsYesYesCertificate ManagementYesYesEmail and Exchange ActiveSync managementYesYesDevice Information (model, serial number, etc.)YesNoGPS TrackingYesNoMemory InformationYesNoBattery InformationYesNoUDIDYesYesIP AddressYesNoBluetooth MAC addressYesNoWi-Fi MAC addressYesNoFull Device WipeYesYesEnterprise WipeYesYesEmail MessagingYesYesSMS MessagingYesYesAPNs Push MessagingYesNoYesNo for 8.0Device InformationNetwork InformationManagement CommandsApplication ManagementView and Manage ApplicationsYes for 8.1 (No App Catalog)Application ListYesNoYesNoComplianceView Compliance Status6
FeatureAirWatch MDM AgentDM/Workplace onlyView Compliance PoliciesYesNoNote: Depending on the enrollment method you choose, you will need to navigate to Device Settings Devices &Users Windows Windows Phone 8 Company Hub Settings and then either check Enable Company Hub for useduring enrollment or deselect the checkbox if you do not wish to use the AirWatch MDM Agent.Enrolling through the DM ClientNote: This enrollment method is for devices running Windows Phone 8.0 only. Devices running Windows Phone 8.1must enroll using the Workplace enrollment.This simplified enrollment process for Windows Phone 8 begins with approving the AirWatch MDM Agent as a companyapplication on the device you are enrolling. To do this, you must have credentials provided by the AirWatchadministrator. Additionally, if autodiscovery is not enabled, you must also know the server URL for the AirWatchenvironment into which you are enrolling your device. Next, to take full advantage of the device monitoring andmanagement features and capabilities available for Windows Phone 8, you must also install the AirWatch MDM Agent,or Company Hub, following initial end user authentication. Additional information for AirWatch Administrators onuploading and enabling Company Hub can be found in Uploading and Enabling Company Hub.To enroll your Windows Phone 8 devices:1. On your Windows Phone 8 Device, navigate to Settings Company Apps.2. Select Add Account.3. Enter the Email Address and Password and then select Sign In.4. Enter the server URL for the AirWatch environment into which you are enrolling.Note: If your administrator has enabled autodiscovery, then AirWatch authenticates your identity using thecredentials you entered and you will not be prompted to enter the URL of the server.5.Ensure the Install company app or Hub checkbox is selected and select Done.Note: If you are not using the AirWatchMDM Agent, you have completed enrolling the Windows Phone 8 device.Completing the EnrollmentFollowing the next DM sync, which can be initiated manually or occurs about every minute automatically, the AirWatchMDM Agent appears as an installed app on the device. At this point, the device remains in a quarantined state inAirWatch until you launch the Agent on the device and complete any additional prompts the administrator hasconfigured as required for enrollment. This may include accepting a Terms of Use agreement, specifying deviceownership category, or simply proceeding past a Welcome screen.Note: If more than 10 minutes has elapsed between enrolling the device and launching the Agent for the first time, thena prompt asking for your credentials to access the application appears.7
Enrolling Windows Phone 8.1 Devices through Workplace EnrollmentWith Windows Phone 8.1, devices can be enrolled without downloading the AirWatch MDM Agent before or duringenrollment. The Workplace Account provides a simple, easy way to enroll devices into AirWatch.Note: This enrollment method only works with Windows Phone 8.1 devices.Before you can begin using the workplace enrollment, you must configure the options listed below:1. Navigate to Devices Settings General Enrollment.2. Under the Authentication tab, select the options you wish to use with your Windows Phone 8.1 Enrollments: Enable Web Enrollment for Windows Phone – Enable to allow the native Workplace app on Windows Phone 8.1devices to display the optional enrollment screens such as Terms of Use. Enable TLS Mutual Auth for Windows – Enable to force Windows Phone 8.1 devices to use endpoints securedby TLS Muatual Authentication.To enroll using workplace enrollment, follow the steps detailed below:1. On your Windows Phone 8.1 device, navigate to Settings Workplace.2. Select Add Account.3. Enter your Email Address.4. If you are not using autodiscovery, a prompt for Server URL appears.5. Enter you Username and Password and select Sign In.6. Advance through any additional screens that are required by your company.Your device is now enrolled and will begin receiving profiles, applications, etc. from the AirWatch Admin Console.8
Windows Phone 8 Device ProfilesOverviewYou can associate devices with profiles via the AirWatch Admin Console to help ensure the proper use of corporateowned devices and protection of sensitive data. You can think of profiles as the settings and rules that, when combinedwith compliance policies, help you enforce corporate rules and procedures. The individual settings you configure, suchas those for Wi-Fi, virtual private network (VPN), and restrictions, are referred to as payloads. It is recommended forprofiles that only one payload is associated per profile, which means you will have multiple profiles for different settingsyou wish to establish. In addition to profiles, you can create compliance policies to detect Windows Phone 8-specificconditions and perform actions automatically.In This Section Configuring General Settings – Details the options and settings found in the General settings you must configure foreach profile. This section explains the options and settings you can configure as part of the General tab. Deploying Passcode Payloads – Covers the multiple fields and levels of complexity for a passcode policy in theAirWatch Admin Console. Deploying Restrictions Payloads – Details the restriction payloads used to secure and protect Windows Phone 8devices available in the AirWatch Admin Console. Deploying a Wi-Fi Payload – Details the steps required to push Wi-Fi settings to devices. Configuring Virtual Private Network (VPN) Access – Describes how to configure your Windows Phone 8.1 device toaccess VPNs for secure access to corporate data. Deploying Email Payloads – Explains the steps in configuring user IMAP/POP3 email accounts. Deploying Exchange ActiveSync Payloads – Creates an Exchange ActiveSync profile to allow the end user to accesscorporate email infrastructures from the device. Configuring Application Control for Windows Phone 8.1 – Details how to create whitelists and blacklists for allowingand denying access to applications. Creating a Credential Profile –Covers certificate-based authentication for Windows Phone 8 devices and theconfiguration options available in the AirWatch Admin Console. Configuring a SCEP Payload – Details creating a SCEP profile to silently install certificates onto Windows Phone 8.1devices. Securing Windows Phone 8 Devices by Time Schedules – Details how to configure time schedules to set time-basedrules to govern profile pushes and when the device user can access corporate data from their device.9
Configuring General Profile SettingsThe process for creating a profile consists of two parts. First, you must specify the General settings for the profile. TheGeneral settings determine how the profile is deployed and who receives it as well as other overall settings. Next, youmust specify the payload for the profile. The payload is the type of restriction or setting applied to the device when theprofile is installed. The general settings listed below apply to any profile:1. Navigate to Devices Profiles List View and select Add.2. Select the appropriate platform for the profile you wish to deploy.3. Configure General settings on the applicable tab. These include: Name – Name of the profile to be displayed in the AirWatch Admin Console. Description – A brief description of the profile that indicates its purpose. Deployment – Determines if the profile will be automatically removed upon unenrollment:o Managed – The profile is removed.o Manual – The profile remains installed until removed by the end user. Assignment Type – Determines how the profile is deployed to devices:o Auto – The profile is deployed to all devices automatically.o Optional – The end user can optionally install the profile from the Self-Service Portal (SSP) or can bedeployed to individual devices at the administrator's discretion.o Interactive – This is a unique assignment type in which the profile integrates with third-party systems todeploy a specific payload to a device.o Compliance – The profile is deployed when the end user violates a compliance policy applicable to thedevice. Minimum Operating System – The minimum operating system required to receive the profile. Model – The type of device to receive the profile. Ownership – Determines which ownership category receives the profile: Allow Removal – Determines if the profile can be removed by the device's end user:o Always – The end user can manually remove the profile at any time.o With Authorization – The end user can remove the profile with the authorization of the administrator.o Never – The end user cannot remove the profile from the device. Managed By – The Organization Group with administrative access to the profile. Assigned Organization Groups – The Organization Groups that receive the profile. Additional Assignment Criteria – These check boxes enable additional restrictions for the profile:o Publish only to users in selected User Groups – Specify one or more User Groups to receive the profile.10
o Enable Scheduling and install only during selected time periods – Specify a configured time schedule inwhich devices receive the profile only within that time-frame. See Time Schedules for more information.4. Configure a payload for the device platform.Note: For step-by-step instructions on configuring a specific payload for a particular platform, please refer to theapplicable Platform Guide.5. Select Save & Publish.Deploying Passcode PayloadsThis payload requires users to protect their devices with passcodes each time they return from an idle state. This actionensures that all sensitive corporate information on managed devices remains protected. Consider the complexity of thepasscode. Set simple passcodes so that users can quickly access device content or set complex alphanumeric passcodesto secure the device content.To enforce a Passcode profile, follow the steps detailed below:1. Navigate to Devices Profiles List View and select Add and then select Windows Phone 8.2. Configure General settings for the profile.3. Select the Passcode profile.4. Configure the Passcode settings, including: Maximum Passcode Age – Enforce users to renew passcodes at selected intervals. Maximum Number of Failed Attempts – Reset the device to factory defaults if too many unsuccessful attemptshave been made. Max Inactivity Time Device Lock – Secure idle devices with short lock times.5. Select Save & Publish when you are finished to push the profile to devices.Deploying Restrictions PayloadsDeploy a restrictions payload for added security on Windows Phone 8 devices. Restrictions payloads for Windows Phone8 devices can disable access to the SD card so unauthorized users cannot transfer sensitive data off the SD card.Note: Windows Phone 8.0 does not support the same restrictions as Windows Phone 8.1. Check the version badges tothe right of every restriction option in the AirWatch Admin Console.To enforce a Restrictions profile, follow the steps detailed below:1. Navigate to Devices Profiles List View and select Add and then select Windows Phone 8.2. Configure General settings for the profile.3. Select the Restrictions profile.4. Configure the Restrictions settings, including:11
Administrationo Allow User To Reset Phone – Allow the end user to factory reset their device.o Allow Manual MDM Enrollment – Allow the end user to enroll into AirWatch through the WorkplaceEnrollment. Security and Privacyo Allow Location – Allow the use of location services.o Allow Microsoft Account Connection – Allow the use of MSA accounts for non-email related connectionauthentication and services.o Allow Adding Non-Microsoft Accounts Manually – Allow the end user to add accounts such as Facebook orTwitter manually.o Allow Manual Root Certificate Installation – Allow end user to manually install root and intermediate CAPcertificates.o Allow Developer Unlock – Allow developer unlock to be used on the device. Device Functionalityo Allow Camera – Allow end users to access the camera function of the device.o Allow Screen Capture – Allow end users to take screenshots of the device.o Allow Storage Card – Allow the use of a SD card.o Require Device Encryption– Encrypt all data being stored to the SD card to prevent an end user fromaccessing readable, sensitive information.Important: If you select this feature, you cannot return to not encrypting device data on the SD card bysimply deselecting the checkbox. In order to return the device to that state, you would need to restore thedevice to factory settings (i.e., device wipe).o Allow Browser – Allow end users to use the native Internet Explorer browser.o Allow App Store – Allow access to the app store.o Allow Voice Recording – Allow the end users to record voice recordings.o Allow Cortana – Allow access to the Cortana application.o Allow Copy and Paste – Allow the end user to copy and paste on the device.o Allow Bluetooth – Allow the connection of devices through Bluetooth.o Allow Telemetry – Allow the device to send telemetry information (such as SQM or Watson) to theAirWatch Admin Console.o Allow NFC – Allow the use of the Near Field Communication chip on the device.o Allow USB Connection – Allow desktop to access phone storage via USB. Both MTP and IPoUSB are disabledwhen this restriction is enforced.o Allow Search to Use Location – Allow end user searches to use the device location services.o Require Strict Safe Search – Require searches to use the strict safe search setting.12
o Allow Storing of Vision Search Images – Allow the storage of Vision Search images onto the device.o Allow Sharing Office Files – Allow end users to share Office files.o Allow Sync Settings Between Devices – Allow end users to sync their settings preferences betweenWindows Phone 8.1 and Windows 8.1/RT devices.o Allow Action Center Notifications – Allow app and device notifcations to display in the Action Center of thedevice. Networko Allow Wi-Fi – Allow end users to connect to Wi-Fi.o Allow Manual Wi-Fi Configuration – Allow connections to Wi-Fi outside of the MDM server installednetworks.o Allow Wi-Fi Hotspots Reporting – Allow Wi-Fi Hotspots information reporting to Microsoft. Oncedisallowed, the user cannot turn this function on.o Allow Internet Sharing – Allow Internet sharing between devices.o Allow VPN over Cellular – Allow the device to create a VPN over cellular networks.o Allow VPN Roaming over Cellular – Allow the device to create a VPN while roaming over cellular networks.o Allow Cellular Data Roaming – Allow cellular data usage while roaming.5. Select Save & Publish when you are finished to push the profile to devices.Deploying Wi-Fi PayloadsConfiguring a Wi-Fi profile lets devices connect to corporate networks, even if they are hidden, encrypted, or passwordprotected. This can be useful for end users who travel to various office locations that have their own unique wirelessnetworks or for automatically configuring devices to connect to the appropriate wireless network while in an office.To configure a Wi-Fi payload, follow the steps detailed below:1. Navigate to Devices Profiles List View and select Add and then select Windows Phone 8.2. Configure General settings for the profile.3. Select the Wi-Fi profile.4. Configure the Wi-Fi settings, including: Name – Enter the name (SSID) of the desired Wi-Fi network. Service Set Identifier – Enter an identifier that is associated with the Name (SSID) of the desired Wi-Fi network. Connection Type – Use the dropdown menu to select Extended or Independent Basic Service Set as the Wi-Ficonnection type. Security Type – Use the dropdown menu to select the security type (e.g., WPA2 Enterprise) for the Wi-Finetwork. Encryption - Use the dropdown menu to specify if data transmitted using the Wi-Fi connection is encryptedusing Temporal Key Integrity Protocol (TKIP) or Advanced Encryption Standard (AES).13
Password – Enter the password required to join the Wi-Fi network. Select the Show characters check box todisable hidden characters within the field. Identity Certificate – Select (if desired) an Identity Certificate from the dropdown if you require the end user topass a certificate in order to connect to Wi-Fi, otherwise select None (default). For more information needed toselect a certificate for this payload, see Deploying Credentials Payloads.5. Select Save & Publish to push the profile to devices.Configuring Virtual Private Network (VPN) AccessVirtual private networks (VPNs) provide devices with a secure and encrypted tunnel to access internal resources.VPN profiles enable each device to function as if it were connected through the on-site network. Configuring aVPN profile ensures end users have seamless access to email, files and content.Note: This payload is only available to devices using Windows Phone 8.1. If you wish to use this payload, you mustdownload and install the free update.To create a base VPN profile:1. Navigate to Devices Profiles List View Add. Select Windows Phone 8.2. Configure General profile settings as appropriate.3. Select the VPN payload.4. Configure VPN settings, including: VPN Name – Enter the name of the connection name to be displayed. Server – Enter the hostname or IP address of the server to which to connect. Tunnel Type – Select the type of VPN tunnel you wish to use. DNS Suffix – Enter the DNS suffix for your VPN. Authentication Type – Select the type of authentication from the drop-down menu.o Certificate – Select the Certificate created with the Certificate or SCEP profile. Proxy – Select whether you wish to allow a manual proxy, a bypass for local, or none. Policies – Select the checkbox if you wish to enable any of the following policies.o Remember Credentials – Enable to allow end users to save their credentials.o Split Tunnel – Enable to allow end users to use a split tunnel VPN.o Bypass For Local – Allow users to bypass the proxy server for local addresses.o Trusted Network Detection – Enable to use Trusted Network Detection when connection to VPN.o Connection Type – Select the connection type you wish to allow. Secured Resources – Select if you wish to control what resources may have access to the VPN.o Allowed Apps – Add applications that are allowed access through the VPN.14
o Allowed Networks – Add networks that are allowed access through the VPN.o Allowed Name Spaces – Add name spaces that are allowed access through the VPN.o Excluded Apps – Add apps that are not allowed access through the VPN.o Excluded Networks – Add networks that are not allowed access through the VPN.o Excluded Name Spaces – Add name spaces that are not allowed access through the VPN.o DNS Suffix Search List – Add DNS suffixes to search for when connecting to the VPN.5. Select Save & Publish.Deploying Email PayloadsThis payload configures user IMAP/POP3 email accounts and sends configurations directly to their devices. Consider thefollowing options while setting email payloads:1. Navigate to Devices Profiles List View and select Add and then select Windows Phone 8.2. Configure General settings for the profile.3. Select the Email profile.4. Configure the Wi-Fi settings, including: Maximum Attachment Size – Control the size of IMAP/POP3 email attachments to manage bandwidth on yourmobile network. Use SSL – Use the Secure Socket Layer (SSL) protocol to encrypt incoming and outgoing IMAP/POP3 emails onthe mobile network. Enable Authentication – Secure IMAP/POP3 email traffic on devices by enforcing authentication to access theseemail accounts.5. Select Save & Publish to push the profile to devices.Deploying Exchange ActiveSync PayloadsThis payload allows users to access corporate push-based email infrastructures. Use this payload to set the syncfrequency for calendar and email systems.You can use identity certificates or public key certificates with the Exchange ActiveSync payload. If supported by thenetwork, this profile can include ad-hoc certificate requests, too.To configure Exchange ActiveSync payloads, follow the steps detailed below:1. Navigate to Devices Profiles List View and select Add and then select Windows Phone 8.2. Configure General settings for the profile.3. Select the Exchange ActiveSync profile.4. Configure the Wi-Fi settings, including:15
Exchange ActiveSync Host – Enter the public host name or server name hosting your Exchange ActiveSync. Use SSL – Select to send all information through the Secure Socket Layer. Login Informationo Domain – Enter the end-user's domain.o Username – Enter the end-user's username.o Email Address – Enter the end-user's email address.o Password – Enter the password for the end user.o Identity Certificate – Select (if desired) an Identity Certificate from the dropdown if you require the enduser to pass a certificate in order to connect to the Exchange ActiveSync, otherwise select None
This is facilitated with the AirWatch Agent. Depending on the version of Windows Phone 8 your device is running, you can enroll it with different methods. Windows Phone 8.0 devices can enroll with the DM client either using the AirWatch MDM Agent or not. Windows Phone 8.1 devices enroll using the Workplace app without the need of the agent.