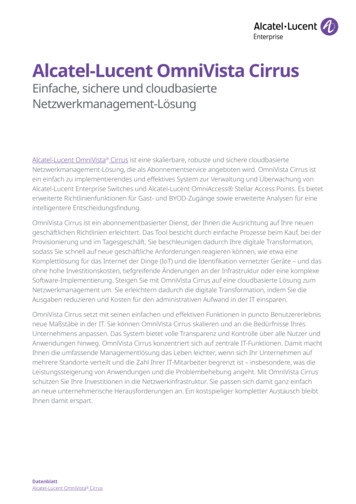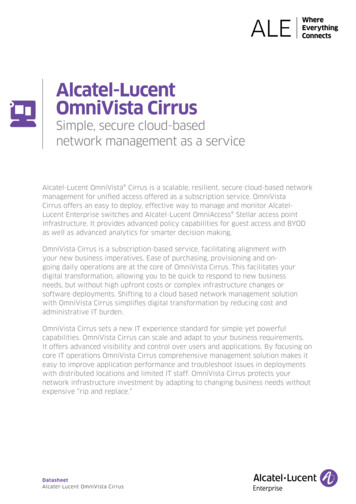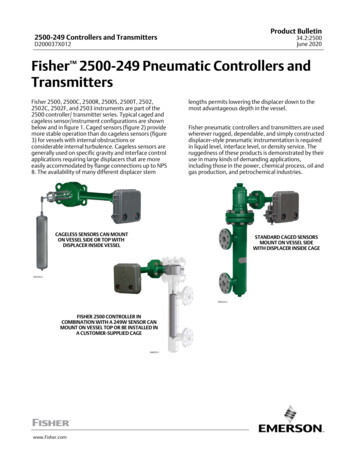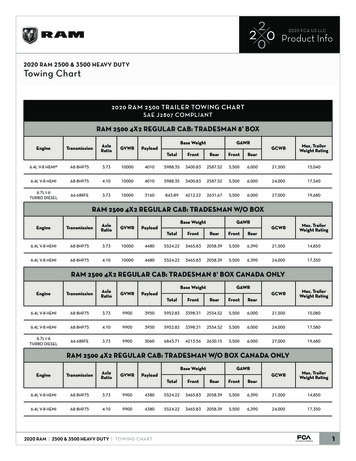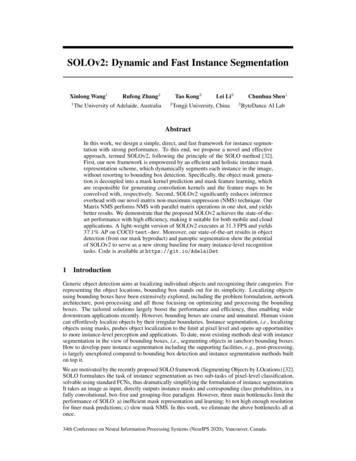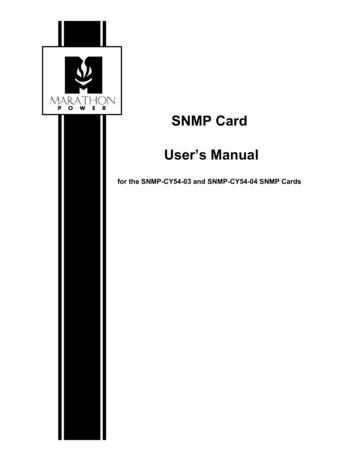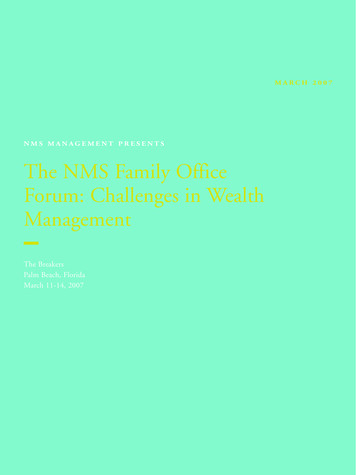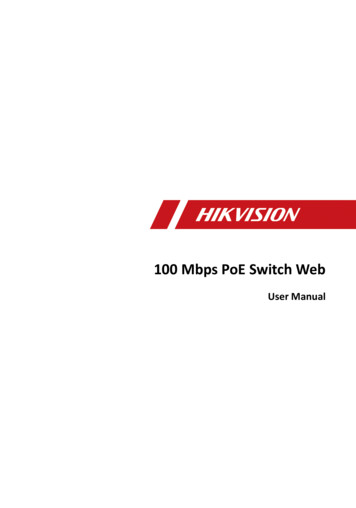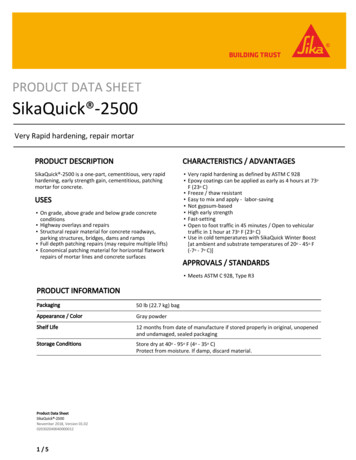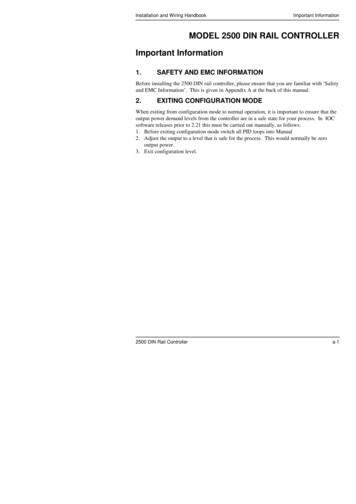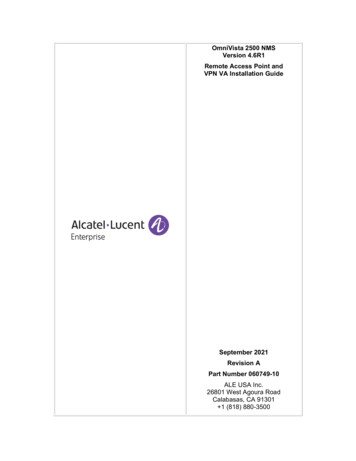
Transcription
OmniVista 2500 NMSVersion 4.6R1Remote Access Point andVPN VA Installation GuideSeptember 2021Revision APart Number 060749-10ALE USA Inc.26801 West Agoura RoadCalabasas, CA 91301 1 (818) 880-3500
OmniVista 4.6R1 Remote Access Point and VPN VA Installation GuideTable of ContentsRemote Access Points and VPN Tunnel Components . 1VPN for Management and Data (OVE Managed APs) . 1VPN for Data Only (OVC Managed APs) . 2Prerequisites . 2Network Topology . 2Remote Access Points and VPN Tunnel Configuration . 3Creating an OmniVista Cirrus Freemium Account . 3Adding Remote APs to the Device Catalog . 5Adding Remote APs Manually . 5Importing Multiple Remote APs . 8Deploying/Configuring the VPN Tunnel Server . 10Recommended VPN VA Configurations . 10Known Limitations. 11Deploying the VPN Virtual Appliance . 11Deploying the Virtual Appliance on VMware . 11Deploying the Virtual Appliance on Hyper-V . 19Configuring the VPN Virtual Appliance . 33Complete the Installation . 33Configure NICs . 35Configure Routes . 37Configure Network Settings (DNS, Gateway) . 38Configure an SSH Service . 41Upload the VPN Settings to the VPN Server . 42Configure the VPN Service . 44Configure VPN Endpoints . 46Configuring the VPN Data Tunnel . 48Configure VPN Endpoints . 50Create an SSID for the VPN Data Tunnel . 52SSID with Tagged VLAN . 53SSID with Untagged VLAN . 53SSID with Local Breakout . 54Creating a Tunnel Profile for 1201H Downlink Ports . 55Configuring an Access Auth Profile for an AP Downlink Port . 56Add a Route to Reach the VPN VA from OmniVista . 57iiPart No. 060749-10, Rev. A
OmniVista 4.6R1 Remote Access Point and VPN VA Installation GuideUpgrading the VPN VA . 59Upgrading on VMware . 59Upgrading on Hyper-V . 66Basic Troubleshooting Checklist . 69Useful Logs and Commands . 70Local Breakout Troubleshooting . 72iiiPart No. 060749-10, Rev. A
OmniVista 4.6R1 Remote Access Point and VPN VA Installation GuideRemote Access Points and VPN Tunnel ComponentsA Remote Access Point (RAP) is an AP with a management tunnel and a data tunnel to aremote OmniVista Enterprise (OVE) Server. An OmniVista Cirrus (OVC) Managed AP istechnically not considered a RAP since there are no Management VPN Server details to beconfigured. An OVC managed AP already uses a OpenVPN connection for Managementcommunications with a VPN Server in the OVC Cloud infrastructure. However, it is possible thatan OVC Managed AP might need a Data VPN Tunnel to a VPN Server in the Enterprise.Components of the solution include: Stellar APsOVE/OVCRAP VPN Server for Data VPN and/or Management VPNGateways and routers at customer network.VPN for Management and Data (OVE Managed APs)Typically, a local AP in the Enterprise learns its OV IP address via DHCP option 138. A local APin the Enterprise is managed by OV in the Enterprise directly. An AP at a remote site cannot bemanaged by OV in the enterprise as it will not be reachable directly. The connection andcommunication needs to happen via a VPN tunnel. An out-of-the-box AP that is not suppliedwith DHCP option 138 will first register with the OVC Activation Server allowing it to beconfigured as a RAP.If the RAP is OVE managed:1. The first connection, out-of-the-box, is to the OVC Device Registration Server. It retrieves thesetup parameters for RAP including the OVE IP to which it will connect.2. The keys and parameters are exported to the RAP VPN Server at corporate HQ.3. The RAP then establishes a Wireguard VPN tunnel over which it connects to be managed byOVE.4. A Data VPN tunnel must be setup in OVE between the RAP and the VPN server. The tunnelkeys and parameters can be exported to the VPN server at corporate HQ.5. Once the Data VPN tunnel is established it can be used to tunnel the required end userservices to corporate HQ.Key points when RAP is managed by OVE: The OVC Device Catalog provides options to register the AP as a RAP. This is requiredto setup the Management VPN to the RAP Virtual Appliance (VA) appliance located incorporate HQ. The administrator should register the AP as a RAP, which allows for preprovisioning the RAP VPN VA public IP/OVE on-premise IP/Security Keys etc.Data VPN configuration is done from OVE on the managed AP. This is required to setupthe Data VPN tunnel to the RAP VA appliance located in corporate HQ.WLAN Service configuration is done from OVE that is managing the RAP.1Part No. 060749-10, Rev. A
OmniVista 4.6R1 Remote Access Point and VPN VA Installation GuideVPN for Data Only (OVC Managed APs)An OVC managed AP can be configured for an encrypted Data VPN Tunnel to a remote VPNServer. The AP needs to be setup with the Wireguard VPN Server endpoint details allowing theAP to tunnel data traffic to the VPN server at corporate HQ.If RAP is to be managed by OVC.1. The first connection out-of-the-box for the AP is to the OVC Device Registration Server toconfirm it is an OVC registered AP.2. The AP establishes and OpenVPN connection to be managed by OVC.3. A Data VPN tunnel from the RAP is setup on the OVC, and the tunnel keys and parameterscan be exported to the VPN server at corporate HQ.4. Once the Data VPN tunnel is established, it can be used to tunnel the required end userservices to corporate HQ.Key points when a RAP is managed by OVC: The administrator registers the AP in the OVC Device Catalog as a standard OVCmanaged AP. No Management VPN is required as the AP is managed by OVC.Data VPN configuration is done from OVC on the managed AP. This is required to setupthe Data VPN tunnel to the RAP VA appliance located in corporate HQ.WLAN Service configuration is done from OVC that is managing the AP.Prerequisites ESXi versions 6.5, 6.7, and 7.0 are supported (ESXi 5.5 is not supported).Hyper-V 2016 and 2019Supported Stellar RAP version is AWOS 4.0.1.44 and higher.OmniVista 2500 version 4.5R1 to 4.6R1 are supported.Network TopologyWithin this document we will use the following network topology:2Part No. 060749-10, Rev. A
OmniVista 4.6R1 Remote Access Point and VPN VA Installation GuideRemote Access Points and VPN Tunnel ConfigurationYou can configure an offsite, RAP that can be managed by your local OVE installation through aVPN Tunnel. Remote APs are added to the Device Catalog using a “Freemium version ofOmniVista Cirrus, the cloud-based version of OmniVista. You then must deploy a VPN TunnelServer Virtual Appliance (VPN VA).When the AP(s) is connected to the network, it automatically contacts the OmniVista CirrusActivation Server, which downloads the necessary IP and VPN configurations and the AP isadded to the List of Managed Devices and manageable by your local OVE installation. Thefollowing sections detail the steps required to deploy RAPs:1. Creating an OmniVista Cirrus Freemium Account2. Adding Remote APs to the Device Catalog3. Deploying/Configuring the VPN Tunnel ServerNote that when you add Remote APs to the Device Catalog (Step 2) you will need to enterinformation about the VPN Server, which is configured in Step 3. Determine your VPN Serverconfiguration before starting.Note: The Remote AP feature is supported on Stellar APs running AWOS 4.0.0.40 andhigher. For the latest features, AWOS 4.0.1.44 and higher is required.Note: Tagged and untagged traffic can be tunneled through VPN tunnels.Creating an OmniVista Cirrus Freemium AccountOmniVista Cirrus offers a “Freemium” account which is used to add Remote APs. Follow thesteps below to create an OmniVista Cirrus “Freemium” Account.1. Go to the OV Registration Portal.2. Click on the Create a New Account button. The Create New Account Screen will appear.3Part No. 060749-10, Rev. A
OmniVista 4.6R1 Remote Access Point and VPN VA Installation Guide3. Complete the fields. Fields marked with an asterisk (*) are required. At the bottom of eachscreen, click Continue to move to the next screen. Note that the username you enter will beused to log into OmniVista Cirrus once your account is created. Also note that the e-mailaddress you enter will be used to verify your account and complete the process. When you havecompleted and reviewed all of the fields, accept the terms and conditions and click on theCreate Account button. A Confirmation Screen will appear.4. Go to the e-mail account you entered in Step 3 above. You will receive an e-mail from ALEUSA Inc (noreply@ovcirrus.com) containing instructions and a verification link. Click on the Goto Verify Account link. The Set Password Screen will appear.Important Note: There is a link in the body of the email to download the required deviceOS software for OmniVista Cirrus. APs must be running a minimum software version ofAWOS 4.0.0.44. Click on the link to download the software. If necessary, you can usethis software to upgrade your devices.5. Create and confirm your password, then click on the Save button. The Confirmation Screenbelow will appear.6. Click on the Continue to Login Page link and log into OmniVista Cirrus using the usernameand password you created. After successful login, the OmniVista Cirrus Freemium Dashboardwill appear.4Part No. 060749-10, Rev. A
OmniVista 4.6R1 Remote Access Point and VPN VA Installation GuideNote: You will continue to log into https://registration.ovcirrus.com using the usernameand password you created to access your OmniVista Cirrus Freemium Account.Adding Remote APs to the Device CatalogRemote APs are added using the Device Catalog application. You can add APs one-at-a-time orimport multiple APs at once using a .csv file.Adding Remote APs Manually1. Select Network - Inventory - Device Catalog to bring up the Device Catalog application.5Part No. 060749-10, Rev. A
OmniVista 4.6R1 Remote Access Point and VPN VA Installation Guide2. Click on the Add icon ( ) in the upper-right corner of the screen to bring up the Add a DeviceScreen.3. Enter the AP Serial Number, in the Device Type drop-down select Stellar AP, then enablethe Is this a Remote AP Field to open the Remote AP configuration fields (shown below).6Part No. 060749-10, Rev. A
OmniVista 4.6R1 Remote Access Point and VPN VA Installation Guide4. Complete the fields as described below, then click on the Save VPN Settings and CreateDevice button to add the AP to the Device Catalog. MAC Address - The MAC address of the AP.Is This a Remote AP - Click the slider to "Yes".VPN Settings - The VPN Tunnel configuration between the VPN Server and theOmniVista Enterprise Server. Select the Create New VPN Settings radio button toinitially configure a Tunnel. Once you configure and save Tunnel Settings, they aresaved under the VPN Settings Name and you can simply select Choose Existing VPNSettings to select an existing VPN configuration when adding Remote APs. VPN Settings Name - Enter a name for the VPN configuration. Server's Public IP - The VPN Server's Public IP address (configured on one of theinterfaces when you installed the VPN VA). This is the IP address used by RemoteAPs to connect to the VPN Server. And this is the interface through which trafficoriginating from inside the Enterprise Network flows to the Remote site. Port - The VPN Public IP Server Port. Server's VPN IP - The VPN Server's Private IP address within the virtual network(must be in the same network as the client pool). This is the tunnel interface throughwhich traffic originating from the Remote AP flows to reach a destination inside theEnterprise Network.7Part No. 060749-10, Rev. A
OmniVista 4.6R1 Remote Access Point and VPN VA Installation Guide OmniVista Enterprise Server IP - The IP address of the OmniVista Enterprise Serverthat will manage the devices. Client VPN IP Address Pool - The range of addresses available to assign toRemote APs. IP Range - Enter a starting and ending IP address range.Shorthand Mask - Enter a shorthand mask for the IP RangeSubnet Mask - Enter the subnet mask for the Client VPN IP Address Pool.Importing Multiple Remote APsYou can add multiple Remote APs at once by importing a .csv file containing the APs and anyrelevant information.1. Select Network - Inventory - Device Catalog to bring up the Device Catalog application.2. Click on the Import button in the upper-right corner of the screen to bring up the ImportDevices Screen.8Part No. 060749-10, Rev. A
OmniVista 4.6R1 Remote Access Point and VPN VA Installation Guide3. Click on the Browse button to locate the .csv file containing the APs, then click on the Importbutton at the bottom of the screen. The APs in the file will be imported into the Device Catalog.If necessary, click on the Template button to open or download an import template file (shownbelow).Modify the Template with AP Serial Numbers and any additional information you want to add. Ifyou want to add VPN Setting information (VpnSettingName), the RAP field must be “TRUE”.Save the file, and then go to Step 3 to import the file and add the APs to the Device Catalog.An example of an import file for Remote APs is shown below.9Part No. 060749-10, Rev. A
OmniVista 4.6R1 Remote Access Point and VPN VA Installation GuideDeploying/Configuring the VPN Tunnel ServerA Virtual Private Network (VPN) Virtual Appliance (VA) is required for managing Remote AccessAPs and securely tunneling data from devices at remote locations. The following sectionsdetails the steps for deploying and configuring a VPN VA.Recommended VPN VA ConfigurationsThe VPN VA and NIC configurations are based on the number of Remote APs being managed. VPN VA Configuration (Based on the number of Remote APs) 1 - 100 APs - 4 vCPUs, 2GB RAM 100 - 250 APs - 6 vCPUs, 4GB RAM 250 - 500 APs - 8 vCPUs, 8GB RAM 500 - 1,000 APs - 12 vCPUs, 16GB RAM.Note: Higher scale is based on CPU/Memory calculated per RAP. For deploymentswith more than 250 RAPs, it is recommended that you deploy a second VPN VAServer.10Part No. 060749-10, Rev. A
OmniVista 4.6R1 Remote Access Point and VPN VA Installation Guide NICs - 1G vs.10G (Based on expected throughput) 10 - 20Mbps expected VPN throughput per RAP, if local breakout is serving allinternet needs. 20 - 100Mpbs expected VPN throughput per RAP, if all traffic is tunneled throughVPN. 10G NIC is standard for more than 500 APs. For increased throughput use 2 x 10GNIC (NIC Teaming).NIC Teaming NIC Teaming is supported when deploying the VPN Virtual Appliance. Click here fordetails.Known Limitations Remote Access Points do not register in OmniVista when Dual Stack Lite technology isused for Internet access in a RAP/VPN VA configuration.RAP VPN VA does not support redundancy.Deploying the VPN Virtual ApplianceDeploy the VPN VA on your Hypervisor. The VA can be deployed on VMware or Hyper-V. Afterdeploying the VA, configure the VA and complete the installation.Deploying the Virtual Appliance on VMware1. Download and unzip the OVF package. You will be using the OVF File and both VMDK Files(disk 1 and disk 2) for the installation. The Zip file also contains an *.mf File. Delete the *.mfFile from the folder before importing the files in Step 5.2. Log into VMware ESXi.11Part No. 060749-10, Rev. A
OmniVista 4.6R1 Remote Access Point and VPN VA Installation Guide3. Select the Host on which you want to install the VPN VA and click on Create/RegisterVM. The first screen of the New Virtual Machine Wizard appears.12Part No. 060749-10, Rev. A
OmniVista 4.6R1 Remote Access Point and VPN VA Installation Guide4. Select Deploy a virtual machine from an OVF or OVA file and click Next.5. Enter a name for the VM (e.g., VPN VA 4.5.3 Build 1), click to locate and select thedownloaded installation files (or drag the files into the window), then click Next. Remember, donot include the *.mf File; only the *ovf file and the two *vmkd Files.6. Select the destination storage where the template is to be deployed, then click Next.13Part No. 060749-10, Rev. A
OmniVista 4.6R1 Remote Access Point and VPN VA Installation Guide7. Review the License Agreement, click I agree, then click Next.8. In the Network mapping field, select the Destination network that the deployed VM will use.In the Disk provisioning field, select Thin. Click Next.14Part No. 060749-10, Rev. A
OmniVista 4.6R1 Remote Access Point and VPN VA Installation Guide9. Review the configuration and click Finish. You will be returned to the main screen with thedeployment progress displayed in the Recent tasks table.15Part No. 060749-10, Rev. A
OmniVista 4.6R1 Remote Access Point and VPN VA Installation Guide10. When the installation is complete (indicated by all three files showing “CompletedSuccessfully” in the Result column of the Recent tasks table), click on Virtual Machines in theNavigator Tree on the left side of the screen to display a list of VMs. Select the VM you justdeployed. Basic details for the VM are displayed, as shown below.Important Notes: On the ESXi VM, configure the VLAN the NIC dedicated to bridged traffic (the interfacewithout the managed IP Address), as follows: Configure VLAN 0 if you want Untagged VLAN traffic to be tunneled through VPNtunnels. Configure VLAN 4095 if you want Tagged VLAN traffic to be tunneled through VPNtunnels.16Part No. 060749-10, Rev. A
OmniVista 4.6R1 Remote Access Point and VPN VA Installation Guide On the ESXi VM, enable Promiscuous Mode for the above NIC. If the “Override”checkbox is enabled, make sure Promiscuous Mode, MAC address changes, andForged transmits are set to “Accept”. Inherit from vSwitch means this port group uses the same setting as vSwitch0; so, makesure vSwtich0 is set to “Accept” for Promiscuous Mode, MAC address changes, andForged transmits. Or you can set Accept directly in the port group setting.11. Click on the small Console Screen or click on Console at the top of the screen and selectOpen Browser Console to open a Console and go to Configuring the VPN Virtual Appliance tocomplete the installation.17Part No. 060749-10, Rev. A
OmniVista 4.6R1 Remote Access Point and VPN VA Installation GuideDeploying the VPN VA with NIC Teaming1. From ESXi Web GUI, go to Networking and select the Virtual switches tab. Choose thevirtual switch and click on Add Uplink.2. Select the uplink.3. Edit the virtual switch and configure the load balancing rule.18Part No. 060749-10, Rev. A
OmniVista 4.6R1 Remote Access Point and VPN VA Installation GuideDeploying the Virtual Appliance on Hyper-V1. Download and unzip the OVF package. You will be using the OVF File and both VMDK Files(disk 1 and disk 2) for the installation (ovnmse-vpn-4.5.3.1.ovf, ovnmse-vpn-4.5.3.1disk001.vmdk and ovnmse-vpn-4.5.3.1-disk002.vmdk). The Zip file also contains an *.mf File.Delete the *.mf File from the folder before importing the files in Step 2. Note that thescreenshots below depict 4.5.2 files. The steps are the same for 4.5.3.19Part No. 060749-10, Rev. A
OmniVista 4.6R1 Remote Access Point and VPN VA Installation Guide2. Import the VM into Hyper-V.3. Select the location folder to Hyper-V source of VPN VA.20Part No. 060749-10, Rev. A
OmniVista 4.6R1 Remote Access Point and VPN VA Installation Guide4. Select the Import Type: Copy the Virtual Machine.5. Choose Destination and Storage Folder. You can use the default or customize the location.6. Click Finish to complete the VA import.21Part No. 060749-10, Rev. A
OmniVista 4.6R1 Remote Access Point and VPN VA Installation Guide7. Edit the Virtual machine and remove the Network interface.22Part No. 060749-10, Rev. A
OmniVista 4.6R1 Remote Access Point and VPN VA Installation Guide8. Run the commands below on Power shell to creating 3 Network Adapters.1. For ( Count 0; Count -le 2; Count )2. {3. Add-VMNetworkadapter -VMName OmniVista-VPN-4.5.2 -Name "Eth Count"}23Part No. 060749-10, Rev. A
OmniVista 4.6R1 Remote Access Point and VPN VA Installation Guide9. Create an “External” Hyper-V virtual switch.24Part No. 060749-10, Rev. A
OmniVista 4.6R1 Remote Access Point and VPN VA Installation Guide10. Attach to the Physical network interface.11. Use Eth0 for the public interface, Eth1 for the private interface, and Eth2 for the bridgeinterface.12. Edit the VPN virtual machine. Select Enable virtual LAN identification on Eth0 and mapto public VLAN (e.g., VLAN 70)25Part No. 060749-10, Rev. A
OmniVista 4.6R1 Remote Access Point and VPN VA Installation Guide13. Select Enable virtual LAN identification on Eth1 and map to private VLAN (e.g., VLAN1000).26Part No. 060749-10, Rev. A
OmniVista 4.6R1 Remote Access Point and VPN VA Installation Guide14. Expand Eth2, under Advanced Features select the option Enable MAC addressspoofing.27Part No. 060749-10, Rev. A
OmniVista 4.6R1 Remote Access Point and VPN VA Installation Guide15. Configure the Trunk Mode for Eth2 using the command below command in the power shell.Set-VMNetworkAdaptervlan -VMName OmniVista-VPN-4.5.2 VMNetworkAdapterName "Eth2"-Trunk -AllowedVlanIdList "201, 202" NativeVlanId 016. Verify that Trunk Mode is successfully enabled using the commands below.Get-VMNetworkAdapterVlan -VMName OmniVista-VPN-4.5.228Part No. 060749-10, Rev. A
OmniVista 4.6R1 Remote Access Point and VPN VA Installation Guide17. Start the VPN virtual machine and perform the setup.Deploying the VPN VA with NIC Teaming1. Open Server Manager - Local Server.2. Edit NIC Teaming - New Team.29Part No. 060749-10, Rev. A
OmniVista 4.6R1 Remote Access Point and VPN VA Installation Guide3. Choose NIC members, Teaming mode, and Load balancing mode, then click OK.30Part No. 060749-10, Rev. A
OmniVista 4.6R1 Remote Access Point and VPN VA Installation Guide4. Create a Hyper-V virtual switch and attach to the NIC Teaming interface, then click OK.5. Edit the VM network interface. Change the Virtual Switch to NIC Teaming.31Part No. 060749-10, Rev. A
OmniVista 4.6R1 Remote Access Point and VPN VA Installation GuideNIC Teaming Compatible ModesLayer 2 Switch Mode NIC Teaming Mode Load Balancing Mode Stand-By Adapter Worked?Switch IndependentSwitch Independent Address HashNoneYesSwitch IndependentSwitch Independent Address HashNIC1/NIC2YesSwitch IndependentSwitch Independent Hyper-V PortNoneNoSwitch IndependentSwitch Independent Hyper-V PortNIC1/NIC2NoSwitch IndependentSwitch Independent DynamicNoneNoSwitch IndependentSwitch Independent DynamicNIC1/NIC2NoLinkagg staticLinkagg staticAddress HashNoneYesLinkagg staticLinkagg staticHyper-V PortNoneYesLinkagg staticLinkagg staticDynamicNoneYes32Part No. 060749-10, Rev. A
OmniVista 4.6R1 Remote Access Point and VPN VA Installation GuideNIC Teaming Compatible ModesLayer 2 Switch Mode NIC Teaming Mode Load Balancing Mode Stand-By Adapter Worked?LACPLACPAddress HashNoneYesLACPLACPHyper-V PortNoneYesLACPLACPDynamicNoneYesConfiguring the VPN Virtual ApplianceOnce the VPN is deployed, perform the following steps to complete the installation:1. Complete the Installation2. Configure NICs3. Configure Routes4. Configure Network Settings (DNS, Gateway)5. Configure an SSH Service6. Upload VPN Settings to the VPN Server7. Configure the VPN Service8. Configure VPN EndpointsComplete the Installation1. Launch the Hypervisor Console for the VPN VA. You will be automatically logged in and theKeyboard Layout Prompt will appear. Press Enter if you do not want to change the defaultkeyboard layout (US), or enter y then press Enter to change the default keyboard layout2. The End User Agreement will appear. Press the spacebar to scroll through the agreement.When you reach the end of the agreement, enter y and Press Enter to accept the agreement.33Part No. 060749-10, Rev. A
OmniVista 4.6R1 Remote Access Point and VPN VA Installation Guide3. The Admin Password Prompt will appear. Enter and confirm the Admin Password for the VMand press Enter.4. The VM will reboot. When the reboot is complete, the OmniVista Login Prompt will appear.Enter the OmniVista Login (admin) and press Enter; then enter the Admin Password youconfigured in Step 3 and press Enter.5. The Main Menu will appear with the Network Interfaces option highlighted.34Part No. 060749-10, Rev. A
OmniVista 4.6R1 Remote Access Point and VPN VA Installation GuideConfigure NICs1. With the Network Interfaces option highlighted, press Enter to bring up the Menu forNetwork Interfaces Screen.2. At the Please select NIC to modify prompt at the bottom of the screen, enter the number ofthe NIC you want to configure (e.g., 1), use the Down Arrow to highlight OK and press Enter.3. Enter the VPN Public IPv4 address (e.g.,10.255.222.97) use the Down Arrow to move to thePrefix Length field and enter the prefix length (e.g., 24) for the IP address. Move the DownArrow to highlight Save and press Enter, then press Enter at the OK Confirmation Prompt. Thefollowing prompt will appear.35Part No. 060749-10, Rev. A
OmniVista 4.6R1 Remote Access Point and VPN VA Installation Guide4. Repeat the process in Step 3 above to configure the OVE Server IP address. This is theinterface that will be used to connect to the OVE Server.Note: To set up a Data Tunnel, you use the third NIC on the VA. You must not configurean IP address for this NIC because it will be a Layer 2 Tunnel. You also need to enable"Promiscuous Mode" for this NIC in your Hypervisor.5. Press Enter to return to the Main Menu.6. Use the Down Arrow to highlight Apply Configuration Changes and press Enter.7. The following Confirmation Prompt will appear. Press Enter to apply the configuration. Whenthe process is complete, the Main Menu will appear.36Part No. 060749-10, Rev. A
OmniVista 4.6R1 Remote Access Point and VPN VA Installation GuideConfigure RoutesIf necessary, configure a Network Route.1. On the Main Menu Screen, highlight Network Routes and press Enter.2. With Add a Network Route highlighted, press Enter.3. Enter the Network Route Subnet, use the Down Arrow the enter the Prefix Length, and theGateway. Use the Down Arrow to move to Save, then press Enter.4. At the Confirmation Prompt, with Save highlighted, press Enter, then press OK at the nextConfirmation Prompt. The Network Route will be added and Main Menu will appear.37Part No. 060749-10, Rev. A
OmniVista 4.6R1 Remote Access Point and VPN VA Installation Guide5. Use the Down Arrow to highlight Apply Configuration Changes and press Enter.6. The following Confirmation Prompt will appear. Press Enter to apply the configuration. Whenthe process is complete, the Main Menu will appear.Configure Network Settings (DNS, Gateway)If necessary, configure a DNS; and configure a Default Gateway for public network access.1. On the Main Menu Screen, highlight Network Settings and press Enter.38Part No. 060749-10, Rev. A
OmniVista 4.6R1 Remo
A Remote Access Point (RAP) is an AP with a management tunnel and a data tunnel to a remote OmniVista Enterprise (OVE) Server. An OmniVista Cirrus (OVC) Managed AP is . After successful login, the OmniVista Cirrus Freemium Dashboard will appear. OmniVista 4.6R1 Remote Access Point and VPN VA Installation Guide. 5 . Part No. 060749-10, Rev. A .