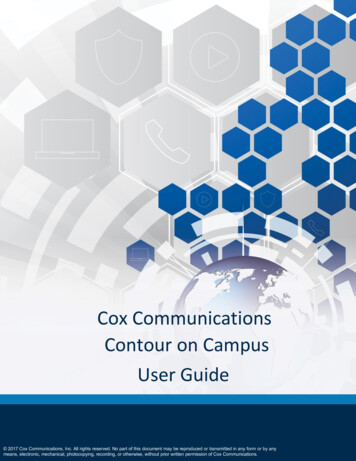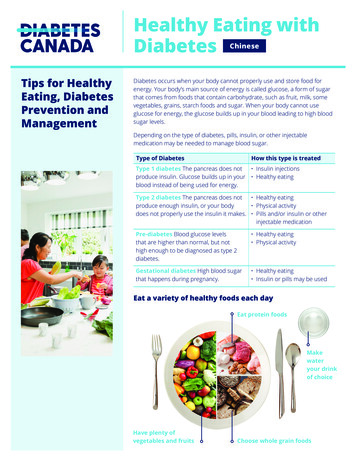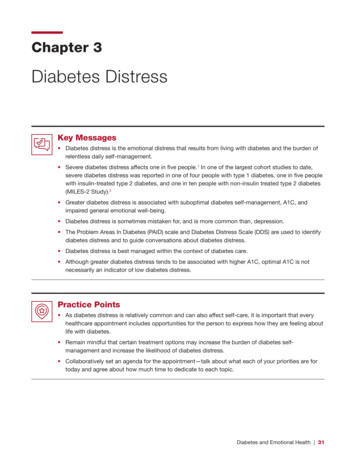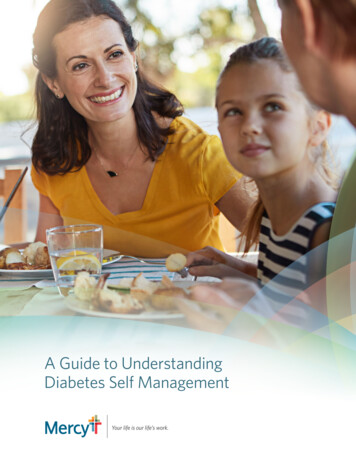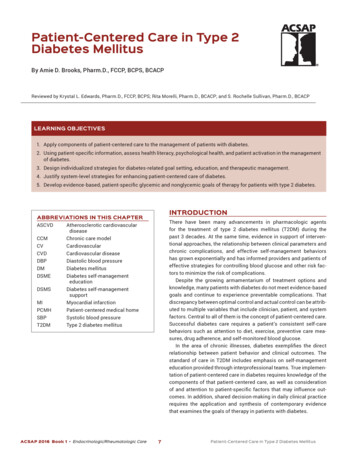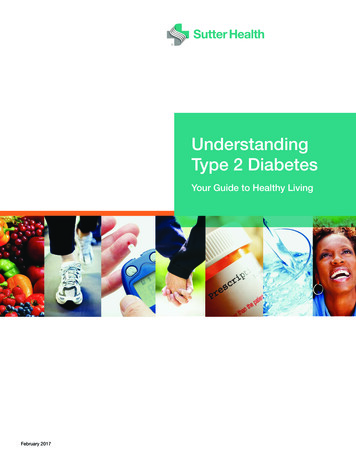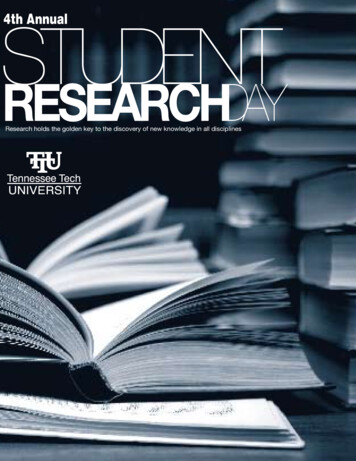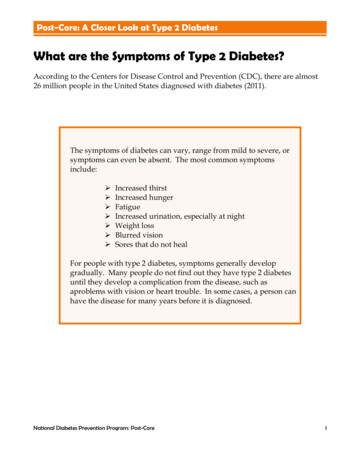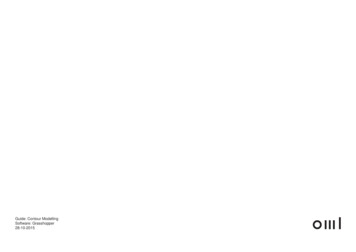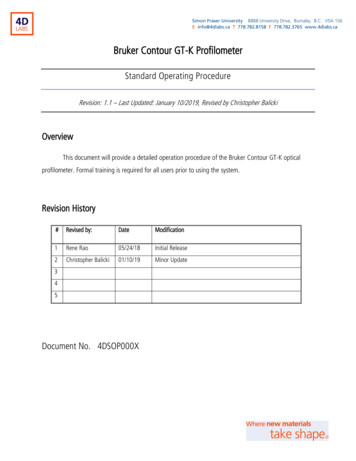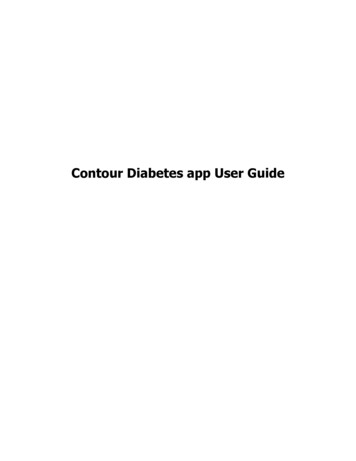
Transcription
Contour Diabetes app User Guide
Table of Contents iiiTable of ContentsChapter 1: Introduction.5About the CONTOUR DIABETES app.6System and Device Requirements.6Intended Use.6Chapter 2: Getting Started.7To download the CONTOUR DIABETES app onto Your Apple Device.8To update the CONTOUR DIABETES app on Your Apple Device. 8To download the CONTOUR DIABETES app onto Your Android Device. 8To update the CONTOUR DIABETES app on Your Android Device. 8Quick Start Instructions.8Navigation. 9Menu.9Buttons. 9Scroll. 10Delete.10Symbols. 10Chapter 3: Blood Sugar Readings. 11View Blood Sugar Readings.12My Readings.12Averages. 12Expanded Graph. 12To Customize Your Expanded Graph View. 13Edit Readings. 14Meal Markers. 14Manual Readings.14Chapter 4: Meter-App Connection.17Pairing. 18Unpairing.18Meter Management.18If a Meter is Also Paired to an Insulin Pump Device.19Chapter 5: Settings and Features. 21My Account.22Guest Mode. 22Internet Connection. 22Patterns. 23Reminders.23Set Up a Reminder. 23Delete a One-time Countdown Reminder. 23Temporarily Disable a Reminder. 23Delete a Recurring Reminder. 24Test Reminder Plans.24
Reports.24Target Ranges. 24Critical High and Critical Low.25Chapter 6: More Information. 27Help and Tooltips. 28Contact Us. 28
Chapter1IntroductionTopics: About the CONTOUR DIABETESappSystem and DeviceRequirementsIntended Use
About the CONTOUR DIABETES appThe CONTOUR DIABETES app is a cloud-enabled mobile application that operates on portable devices such as asmart phone or tablet running the Apple iOS or the Android operating system. The app uses Bluetooth Low Energywireless technology to sync with the CONTOUR NEXT ONE meter for seamless blood sugar monitoring.This easy-to-use app can give you a better understanding of how your daily activities affect your blood sugar resultsto help you manage your diabetes. The CONTOUR NEXT ONE blood glucose monitoring system allows you to sendyour blood sugar test results to a mobile device for viewing and editing, and to the CONTOUR CLOUD for storage.The app also allows you to e-mail your data to your healthcare provider to help them support an effective diabetesmanagement program for you.System and Device RequirementsRequirements for the use of the CONTOUR DIABETES app include: A CONTOUR NEXT ONE meter.A compatible Apple (iOS version 8.0 and above) or Android (version 5.0 and above) device.Visit http://diabetes.ascensia.com for updates on compatible devices and operating systems.Intended UseThe CONTOUR DIABETES app is intended for use by individuals with insulin and non-insulin treated diabetes,and/or their caregivers, to store, view, trend and share blood glucose meter readings, either manually entered in theapp or wirelessly transmitted from the CONTOUR family of meters. Other related health indicators that can becaptured and shown in a printable report and graphical format on a mobile device for insulin and non-insulin treatedpatients with diabetes are available to support diabetes management. The app is available for use on supported AppleiOS and Android devices and is designed to be used with a wirelessly enabled CONTOUR branded meter.CAUTION: Bluetooth connectivity allows readings to be transmitted from your meter to the CONTOURDIABETES app. The app should only be used for a single individual. Do not pair another individual’s meterwith your compatible device.
Chapter2Getting StartedTopics: To download the CONTOURDIABETES app onto Your AppleDeviceTo update the CONTOURDIABETES app on Your AppleDeviceTo download the CONTOURDIABETES app onto YourAndroid DeviceTo update the CONTOURDIABETES app on Your AndroidDeviceQuick Start InstructionsNavigationSymbols
Getting Started 8To download the CONTOUR DIABETES app onto Your Apple Device1. Open the App Store on your device.2. Tap the Search tab.3. In the text field, type Contour diabetes and tap Search.4. Select Contour Diabetes app from the search results.5. Tap Get Install. You may be prompted to enter your iTunes account information. Tap OK once you are done.The download process will begin.6. If you are still in the App Store, the Install button will become an Open button. Tap this to open the app or selectthe icon from your device home screen.To update the CONTOUR DIABETES app on Your Apple Device1. Open the App Store on your device.2. Tap the Updates tab.3. Apps with an update available are labeled Update.4. Find the CONTOUR DIABETES app and tap Update. Or tap Update All to update all apps.To download the CONTOUR DIABETES app onto Your Android Device1. Open the Google Play Store on your device.2. Tap Search, and type Contour diabetes in the field.3. Select Contour Diabetes app from the search results.4. Tap Install Accept. The download and installation process will begin.5. If you are still in the Google Play Store, an Open button displays once installation is complete. Tap to open theapp or select the icon from your device home screen.To update the CONTOUR DIABETES app on Your Android Device1. Open the Google Play Store on your device.2. Tap Menu My apps & games.3. Apps with an update available are labeled Update.4. Find the CONTOUR DIABETES app and tap Update. Or tap Update All to update all apps.Quick Start InstructionsFollow these steps to set up the CONTOUR DIABETES app for the first time:1.2.3.4.5.Download the CONTOUR DIABETES app.Make sure your device is connected to the Internet and that the Bluetooth is on.Open the app and select your country and language.Tap Create an Account.Follow the app instructions to create an account and set up the app.
Getting Started 9NavigationMenuUse the Menu ( ) to navigate through the app. The Menu includes:My Readings: View, edit and manage your blood sugar readings.My Patterns: Get notifications if certain patterns are detected in your blood sugar readings.My Reminders: Set reminders to take medication, test your blood sugar, and more.My Care: Adjust details on your therapy, add your healthcare team and send reports.My Therapy: Target Ranges: Edit your target ranges for your blood sugar readings.Day Dividers: Change your day dividers according to your meal times.HBA1C History: Enter and View your HbA1c levels.My Team: Healthcare Team: Add your healthcare team information and send reports. Appointments: Log upcoming doctor appointments. Reports: Send a blood sugar report, blood sugar diary or a data file to recipients. Emergency Contacts: Edit your emergency contacts.App Connections: Manage connections with our partner apps.Settings: Manage your app settings. My Meters: Add, delete, and manage your meters. My Account: Change account settings such as email and password. App Preferences: Manage settings for notifications, syncing, and more. Language and Location: Change your current country or preferred language.Help: Find instructions and answers to questions you may have.Pair a Meter: Connect a meter to the app wirelessly using Bluetooth (only displayed if no meters are paired withthe app).ButtonsTo go back to a previous screen, tap the Back, Menu, Done, or Exitbutton. Occasionally there will be no Save button, only Done or Back.Tap Done or Back to save your selection. The app auto-saves most itemsand does not always require you to tap a Save button.
ScrollYou can scroll on pages and pop-ups by placing a finger on the device screen and swiping up or down. A scroll barappears once you start scrolling.DeleteTo delete an item, place your finger on the item and swipe to the left. A Delete button will appear. Tap to delete.NOTE: Synced readings cannot be deleted.SymbolsThe following chart is a guide to some of the symbols used in the CONTOUR DIABETES app:
Chapter3Blood Sugar ReadingsTopics: View Blood Sugar ReadingsEdit ReadingsManual Readings
Blood Sugar Readings 12View Blood Sugar ReadingsThe Contour ONE system—a CONTOUR NEXT ONE meter and CONTOUR DIABETES app together—uses colorto let users know if a blood sugar reading is within or outside of a target range. In the app, the blood sugar readingbutton has a color. In the meter, the test strip port displays a colored light (smartLIGHT target indicator) when areading is taken.NOTE: If you change the meal marker on a blood sugar reading, it will be compared against a different target rangeand may change color based on this new target.My ReadingsMy Readings is the Home screen for the CONTOURDIABETES app. This screen provides you with all ofyour readings in a list view that corresponds to thegraph at the top of the screen. Your most recentreading will appear at the bottom of the list in a largebutton.Tap on a blood sugar reading button to edit it (see EditReadings for more information). Tap next to the timeof the blood sugar reading to show details of anypictures, notes, activities, meals, or medications thathave been added. Tap in the area again to hide thedetails.NOTE: Manual blood sugar readings are displayed asdiamonds instead of circles in the app graphs.AveragesMy Week is at the bottom of the My Readings page. It provides a quick glance at all your readings within the last 7days and where they fall within your target ranges. Tap on the My Week bar to scroll to My Averages, which showsthe average number and value of blood sugar readings during the past 7, 14, 30, and 90 days.Expanded GraphThe expanded graph lets you see a detailed graph of your blood sugar readings. To view the expanded graph:1. Go to Main Menu My Readings.2. Turn your mobile device sideways or tap the small graph on the top of the screen.
Blood Sugar Readings 13NOTE: If you want to turn the device sideways to open thegraph, the OS setting in your device must allow rotate.To Customize Your Expanded Graph ViewYou can customize how you view your readings in the expanded graph. Tap the white button in the upper left cornerof the expanded graph to change your graph filters: Mode: Select Standard View or Averages. Standard View mode displays your blood sugar readings on the day you choose from the right-hand column.Scroll up or down on the date column on the right to change the day. Swipe right or left anywhere on theexpanded graph to go backward or forward in increments of 3, 7, 14, or 30 days from the selected date on thescreen.Tap on a reading to see the details. To move to the next or previous reading, use the or buttons. Tap the Xto exit this view. NOTE: If there are overlapping blood sugar readings, tap on any one of them to see a zoomed in view. Tap ona blood sugar reading to access the Reading Overlay. Averages mode shows your blood sugar readings over the past 3, 7, 14, or 30 days as if they all occurred in oneday. Averages mode displays the average of your blood sugar readings by each time period of the day, acrossthe selected number of days (for example, between 6:00AM and 10:00AM for the last 14 days). Swipe right orleft anywhere on the expanded graph to go backward or forward in increments of 3, 7, 14, or 30 days from theselected date on the screen.Days: Select the number of days to view (3, 7, 14, or 30 days).Insulin / Carbs: Select Fast-acting Insulin to display only your fast-acting insulin doses for the selected day or date range.Select Carbs to display only the carb amounts you entered for the selected day or date range.Select View Both to display both insulin and carb entries.NOTE: In Standard View, if Show Fast-Acting Insulin or Show Carbs is selected, only View All will be available.Meal Marker: Select a meal marker from the list to view only readings marked Fasting, Before Meal, or AfterMeal. Select View All to view all blood sugar readings.
Blood Sugar Readings 14Edit ReadingsYou can add information to your blood sugar readings in order to have a better idea of your diabetes trends. To add aphoto, note, activity, meal, or medication:1.2.3.4.Find the blood sugar reading in My Readings and tap it.When the Edit screen opens, tap one of the note buttons.Enter information for the note you selected.Tap Done when you are finished.Notes: Blood sugar readings from the meter cannot be deleted in the app; only manually entered blood sugar readings canbe deleted.When entering Fast-Acting Insulin (Bolus), select only from the preset drop down. This allows it to display in theexpanded graph. Long-acting insulin (Basal) does not display in the expanded graph.Meal MarkersIf the Meal Marker preference is on, the app selects a meal type (for example,‘Lunch’) for your blood sugar reading based on when you took the reading andthe Day Divider it belongs to. The app provides Day Divider time periods forBreakfast, Lunch, Dinner, and Overnight that you can change to fit your ownschedule.In addition to preselecting meal markers, the CONTOUR DIABETES app also allows you to add or edit mealmarkers on your blood sugar readings.To add a meal marker:1. Go to Main Menu My Readings.2. Tap the blood sugar reading button.3. When the Edit screen appears, tap the Meal iconmarker and a meal type from this screen.and then tap Meal Marker. You can change or add a mealNOTE: If you change the meal marker on a blood sugar reading, it will be compared against a different target rangeand may change color based on this new target.The Meal Marker feature is always available in the app. If you turn off meal markers in the meter, your blood sugarreadings can only be marked when you are in the app. If you leave the Meal Marker Prompt Screen setting on in theapp, the Meal Marker screen displays automatically each time a blood sugar reading comes in from the meter. Youcan mark a blood sugar reading with a Before Meal, After Meal or Fasting meal marker.If you would like to stop the Meal Marker screen from displaying automatically in the app:1. Go to Main Menu Settings App Preferences.2. Change the Meal Marker Prompt setting toggle to off.Manual ReadingsIf you have taken a blood sugar reading with a non-compatible meter or would like to enter a note without a reading,you can enter it manually.To create a manual reading:
Blood Sugar Readings 151. Go to Main Menu My Readings. Tap the ( ) button in the upper right corner of the screen.You will be prompted to set the date and time. The app pre-selects the current date and time in your mobile devicefor the new reading.2. To change the date or time, use the scroll wheel to set the desired date or time. Tap Done to save your selection.3. To enter a blood sugar value, tap the empty blood sugar reading button and type the number. Tap Done to save thevalue. The Meal Marker screen is now available.The app pre-selects a meal marker and meal type based on the time of the reading.4. Tap Save to confirm or tap another marker and/or meal type.Note: You can tap again on a meal marker or meal type to de-select it. You can tap No Mark if you do not want ameal marker and meal attached to this reading.5. Tap Save when you are finished with meal markers.The Edit screen displays so you can add details to your reading such as a meal, photo, note, activity, ormedication.6. Tap Done to save the manual reading. When you are prompted, tap OK to confirm this reading.7. Tap the blood sugar reading button in My Readings to change date and time or add detail to a manual blood sugarreading.Tap the blood sugar reading again to change the value or add a meal marker to the blood sugar reading. To delete amanual reading or note from My Readings, find the manual blood sugar reading or note in My Readings and swipeleft. Tap the red Delete button.NOTE: Manually entered values are included in pattern detection. Changing existing values may affect your patterns.NOTE: 30-Day Trial Period—The Contour Diabetes app allows you to manually enter blood sugar readings for 30days even if you have not paired a meter. If you do not pair a meter within this time period, the option to enter manualreadings will be disabled.
Chapter4Meter-App ConnectionTopics: PairingUnpairingMeter ManagementYour smart device and meter are able to communicate via Bluetooth. Be surethe meter is on and close to your mobile device when you try to pair and thatyour mobile device is working properly. The Bluetooth setting in your mobiledevice must be on. If you are trying to sync to the app and a connection is notbeing made, ensure the following: The meter is paired to the app.The meter is on.The Bluetooth setting on the CONTOUR NEXT ONE meter is on.The meter and app are close by each other.The Bluetooth setting on your mobile device is on.NOTE: The Bluetooth symbolwill display on the meter if the meter isready to connect to the app; this symbol does not tell you that the meter isconnected to the app.Your meter must be on and connected to the app if you want to change metersettings from the app. Only the meter Name and the Unpairing feature can bechanged from the app when the meter is not connected.
Meter-App Connection 18PairingYou can pair multiple meters to the CONTOUR DIABETES app, although only one meter can connect to the app atone time. The app merges together your blood sugar readings from the different meters. App changes to meter settingsand app target ranges are applied to the CONTOUR NEXT ONE meter through syncing.Pair a CONTOUR NEXT ONE meter:1. If you have never paired any meter to the app, go to Main Menu Pair a Meter. Otherwise, go to Main Menu Settings My Meters and tap the ( ) in the upper right corner.2. Follow the pairing instructions. After the meter is paired, the Meter Settings screen displays.3. Change settings if needed, and then tap Continue to save meter settings.NOTE: 30-Day Trial Period—The Contour Diabetes app allows you to manually enter blood sugar readings for 30days even if you have not paired a meter. If you do not pair a meter within this time period, the option to enter manualreadings will be disabled.CAUTION: Bluetooth connectivity allows readings to be transmitted from your meter to the CONTOURDIABETES app. The app should only be used for a single individual. Do not pair another individual’s meterwith your compatible device.UnpairingIf you no longer use a meter paired to your account, you can unpair it. Unpairing removes the meter from the accountand prevents the meter from connecting to the app and sending data back and forth. Existing meter data remains intactin the app. An unpaired meter can be paired to the app again at another time.Unpair a meter:1. Go to Main Menu Settings My Meters. Tap the meter you want to unpair.2. On the Meter Settings screen, tap Unpair; confirm when you are prompted.3. Tap the Back button ( ) to return to Settings.OR1. Swipe left on the meter name in My Meters.2. Tap the red Unpair button and confirm.NOTE:Previously synced blood sugar readings will remain on your account; future readings from this meter will not besynced to the account as long as it is unpaired.Meter ManagementMy Meters can be used to view and manage the meters paired to your account.Rename a meter:1. Go to Main Menu Settings My Meters.2. Tap the meter you want to rename.3. Type over the meter name.Change meter settings (such as Sound or Target Lights) for a CONTOUR NEXT ONE meter through the CONTOURDIABETES app:1. Turn your meter on.2. Go to Main Menu Settings My Meters.3. Tap the paired meter you want to update.
Meter-App Connection 194. On the Meter Settings screen, tap or swipe the toggle button to turn settings on or off. Meter settings cannot bechanged from the meter while the meter is connected to the app.Change meter settings from the meter: Scroll to the Settings symbol on your meter and press OK. This will automatically disconnect your meter fromyour mobile device.The CONTOUR DIABETES app provides the option to always sync meter date and time with the app date and time.If you do not have automatic time/date syncing turned on in the CONTOUR DIABETES app preferences area, themeter is not updated with the mobile device time and date unless you do a manual sync.To set automatic time/date syncing between the meter and mobile device:1. Go to Main Menu Settings App Preferences.2. Tap the Meter Time and Date Sync toggle to turn it on.Whenever your meter connects with the app, the time and date on the meter will automatically sync with the app.One-Time Time and Date Sync with the app for a CONTOUR NEXT ONE meter:1. Turn your meter on.2. In the app go to Main Menu Settings My Meters and select the meter to sync.3. Tap Sync Time and Date.Automatic Meter Time and Date Sync updates your meter time when you travel across time zones. If you do not haveautomatic time/date syncing turned on in the CONTOUR DIABETES app preferences area, the app does not updatethe meter with the mobile device time and date unless you do a manual sync.If a Meter is Also Paired to an Insulin Pump Device Time and date for blood sugar readings taken on the meter are based on the time and date in your insulin pumpdevice.Meal Markers are disabled on your meter.Target ranges will be a CONTOUR DIABETES app feature only and will not be synced with your meter.Refer to your insulin pump documentation for more information.
Chapter5Settings and FeaturesTopics: My AccountPatternsRemindersTest Reminder PlansReportsTarget RangesCritical High and Critical Low
Settings and Features 22My AccountWhen you enter the CONTOUR DIABETES app, you are prompted to create a CONTOUR CLOUD account. ACONTOUR CLOUD account allows you to access your data from any of your devices. When you create an account,your data is backed up to the CONTOUR CLOUD automatically on a regular basis. No data that is identified as yourdata is shared with any person or business.It is recommended that you stay signed in to your CONTOUR CLOUD account even when you close the app. Whenyou stay signed in to the app on one or more mobile devices, your information is backed up regularly and all the appfeatures are available to you.Your account username is your email address. You should use a personal email address that you check often. If youwould like to change the email address for your account:1. Go to Main Menu Settings My Account.2. Tap the email address to change it.Guest ModeTo enjoy all the benefits of the Contour Diabetes app features, create an account now.To exit Guest Mode:1. Go to Main Menu Settings Create an account.2. Follow the app instructions to merge your guest data into an account.Internet ConnectionYou need an Internet connection to sync your CONTOUR CLOUD account. If you receive an Unable toconnect error message in the app, there are at least two possible reasons:1. You are not connected to the Internet. Check your Internet connection and make sure that the Mobile Data featureis turned on in your mobile device settings.NOTE: Internet/Data usage fees may apply.2. Your network administrator has set proxy or firewall restrictions on your network. Talk to your network administrator about allowing connection to CONTOUR CLOUD servers from yourmobile device.Consider trying an alternate Internet connection such as switching to cellular data or connecting from yourhome.NOTE: Internet/Data usage fees may apply.
Settings and Features 23PatternsThe CONTOUR DIABETES app can notify you if certain trends aredetected in your blood sugar readings. The group of blood sugarreadings that make up a trend is called a pattern. For example, the appmay detect a pattern of high blood sugars at lunchtime or lows onTuesdays.NOTE: The app will always notify you of Critical High or Critical Lowreadings.The Patterns feature lets you: View helpful notifications of trends in your blood sugar.Learn about possible causes of your patterns.Use reminders to help improve the pattern.Track your progress and see how you improve the pattern over time.When a pattern ends, it is moved to history.NOTE: At least 14 days of blood sugar readings are needed for the appto detect certain patterns. If you test often and mark your blood sugarreadings with meal markers and meals, the app is able to detect patternsmore easily.View/customize your patterns:1. Go to Main Menu My Patterns.2. On the My Patterns screen, tap More in the upper right corner.3. Tap Pattern Selection.NOTE: If you see a pur
To download the CONTOUR DIABETES app onto Your Apple Device 1. Open the App Store on your device. 2. Tap the Search tab. 3. In the text field, type Contour diabetes and tap Search. 4. Select Contour Diabetes app from the search results. 5. Tap Get Install. You may be prompted to enter your iTunes account information. Tap OK once you are done.