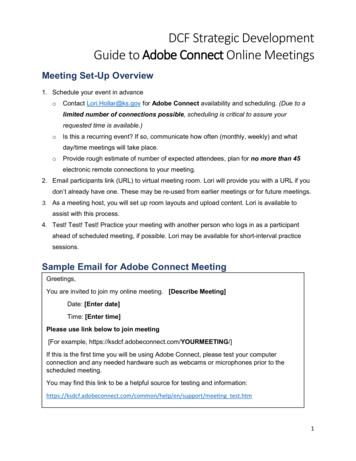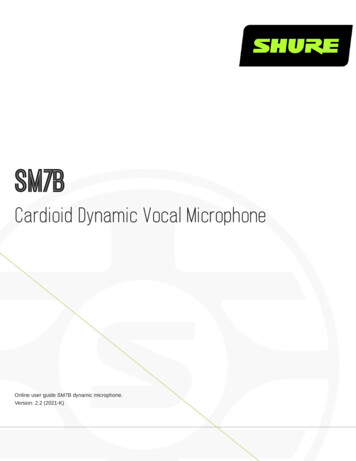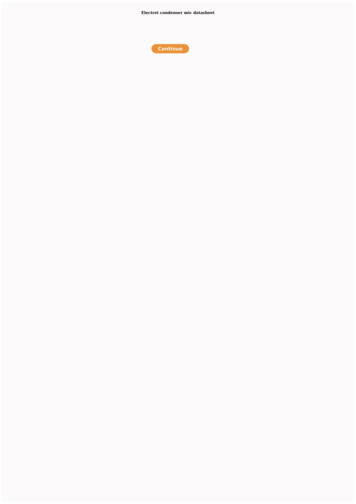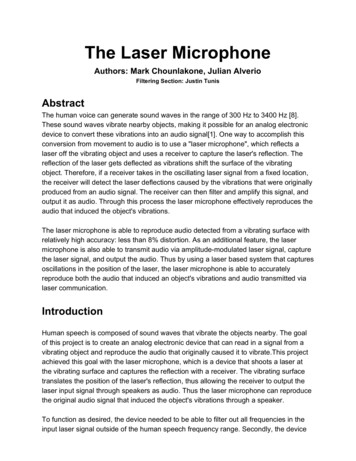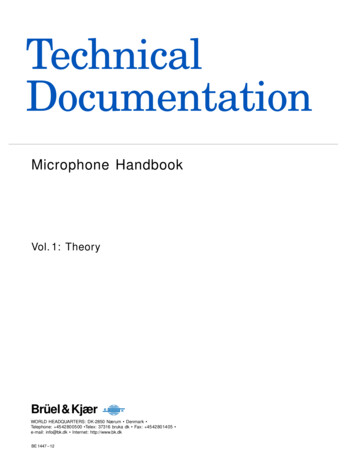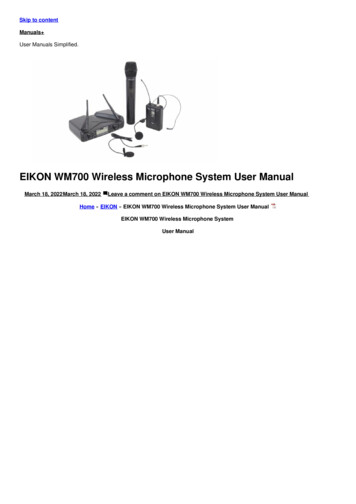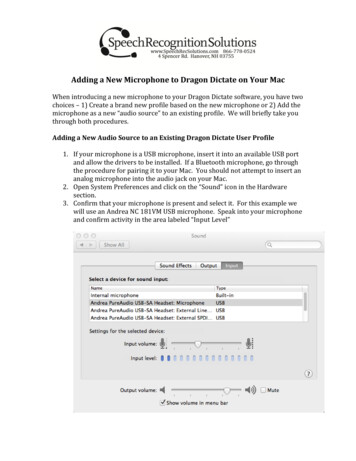
Transcription
Adding a New Microphone to Dragon Dictate on Your MacWhen introducing a new microphone to your Dragon Dictate software, you have twochoices – 1) Create a brand new profile based on the new microphone or 2) Add themicrophone as a new “audio source” to an existing profile. We will briefly take youthrough both procedures.Adding a New Audio Source to an Existing Dragon Dictate User Profile1. If your microphone is a USB microphone, insert it into an available USB portand allow the drivers to be installed. If a Bluetooth microphone, go throughthe procedure for pairing it to your Mac. You should not attempt to insert ananalog microphone into the audio jack on your Mac.2. Open System Preferences and click on the “Sound” icon in the Hardwaresection.3. Confirm that your microphone is present and select it. For this example wewill use an Andrea NC 181VM USB microphone. Speak into your microphoneand confirm activity in the area labeled “Input Level”
4. Open Dragon Dictate5. Open the Profiles window by selecting “Profiles” from the Tools menu. Youwill see the screen below. Note that any existing profiles are shown on theleft and sound sources assigned to the selected profile are shown on theright:6. To add a new sound source to your existing profile click on the “ ” sign underAudio Sources. You will need to select your sound source in the lower dropdown menu and give it a name in the text entry box above. See below:7. Click “Continue” and you will then be brought through the microphone set-upprocedure for the microphone and then be asked to read the usual trainingtext. Follow all subsequent instructions.
8. If you have multiple profile and multiple sound sources, when you openDragon dictate you will be brought to the “Profiles” screen where you mustbe sure to select the profile and audio source you desire.Adding a New User Profile to Dragon Dictate1. Follow steps 1-5 shown above for adding a new audio source2. Select the “ ” sign on the left side of the Profiles screen to add a new profile.You will see the following screen in which you must choose a name for yourprofile and place to store it (OK to keep the default location):3. As shown below, the Profiles screen will now show your new profile. Youmust select your microphone from the dropdown in the “Microphone” areaand then click “Continue”
4. Follow all subsequent instructions as you set the level for the microphoneand do the required training text for the microphone.Adding a Bluetooth Microphone to a Dragon Dictate ProfileThis procedure for this is very similar to what is shown above, with a couple ofexceptions:1. First, you must pair your microphone to your Mac by opening the SystemPreferences, going to the Internet & Wireless area and selecting “Bluetooth”2. Click on the “ ” at the bottom of the Bluetooth screen to add the newmicrophone and follow subsequent instructions until the microphone hasbeen successfully paired. At this point you should see the microphone inyour sound device listing (as shown below for the VXI Xpressway):
3. Once the Bluetooth microphone has been paired and chosen as shown above,you can open Dragon Dictate and go through the process of adding a newUser Profile or new Audio Source based on this microphone, but with oneimportant exception – Dragon Dictate only recognizes USB microphones andthe internal microphone. So you must select “Internal Microphone” as the4. In addition to selecting “Internal Microphone” as the selected microphone,you must give it a name.5. Follow all subsequent steps to add your new audio source as outlined at thetop of this document.6. Finally, when using your Bluetooth microphone since it is being recognizedby Dragon Dictate as an “internal microphone”, it is essential that yourBluetooth microphone is paired with your Mac and selected as select thepreferred source as shown in step 2 above.For more information, please refer to the Dragon Dictate User Manual available atHelp User ManualCopyright 2011, Speech Recognition Solutions. All rights reserved.
Dragon dictate you will be brought to the "Profiles" screen where you must be sure to select the profile and audio source you desire. Adding a New User Profile to Dragon Dictate 1. Follow steps 1-5 shown above for adding a new audio source 2. Select the " " sign on the left side of the Profiles screen to add a new profile.