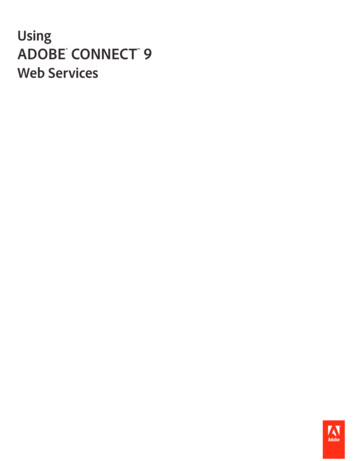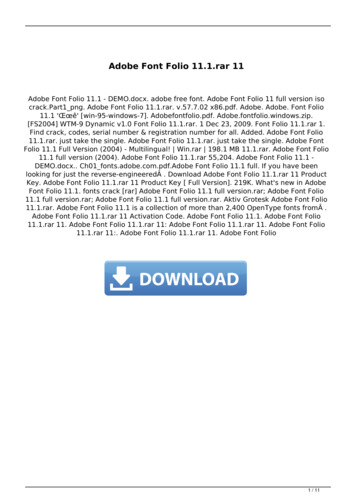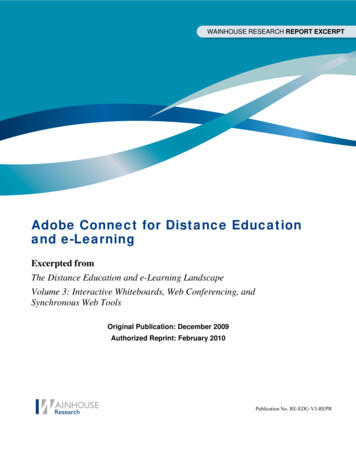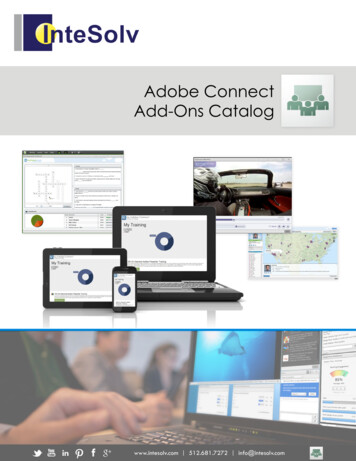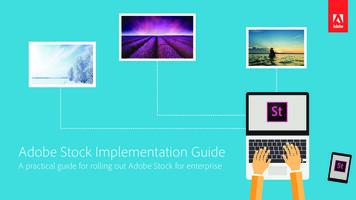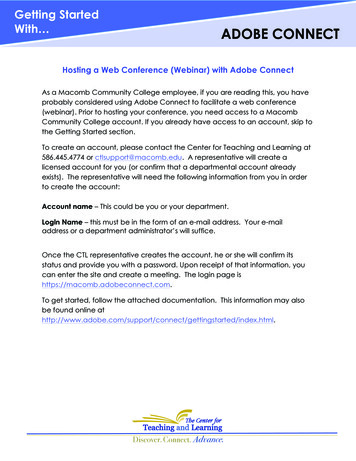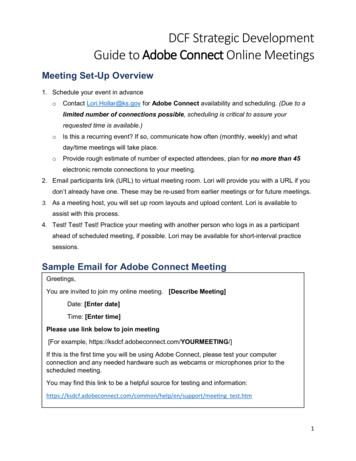
Transcription
DCF Strategic DevelopmentGuide to Adobe Connect Online MeetingsMeeting Set-Up Overview1. Schedule your event in advanceoContact Lori.Hollar@ks.gov for Adobe Connect availability and scheduling. (Due to alimited number of connections possible, scheduling is critical to assure yourrequested time is available.)oIs this a recurring event? If so, communicate how often (monthly, weekly) and whatday/time meetings will take place.oProvide rough estimate of number of expected attendees, plan for no more than 45electronic remote connections to your meeting.2. Email participants link (URL) to virtual meeting room. Lori will provide you with a URL if youdon’t already have one. These may be re-used from earlier meetings or for future meetings.3. As a meeting host, you will set up room layouts and upload content. Lori is available toassist with this process.4. Test! Test! Test! Practice your meeting with another person who logs in as a participantahead of scheduled meeting, if possible. Lori may be available for short-interval practicesessions.Sample Email for Adobe Connect MeetingGreetings,You are invited to join my online meeting. [Describe Meeting]Date: [Enter date]Time: [Enter time]Please use link below to join meeting[For example, https://ksdcf.adobeconnect.com/YOURMEETING/]If this is the first time you will be using Adobe Connect, please test your computerconnection and any needed hardware such as webcams or microphones prior to thescheduled meeting.You may find this link to be a helpful source for testing and help/en/support/meeting test.htm1
Setting Up Your Layouts with PodsDefault LayoutsoooSharing (Share, Video, Attendee, and Chat pods)Discussion (Video, Attendee, Chat, Discussion Notes, and Poll pods)Collaboration (Whiteboard, Video, Attendee, Files, Notes, and Chat pods)Default layouts may be deleted, duplicated, reordered, or altered to suit your needs (pods maybe move or resized to suit). Blank, new layouts may be made to suit your needs as well.PRO TIP: To keep your session running smoothly, arrange layouts ahead of timeaccording to your training/meeting agenda. This allows you to easily switch betweenlayouts and documents during your session. Different content can be loaded in advanceinto each layout, providing smoother transitions between topics, activities, or content.To Delete a LayoutOpen the Layouts Bar from the Layouts menu, if the bar is not visible.2
Hover over the layout you wish to delete and click the “X” that will appear in the upper rightcorner of the small layout thumbnail.Alternatively, select “Manage Layouts” in the Layouts drop-down menu. From the “ManageLayouts” screen, you may rename, delete, or reorder layouts.Create a New Layout or Duplicate Existing LayoutClick “Create New Layout” in the Layouts drop-down menu.The next window will give you the option to create a new, blank layout or choose a currentlayout to duplicate. Create a meaningful name for the new layout. This will assist you as youmove through your presentation or meeting.Alternatively, in the layout bar, click the “ ” symbol in the lower right corner. This action willbring up the exact same window.3
Working with PodsMoving and Resizing PodsIf pods won’t move or resize, click “Pods” in the menu and then click “Move and Resize Pods.”You may uncheck this option to lock your pods in place and avoid accidentally moving themduring a session.Hover your mouse over the corner or edges of the pods. Click and drag to resize along theedges or corners. Click and drag within the top gray bar to move the pod.The cursor will change as you move it into location to resize the pods. Here is a double-arrowedicon indicating you can click and drag to resize the pod in the direction of the arrows. Thedouble-arrow icon in the corner indicates you may click and drag to resize the box, bothhorizontally and vertically.4
NOTE: Unique pods do not need to be made new for each layout. If you want the exactsame pod and its content to show up from layout to layout, reuse pods by selecting thatpod’s name in the drop-down menu.For example, in the above image, there are already three note pods available. To add one toyour layout simply select it. Don’t use “Add New Notes” unless you really want an entirely newpod. The same holds for Share, Chat, Web Links, and Polls. There is only one pod available forAttendees, Video, and Q & A.Share Pod Options5
Share My ScreenShare DocumentShare WhiteboardRecently SharedShare My ScreenIf you would like to share a website or an application process and a “live share” is the best wayto convey the information, then screensharing is a good use of Adobe Connect features. Keepin mind, it does use more Internet bandwidth than sharing a PDF or PowerPoint. If you shareyour screen, consider stopping any video sharing at that time to help prevent audio or videoreception issues in places with less Internet bandwidth.You are offered three options to choose from when you select “Share My Screen.” Within eachoption (Desktop, Applications, and Windows) you will be offered more choices according to whatis on your computer. . If you do not have two monitors you will not have a choice when youselect Desktop. All applications that are open on your computer will be available to choose from.The same is true for Windows.6
When you select what screen or application you want to share, you will see that on your screenand this box will display and then minimize:7
To unminimized the window, select the ‘computer screen’ icon. To stop sharing select StopSharing.Screen Sharing Tips Remove any photo backgrounds on your computer desktop. Close Outlook and other programs not in use. Avoid embarrassing pop-up windows ordialog boxes. Don't crowd the view. Make sure to have one application open at a time. Don't keep attendees waiting. Have applications open and ready to demonstrate. Remember to maximize your screen (click Full Screen) in Web demos.Share DocumentFiles that can be pre-loaded to a share pod in Adobe Connect include: PowerPoint files (PPT, PPTX)PDF documentsImages (.jpeg, .png)Video (file type must be MP4)o NOTE: If you plan to share a video with your participants, it must be loaded intothe Adobe Connect session. If you try to share your screen to view the video,your participants will not hear the audio.PRO TIP: When using webcams in your meeting, make sure the “Video” pod is on everylayout (you can hide it behind other pods). This assures your webcams will stay ‘on’ whenmoving from layout to layout through your session. If a video (webcam) pod is notincluded on a layout, when you return to a layout with the video pod, you will need to startor share your webcam again.AudioComputer audio is recommendedooUse either a headset/mic or webcam mic (Preferred method for best audio)No wireless microphones.CAUTION – Avoid using the telephone for audio if possible. Speaker phones cause voicefluctuation and background noise.ooIf there is no other option, a conference phone option is availableAn Audio Profile may be created for your session The conference call option allows participants to attend an AdobeConnect session via their computer along with calling the conferencenumber if they don’t have a microphone Participants may join an Adobe Connect Session via conference call ifaway from a computer (audio only)8
oIf using conference phone, an audio profile may be setup for your meeting. Youwill need to provide: Conference phone number Conference code Leader pinStarting Your Session Before you start your meeting, shut down all programs on your computer you will not beusingOpen any documents, websites, etc. that you plan to share during your meeting thatcannot be uploaded to a pod in your roomLog in to your session using your Adobe Connect username and passwordRun the Audio Setup WizardEncourage participants to join your session 10-15 minutes early. This allows time tomake sure any technical issues are resolved, and you can start on time.As your participants enter (when you accept them) be sure to Enable their Microphone and webcam, if desiredo Hover your mouse over the name in the Participant list and select theappropriate option from the menu (Image 1)o Alternatively, from the Audio menu at the top, select Enable MicrophoneRights for Participants (Image 2 & 3)9
Trouble Shooting Video does not show up when I choose "Start My Webcam". Before entering themeeting, ensure that your camera is plugged in and recognized by the computer. If not,camera drivers might need to be updated or installed. Also, grant access permission toFlash Player for the camera and microphone in the dialog box that may appear whenstarting the broadcast.Participants cannot enable their webcam. Select participants and promote them topresenter or grant access to the video by selecting “enable video” using attendeeoptions in the attendee pod. Also, ask participants to check their camera connection andupdate drivers.Participants cannot hear audio. Ensure that the presenter's microphone is not mutedand is set to an adequate volume. Use the Advanced Volume Control settings in theFlash Player control panel to adjust settings. We recommend that all first-time users runthe Audio Setup Wizard under the Meeting menu, located on the upper-left corner of theAdobe Connect meeting interface. To avoid distraction, presenters do not hearthemselves speaking in a meeting.10
Adobe Connect Helpful Tips, ParticipantsEquipment Needs for Adobe Connect Sessions Computer (with microphone or webcam/microphone and speakers)o Headset with microphone is an option as wellInternet connectionHeadset with microphoneAdobe Connect meeting application (or add-in) (may be optional if you have Adobe FlashPlayer)o You can attend Adobe Connect Meetings without the Add-in. However, the Add-in isrequired for full host functionality – such as screen sharing and making offlinerecordings. And, Adobe Flash is required for viewing the meeting without it.To join the meeting at the specified time1. Navigate to the URL/link provided to you for the meeting2. To enter as “Guest” type in your Name and Location in the field marked "Name", thenclick "Enter Room." If you are a presenter or host, click “Registered User” and thenenter your Username and PasswordYou may see an Adobe Connect popup orientation message. Once you have finished viewingthe orientation or if you wish to skip the orientation, click on the “X” in the upper right corner (seethe red arrow) to close the orientation box.If you are entering as a guest, you may see a message that states, “The meeting has not yetstarted. You will be able to access the meeting once the host arrives. Please wait.”To connect your audio (microphone) and webcam follow the steps below.Run through the Audio Setup Wizard. To do this, click Meeting in the menu bar at the top ofthe window. From the dropdown select Audio Setup Wizard.11
The Audio Setup Wizard will walk you through setting up and testing your speakers andmicrophone.After your audio is set up successfully be sure the speaker and microphone icons are green.This indicates they are working. If they are white, use the dropdown arrow next to the icon toactivate each.The speaker icon gives the choice to mute and adjust the speaker volume.If the microphone is white it is not connected. Use the drop-down arrow to see the options andchoose Connect My Audio. If you have more than one microphone available on your computerselect the one you want to use. Connecting your audio will turn the microphone icon green.There is also an option to adjust microphone volume.To use your webcam, select the dropdown arrow and then Start My Webcam.12
Your webcam will open in a video pod showing a preview. To share your video/webcam selectStart Sharing.13
Adobe Connect Helpful Tips, Participants Equipment Needs for Adobe Connect Sessions Computer (with microphone or webcam/microphone and speakers) o Headset with microphone is an option as well Internet connection Headset with microphone Adobe Connect meeting application (or add-in) (may be optional if you have Adobe Flash