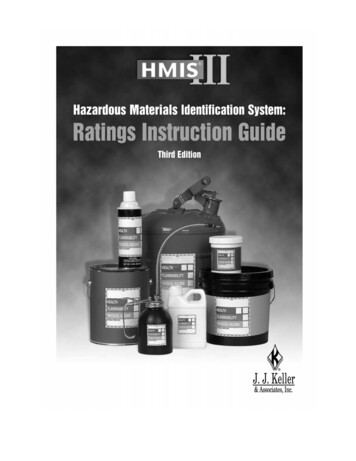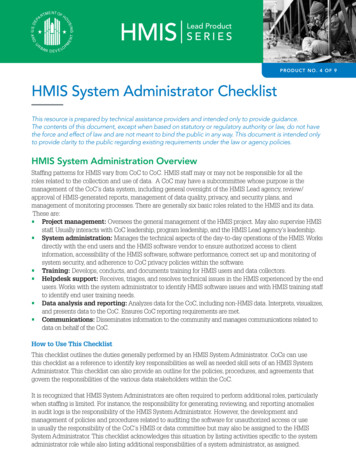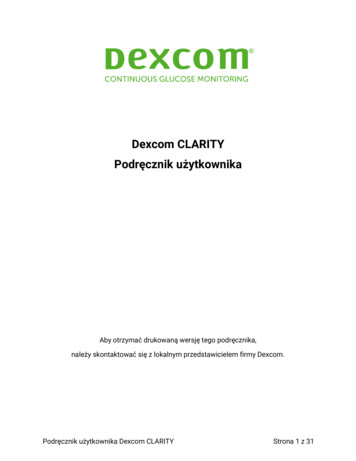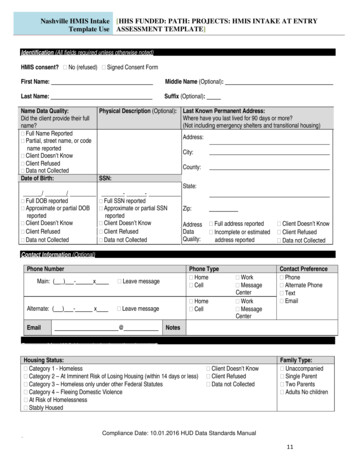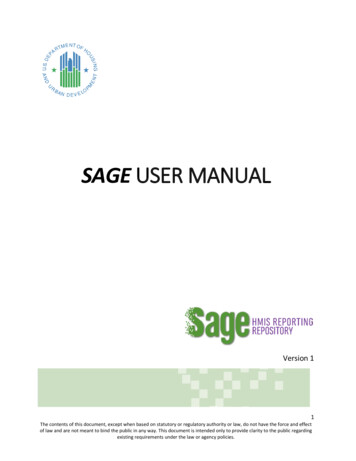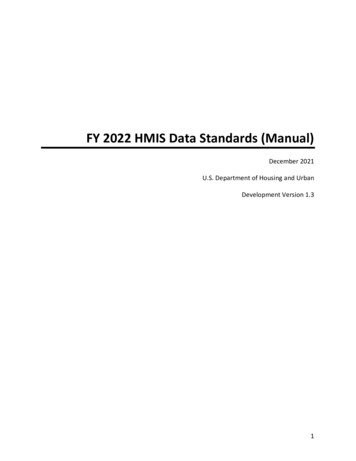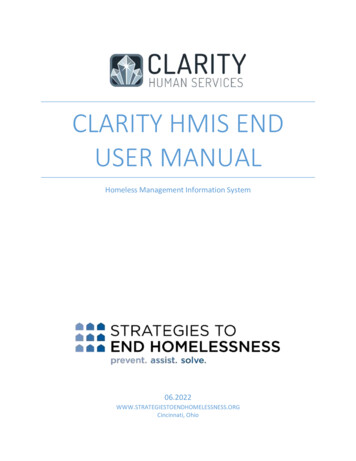
Transcription
CLARITY HMIS ENDUSER MANUALHomeless Management Information ncinnati, Ohio
Table of ContentsIntroductions / What is an HMIS? . 3HMIS Privacy and Security . 3Data Security and Computer Requirements . 3HMIS User Agreement . 4HMIS Client Consent and Privacy Notice Form / Release of Information. 5Agency/Program Specific ROI Forms . 6User Account Settings. 8Logging In & Two Factor Authentication . 8User Account Settings . 8Main Screen Features and Navigation. 9Logging out.12Searching for a Client.13Adding a Client Profile .13Universal Data Elements .13Data Quality Markers.14Creating and Managing Global Households .15Creating a Global Household .15Managing, Merging, and Exiting Clients in Households .16Enrolling Clients into Programs .18Enrolling a Client into a Program .18Entering Members after the Primary Client has been Enrolled .19Merging Individual Enrollments .20Program Universal Data Elements .20Service Transactions .22Daily Attendance Service Transactions .23Notes, Files, and Forms .25Assessments .27Completing and Assessment .28HUD Required Assessments .28Program Exits .29Reports .30Referrals .35Last updated: 06.20221
Key Terms and Acronyms .35Accessing Additional Resources and Contacting HMIS Support .39Last updated: 06.20222
Introductions / What is an HMIS?This Introductory Training Manual was designed by the Strategies to End Homelessness (STEH) HMISSupport team with the new user in mind. It is intended to teach the fundamental aspects of ClarityHuman Services software. This training manual contains instructions on all of the key elements within theClarity Human Services workflow. Please keep in mind that different users have different access roleswithin the HMIS, so individual users may have more or fewer features visible than what is described inthis manual. For additional resources and guides, visit the STEH HMIS olutions) or view our HMIS on-demand course offerings athttp://steh.talentlms.com .The Homeless Management Information System (HMIS) is a local information computerized systemmeant to collect information on persons who are experiencing homelessness to better serve their needs.The HMIS provides an unduplicated count of clients served in the Cincinnati/Hamilton County OH-500Continuum of Care (CoC). This HMIS software complies with HUD's data collection, management, andreporting standards. The HMIS designated by the Cincinnati/Hamilton County OH-500 Continuum of Care(CoC) is Clarity, by Bitfocus.Data entered into the HMIS is used to track and improve services provided to individuals and familiesexperiencing homelessness and to understand the needs of people experiencing homelessness in ourcommunity. This includes identifying gaps in service, strategic planning for future services, andsecuring funding for local homeless and homeless prevention projects. Aggregate data is also used byHUD and other policymakers at the federal, state, and local levels to facilitate funding for clientsexperiencing homelessness.For the most up-to-date information on HUD HMIS Laws and Regulations: HMIS Regulations and Notices HUD Exchange and for HMIS Data Standards: HMIS Data Standards - HUD ExchangeHMIS Privacy and SecurityData Security and Computer RequirementsRemember: You are the strongest security measure in protecting client data.All client level data must be kept confidential and protected, especially Personal Identifiable Information(PII). Users and Agencies can download and save data for internal use and are responsible for ensuringthe data is secure. Everything in the system is tracked. Every change that is made is traceable. You, asthe user, are solely responsible for what happens under your account. Do not share your username orpassword with anyone including your supervisor or agency IT professional.For best practices: Do not share your username and password. (Sharing will result in immediate Clarity accountdeactivation.)Each HMIS user is required to have completed Basic Clarity Training, authorized Agency approval,and a current signed HMIS User Agreement.Never leave documents, personal devices, or a computer open with PII data in a public place.Use the Clarity Unique Identifier when sending client data via email. NEVER share any PII whensending client data via email (such as name, SOB, SSN, etc.).Sign out after each use. (Clarity will remain open for several minutes even after closing a webbrowser.)Last updated: 06.20223
Enable a password protected lock screen function when stepping away from your workstation orsmart device. You can use the keyboard shortcut "Windows L" on a WindowsComputer or "Control Command Q" on a Mac Computer.Read the complete HMIS Security and Privacy Plan: /hmis-transition and Cincinnati/Hamilton County Security and Privacy Plan : (freshdesk.com)Computer Requirements Whenever possible, computers used as an HMIS workstation should be in a secure locationaccessible only by agency staff. Computers in public areas used to collect and store HMIS data must be staffed at all times. Computer screens should be positioned so that it is difficult for others in the room to see thecontents of the screen. For example, a visitor walking into a common space should not be able tolook over an employee’s shoulder and read material on the monitor Please note, clients have the right to see their own data. Clients may view their own data on acomputer screen if accompanied by a Clarity user who will ensure no other clients’ data is viewedor printed out and provided to the client. Password protected screen savers must be automatically enabled when your workstation is not inuse. Users must be automatically logged off the system after a period of inactivity. Written information with client PII or pertaining to user access (username and password) shouldnot be stored or displayed in any publicly accessible location.The Clarity Human Services software takes advantage of the latest web technologies. For both securityand compatibility, it is extremely urgent that your local IT Staff ensure all workstations are outfitted withthe latest version of the Web Browser you use.The latest version of the following web browsers is supported by Clarity: Microsoft – EdgeMozilla – FirefoxGoogle – ChromeApple – SafariFor the most up-to-date information on Clarity supported web browsers: Supported Web Browsers forAccessing Clarity Human Services – Bitfocus (clarityhs.help)HMIS User AgreementThe first time you log into Clarity, you will be asked review and sign the HMIS User Agreement. Thispolicy was written and approved by the Cincinnati/Hamilton County OH-500 CoC Board. The useragreement describes the HMIS User Policy, User Responsibilities, and the User Code of Ethics.The purpose of the HMIS User Agreement is: For every HMIS user to affirm the basic confidentiality and privacy rights of all data entered intothe HMISEnsure all information collected as a part of the HMIS is protected by complying with the policies,responsibilities, and procedures required of HMIS usersRead the complete HMIS User Agreement: /hmis-transitionLast updated: 06.20224
HMIS Client Consent and Privacy Notice Form / Release of InformationBefore searching for a Client Profile in Clarity, you must ask the client for consent to sharing basic profileinformation. Basic client information found on the Client Profile screen may be shared betweenparticipating agencies if the client agrees (or consents) to share this information. Sharing informationwithin the HMIS can benefit our CoC: Develop and improve quality and increased access of programs, services, and housing that meetour specific community needsComply with state, federal, local, and funder requirementsDecrease the need for clients to repeat basic information for multiple programsContribute to the health and accuracy of the HMIS DatabaseIt is your responsibility to understand and be able to explain the HMIS Privacy Notice and Client ConsentForm to clients. Clients MUST be given a notification form that explains data collection and sharing guidelines andwhy their personal information is being gathered.Clients MUST also be given a consent form, which they must sign and agree to.Every HMIS Participating agency is required to post the HMIS Client Consent and Privacy Notice inpublic view or where intakes are completed.Follow this recommended workflow when you are enrolling a new client in a program:If the Client ConsentsIf the Client RefusesSearch for the Client ProfileDo not search for the ClientIf profile exists:Add a new Client Profile Review/update basic profile informationwith the clientUpdate the Release of Information byclicking on the shield iconSelect " Add Release of Information" If profile does not exist: Add a new Client ProfileFill out basic profile information with theclientIn the "Release of Information" box, select"Yes"Document the consentSave and/or Add Record at the bottom ofthe screenLast updated: 06.2022Fill out basic profile information with theclientIn the "Release of Information" box, select"No"Save and/or Add Record at the bottom ofthe screenSet the Client to Private Scroll back to the top and click on the shieldicon Set Client Privacy to "Private"5
Select “Save Changes”Agency/Program Specific ROI FormsSome agencies/programs require their own Release of Information in addition to the HMIS Client Consentand Privacy Notice Form. There are three methods used to upload agency/program specific ROIs intoClarity:1. Upload to “Files” in the program level navigation.2. Add to “Forms” where a digital copy is included in the drop down list after selecting “Add Form.”There is also the option to upload a scanned version of the agency/program specific ROI.Please note that the agency/program specific ROI does not takethe place of the HMIS Client Consent and Privacy Notice.Please speak to your supervisor regarding agency/program specificROI processes and requirements at your agency.Read the complete HMIS Privacy Policy and Client Consent -do/data/hmistransitionLast updated: 06.20226
Check out these more detailed articles in the Cincinnati/Hamilton County HMIS Knowledgebase: (New)HMIS Privacy Notice and Client Consent Form : (freshdesk.com) and Setting Clients to Private in Clarity :(freshdesk.com)Last updated: 06.20227
User Account SettingsLogging In & Two Factor AuthenticationYour username and password will be assigned to you by STEH HMISSupport. Upon receiving your log in credentials, open the Claritywebsite: https://cincinnati.clarityhs.com/login.YWCA users can access the Clarity Comparable Database here:https://ywcacin.clarityhs.com/login.Enter your username and password, then click “Sign In.”Two Factor AuthenticationThe first time you log in, you will be prompted to set up Two FactorAuthentication (2FA) to verify your identity. Either with anauthenticator app on a smart device or with a code sent to your emailassociated with your account. There are several apps available formobile devices. We recommend Google Authenticator for Android andiOS, and Microsoft Authenticator for Windows phone.Using an Authenticator App: If you choose an authenticator, a dialogbox will open prompting you to scan a QR code. Follow the instructions,and the app will automatically generate a 6-digit code. Enter the codein the space provided and click “Verify Code.”Get a Code Emailed: Selecting this option and clicking “Next” will sendan email containing a 6-digit code to the email address associated withthe Clarity account. Be sure to check your spam/junk folder if you areunable to locate the code via email.Enter the code into the dialog box and click “Verify Code” to finish thelogin process.For subsequent logins, you have the option ofclicking the “Trusted Device” box whenverifying your login code. If you click it, youwill be prompted to enter a verification codeafter 30 days rather than at each login. Ourcommunity policy states you may set yourbrowser to “Trusted Device” when enteringdata from a secure location within aparticipating agency. However, if you accessClarity outside the office (in a client’s home,or a public location such as a library, coffeeshop, or with a client on the street), youshould not click the “Trusted Device”checkbox.User Account SettingsClick on the user initials located at the top right of the screen. Select “AccountSettings” to access and adjust user account settings.Last updated: 06.20228
The following settings can be updated or modified at any time:Some fields that are unique to Clarity include:Profile OverrideHome Screen OverrideRecent ServicesAuto SuggestFavorite ReportsAssessment Due WarningThis allows users to enter and view different Client Profile data in theclient record in addition to HUD required data elements.This allows a user account to be set up with a custom login screen.There are three options: (1) Agency Default – view default agencyoverview, (2) Client Search – view the search bar, or (3) CustomDashboard – view a specific dashboard. Contact HMIS Support if youwould like the default setting changed.This allows users to either show or hide recent services on a client’sprofile screen.Selecting “Enabled” allows Clarity to predict client names and clientrecord suggestions as they type when searching for clients.This allows users to save favorite reports across multiple agencies orto specific agencies. This is applicable to users who have access tomultiple agencies.When toggled on, the staff member will receive an “Assessment Due”notification by email and in their Clarity Inbox. Users can select thenumber of days/weeks before the Annual Assessment due date toreceive the notification.Check out these more detailed articles in the Cincinnati/Hamilton County HMIS Knowledgebase: How toLog In and Sign Out, Accessing Your Account , Two Factor AuthenticationMain Screen Features and NavigationLauncherSelect the launcher to view icons that take you to different features within Clarity:Please note: Depending on your access level, you may have more or fewer icons visible.For more information on the Reports, Calendar, and/or Attendance features, please reach out to theHMIS Support team for individualized resources or training.DashboardsClick on "DASHBOARD" to view your agency dashboard:Last updated: 06.20229
Please note: This feature is only visible to users with Data Analysis access.Dashboards and other reports can also be found on the Data Analysis tab in the report section. In yourAccount Settings, you can choose a custom dashboard or Agency default dashboard to view on yourhome screen when you login (in place of the client search screen).MessagingClick on the envelope icon to send and access messages.Clarity allows users to communicate through a secure messagingsystem. You can send messages the HMIS Support Team or otherHMIS users. This is the only method of communication in which PII(Personal Identifiable Information) can be shared because it issecured. An email will be sent to your registered email address tonotify you when you receive a message within Clarity.Please note: When communicating via email or other non-securemethods, only use the Unique Identifier to identify clients. The UniqueIdentifier is found on the Client Profile screen.Data Alert MessagesClarity will alert you if a required field was left blank when adding ormodifying data. Scroll to the top of the screen to ensure data was entered accurately and successfullysaved. You will see either a Green, Yellow, or Red bar across the top of the screen with a message:Green: Alert that required data has been entered the screen has successfully been saved.Last updated: 06.202210
Yellow: Alerts users that some important but not required information is missing or incorrectly entered.The screen has saved as entered/edited but the user may want to check yellow highlighted fields foraccuracyRed: This alert warns users that required information is missing or incorrectly entered. The screenwill not save entered/modified data until all required fields have been accurately completed.**Please note: These are example error messages. Please read the alert messages carefully in Clarity toresolve any issues.CaseloadIf available to you, a convenient way to access individuals and/or households that have been assigned toyou, is through the “Caseload” tab. Clients are organized by program. Clarity will take you directly to aclient’s specific program enrollment by clicking on a name in the Caseloads tab.Last updated: 06.202211
Switching Between AgenciesSome users work within multiple agencies within Clarity and often need to switch agencies. In addition, allusers are assigned to “Demo Agency” when first accessing the system. This allows users to practice(client intake, enrolling in programs, running reports, etc.) within Clarity using fake data.Found under the user’s name in the upper right corner, click on the down arrow to switchagencies. When selecting a different agency, clarity will re-direct you to the client Search screen.Logging outClick on your initials in the top right corner and select “Sign Out” to log out of Clarity.Check out these more detailed articles in the Cincinnati/Hamilton County HMIS Knowledgebase:How to Run Reports : (freshdesk.com), Subscribing to the Calendar – Bitfocus (clarityhs.help),Managing Attendance Services in the Attendance Module – Bitfocus (clarityhs.help), Managing CustomDashboards : (freshdesk.com), HMIS Messaging Best Practices : (freshdesk.com)Last updated: 06.202212
Searching for a ClientIf a NEW client agrees to share basic information, you must complete a client search to ensure a clientrecord does not already exist before creating a new record. If the client does not agree to share basicinformation, skip this step and go directly to creating a new client record.To search for a client, the following can be used in the search bar: Full or partial first and last nameAliasDate of Birth (DOB)Full or partial Social Security Number (SSN)Clarity Unique IdentifierVESTA ID (you must insert a space between the first name and last four SSN digits)If records are found that match the search criteria, clickon the edit icon to the left of the client name to openthe client profile. Always confirm additional informationto ensure the identity of the client.Adding a Client ProfileIf a client search does not produce a client record orthe client has not agreed to share basic information,click “Add Client” located above the client searchbar.Specific data is required to be collected for eachindividual entered in Clarity. These, called“Universal Data Elements,” are required by HUD andare used locally and federally to provide a better understanding of the demographics of peopleexperiencing homelessness, target resources, and position programs and services to end homelessness.The following are the HUD Required Client Profile Universal Data Elements and Data Quality Markers:Universal Data ElementsSocial SecurityNumber (SSN) (3.02)Last updated: 06.2022The Social Security Number is the most accurate data element usedto identify each unique client. Use zeros for unknown digits.Please Note: The SSN is hidden from view to protect the client’s13
privacy. Viewing, editing, or modifying the SSN is logged for auditingpurposes.First and Last Name (3.01)Always use the client’s full, legal name when possible. Use the formatthe client normally uses for identification.Please note: If applicable, there is a separate data entry field forsuffixes.Date of Birth (DOB) (3.03)Used to calculate the client’s age and support their uniqueidentification.In addition to the data elements above, the following information supports system planning of servicesand understanding of who is experiencing homelessness at the local and national levels:Gender (3.06)Clients have the ability to self-identify with one or more of differentgender categories.Race (3.04)Clients have the ability to self-identify with one or more of differentracial categories.Ethnicity (3.05)Clients have the ability to self-identify as Non-Hispanic/NonLatin(a)(o)(x) or Hispanic/Latin(a)(o)(x)Veteran Status (3.07)Clients can answer “Yes” or “No.” Veteran status is not dependent onlength of duty or discharge status. Additional fields appearwhen Veteran Status selection is “Yes” to collect more detailedinformation.Please Note: The Veteran Status field is only visible whenthe client’s date of birth is 18 or older. If DOB is unknown – or clientrefuses, please select “approximate or partial DOB reported” andenter an approximate DOB.Always verify that the information is correct and up to date with the client.Data Quality MarkersIt is EXTREMELY important that the data is entered as thoroughly and accurately aspossible. However, HUD understands that clients might not know or be wary of sharingpersonal identifiable information, so they have created Data Quality Markers. Full reportedApproximate or Partial reportedClient doesn’t knowClient refusedData not collectedThe Clarity system uses the HUD required Data Quality Markers to identify if a client’s record is complete.If “Full reported” is selected, Clarity will assume this client record can be merged with another recordbearing the same Name, SSN, DOB, etc. Therefore, it is vital the correct Data Quality Marker isselected. Selecting “Don’t Know,” “Refused,” or “Data Not Collected” is acceptable and will allow you tosave the record; however, each data field on this screen contributes to the overall data qualityLast updated: 06.202214
percentage for the client. Not making a valid selection in each data field will lower the data quality for theclient and impact overall data quality percentages for your agency as a whole.In addition to the required data elements above, several optional fields may be available to you on theClient Profile Page. These include:Optional Data ElementsMiddle Name and SuffixTo provide a more complete and accurate name.AliasNickname, Street name, or other name(s) the client has used toidentify themselves – it is also possible to search for a client in Clarityusing their alias.AddressClient addressPhone NumberPrimary and secondary phone number options to contact the clientEmergency Contact InformationFirst and last name of emergency contact as well as contact phonenumberPetsUseful for services that accommodate petsComplete all data fields on the intake screen with the proper responses. When complete, select “AddRecord” at the bottom of the screen. Confirm the data has successfully saved by looking for the GreenBanner at the top of the screen.Check out these more detailed articles in the Cincinnati/Hamilton County HMIS Knowledgebase: ClarityProfile Screens : (freshdesk.com) and the most up to date HUD Standards here: FY 2020 HMIS DataStandards Manual - Version 1.7 (hudexchange.info)Creating and Managing Global HouseholdsHUD defines a household as a single individual or group of persons who either currently live together inone dwelling unit or would live together in one dwelling unit were they able to maintain suitable housingaccommodations. Members of a group do not have to be related to meet this criterion.Clarity allows users to document and track household members even if they are not enrolled in a programtogether. However, a group or household must be connected at the global level before they can beenrolled into a project together. A Global household can be modified or edited at any time and those editswill not impact enrollments that have already been completed.(This is a feature in Clarity that was not available in our previous HMIS program.)Creating a Global HouseholdNewly created client profiles are not automatically part ofa family or Global Household. On all client profiles, the“Household Members” section is located on the top rightsidebar. From the Head of Household’s record, select“Manage” to open the “Household Management” screen.Last updated: 06.202215
Ideally users will either search for or create new client records before linking household Global householdmembers.There are two methods to link individual client records to a Global Household:1. Enter the name of the member in the “Search for a Household Member” search field2. Find the names on the right sidebar under “Your recent client searches accessed”Next to the name, select “Add.” (A plus sign will appear whenyou hover over the name.)The “Add to Household” display box will appear. Choose themember type (Husband, Wife, Daughter, Son, etc.) and StartDate (it defaults to the current date, but select as necessary).Then Select “Save.”Once saved, you’ll see the new Global Household additionunder the “Household Members.” Continue this process untilthe household is complete.Managing, Merging, and Exiting Clients in HouseholdsA joining arrow icon next to a client name in the search results means the client is already a member ofan existing household. In this case, you can choose to add your client to the searched client’s existinghousehold or switch the searched client to your client’s household.1. From Client A’s profile click on “Manage” next to ‘Household Members’ and search for Client B.2. When you hover your cursor over Client B you see the joining arrow icon indicating Client B iscurrently active in another global household.3. Click the join arrow and the Join Household box comes up.4. If Client A is not linked to any household members, clicking the joining arrow icon will launch theHousehold Management screen to join Client A to Client B’s current household. Choose Client A’s member typeThe Head of Household (will default to the current head of household)The date Client A joined the existing household (will default to the current date)Click SaveLast updated: 06.202216
5. If Client
Apple - Safari For the most up-to-date information on Clarity supported web browsers: Supported Web Browsers for Accessing Clarity Human Services - Bitfocus (clarityhs.help) HMIS User Agreement The first time you log into Clarity, you will be asked review and sign the HMIS User Agreement. This