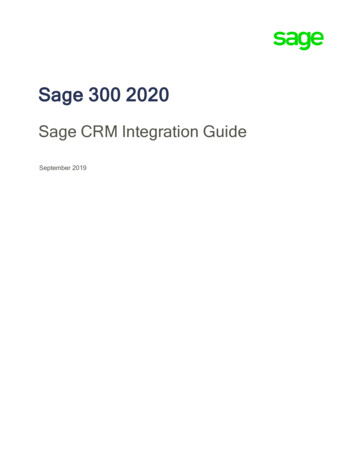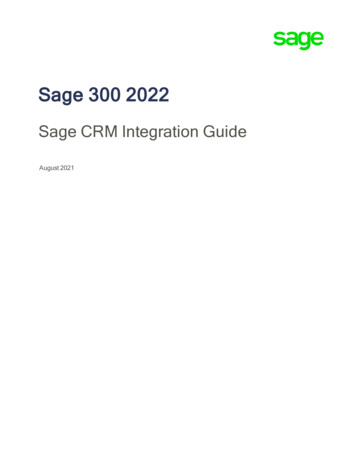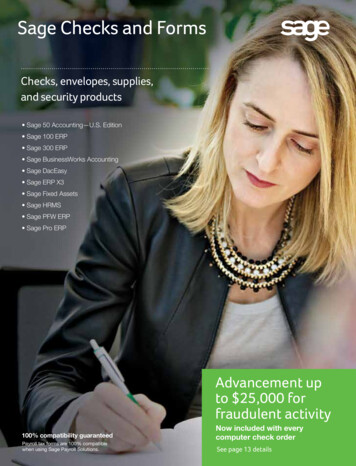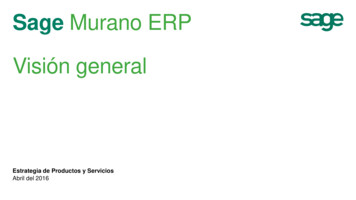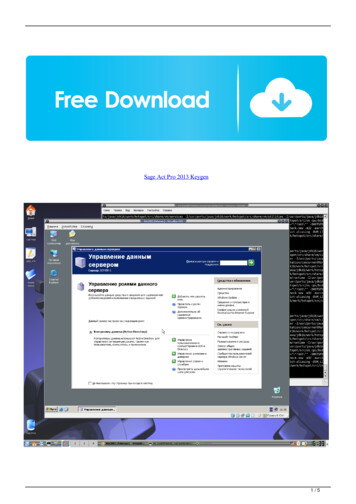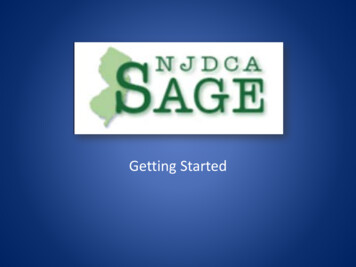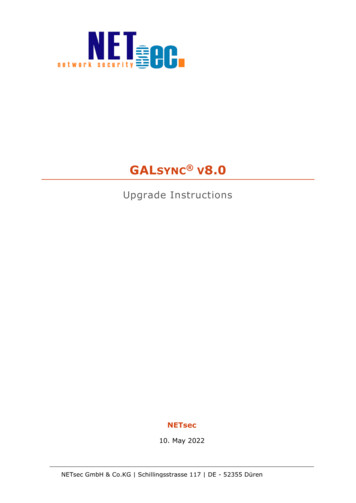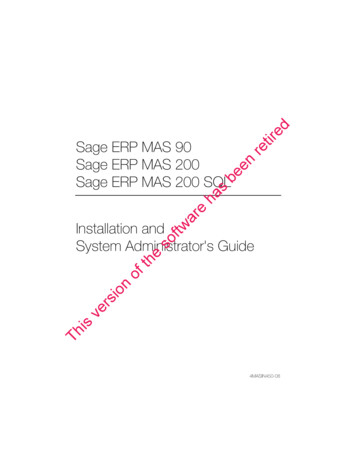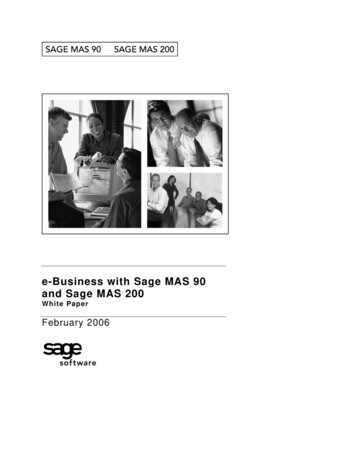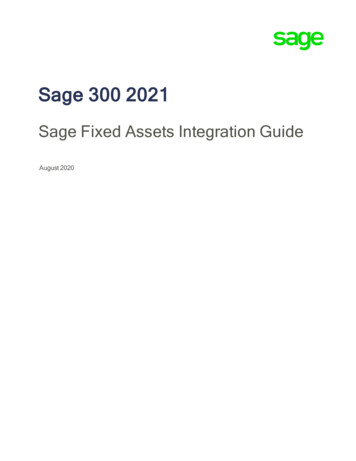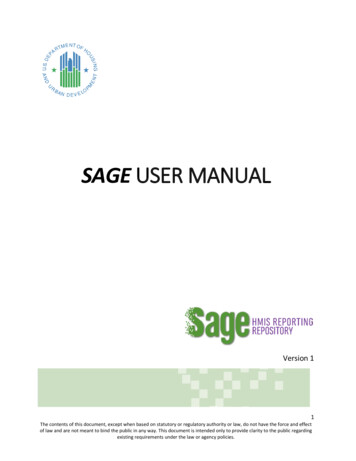
Transcription
SAGE USER MANUALVersion 11The contents of this document, except when based on statutory or regulatory authority or law, do not have the force and effectof law and are not meant to bind the public in any way. This document is intended only to provide clarity to the public regardingexisting requirements under the law or agency policies.
ContentsINTRODUCTION . 4Terms Used in Sage . 4SAGE USER ACCOUNTS . 4Adding a NEW Sage User. 5Positions, Entity, User Levels and Approvals . 6Continuum of Care Leadership . 6Recipient of a CoC Grant. 6Recipient of an ESG Grant . 7YHDP Dashboard Access . 8Updating an Existing Account . 8Account Approval and Authorization . 9Deleting or Closing Sage User Accounts . 10Log In Page and Entity Selection . 11Log In Q/A . 11I forgot my password . 11Sage locked me out . 12I didn’t receive an email . 12Not authorized to use this page . 12NAVIGATION BAR . 12Dashboard Tab . 12Resources Tab . 12Change Entity Tab. 13Admin Tab . 13Reports Tab . 13My Account Tab . 13Log Out Tab . 13Search Tab. 13DASHBOARDS . 14ESG and ESG-CV Dashboard . 14CoC Dashboard . 15CoC Recipient Dashboard . 16Visualization Charts . 17Dates Used in Charts. 17Visualization Chart - Functions . 172
Visualization Chart - Data Source . 19REPORTS. 20FUNCTIONS AND TOOLS . 20HELP . 20Active Filtering . 20Jump to buttons . 21Test Run or Print a CSV. 21Status Definitions . 23Common Terms used in Reporting . 243
INTRODUCTIONThis manual compiles information on using the Sage HMIS Reporting Repository (Sage) for HUDReporting. This manual presents information on how to use Sage from creating a user account tonavigating the dashboard. The Sage HMIS Reporting Repository is a web-based reporting portal which canbe accessed at www.Sagehmis.info.This manual does not provide guidance on HUD reporting. HUD Guidebooks which contain instructions onspecific reports (APR, CAPER, etc.) can be found on the HUD Exchange or in the RESOURCES tab of Sage.If you are having account or reporting issues with Sage, you can submit an AAQ through the HUDExchange selecting Sage in step 2.The AAQ responders are system administrators and can assist with reporting and access questions.Providing as much detail as possible in the AAQ will enable the responder to address the question quickly.Please be sure to identify the grant number for a Continuum of Care (CoC) Program Annual PerformanceReport (APR) question or who the recipient is for a Consolidated Annual Performance and EvaluationReport (CAPER) or Emergency Solutions Grants COVID-19 (ESG-CV) reporting question.Terms Used in SageSage was designed to provide access to the same information to multiple parties: grant recipients,Continuum of Care leaders, and HUD staff. Because Sage is used by different programs to report on theirgrants there is a common language developed for Sage that crosses all grant programs: Entity: The organization the user is affiliated with. An organization is a specific grant recipient, CoC, orHUD Community Planning and Development (CPD) Field Office. If a Sage user holds more than oneposition, (e.g. they work with the organization responsible for the CoC process and must complete anAPR for a planning grant), they will have two entities they are affiliated with (the CoC entity and therecipient of the planning grant entity) in one user account.User Level: The level of access an individual user has in Sage. The user levels vary depending on thetype of entity the user is affiliated with.Dashboard: The landing page used to work on the grants of specific entities.Launchpad: The submission page for reports.SAGE USER ACCOUNTSSage user accounts allow an individual access to the entity they are affiliated with. A user view ofinformation in Sage is based on their user level.A few important considerations for access:1. User accounts may not be shared. Each individual requiring access must have their own account.There may not be a ‘general’ account which is accessed by multiple people. Every keystroke in Sage isaffiliated with the user who is logged into the system.2. Users should not create multiple accounts in Sage. Users should instead associate themselves withmultiple entities by clicking “Add Another Association.” In the Position and Entities section of thisdocument are examples of when another association may be appropriate and detailed instructions onadding another association.4
Adding a NEW Sage UserAll users must create an account and be authorized to use Sage prior to viewing or editing anyinformation. To create an account, go to www.Sagehmis.info1. Click the Create an account link under “New User?”2. Complete the left side of the form with the user’s contact information.a. The user should enter their work email address, which Sage will establish as the usernameand where Sage will send email regarding activity.b. Create a password for the account. Passwords must contain: At least 6 characters.At least one uppercase letter.At least a special character (*, , #, etc.).At least 1 number.3. Confirm the password, which must match the first password entry. Sage will prompt the user tocorrect passwords that do not match.4. After entering your user information, select a “position” from the drop-down menu on the right sideof the form. and then search for the entity. See also information on Positions and Entity Selection.5. The position limits access to the appropriate type of entity. Type in either the CoC number (e.g. xx100) or a part of a name (Cincinnati or Salvation) then select the entity from the drop down menu.6. If the user requires access to more than one entity click the “Add Another Association” button andrepeat the process until the user has the access they need.7. Sage uses reCAPTCHA as part of its security. The user will check the box telling reCAPTCHA that it isnot a robot, then follow the prompts. reCAPTCHA might generate pictures and instructions for theuser to select specific ones or the user can elect to use the audio link to hear cues for the user toenter.5
8. Click Request Account and an Account Created pop up message will display to indicate the user’s partof the process is complete. The user will receive an email confirmation to the email account used insetup indicating the account request was generated. The entity authorized to approve the log in willalso receive an email indicating the user is awaiting approval. See also Account Approval andAuthorization below to help identify who will be approving your account.Your password is reset every three months in Sage. Many Sage users only login once per year, dependingon their reporting requirements. It is important to remember that your password will reset during thistime so you may need to use “Forgot my password” to reset your credentials.Positions, Entity, User Levels and ApprovalsContinuum of Care LeadershipPositionEntityContinuum of CareCoC ID State and Number (e.g. CoC–OH-900)The CoC position is for persons who administer a CoC. These types of account have three purposes:1. To provide the CoC staff and leadership with up-to-date information on all of the grants in their CoCbeing reported on. Summary and detailed information from these reports can be used for CoCmanagement and renewal processes.2. To approve recipients accounts in the CoC who will use Sage to file their APR.3. To allow CoC staff to access to Sage to review the APRs that were submitted for their CoC. Personswith a CoC position will have read-only access to the reports and cannot create or change APRssubmitted by recipients.User Levels Data Viewer & Account Admin: Users with this level of access can view APRs in Sage but have noability to enter or edit data. Users can also approve other user account requests. This level of accesswill be common for CoC leadership staff. Data Viewer: Users with this level of access can see information in Sage; but have no ability to enteror edit data or to approve access for others. This is the level of access for many CoC staff.Add Another AssociationIf the user is not only CoC staff but will use Sage to file project APRs (e.g. CoC planning grant, HMISdedicated grant) then also add another entity to the user profile as a recipient of the grant you will file anAPR on (see Position: Recipient-CoC).Account ApprovalCoC user accounts must be approved by persons with a Data Viewer & Account Admin user level from theCoC or by HUD.Recipient of a CoC GrantPositionEntity6
Recipient-CoCCoC-number: Legal Name of the recipient(e.g., CA-900: Community Housing, Inc.)The recipient is the organization that is contracted with HUD for a specific grant(s). Persons associated withthe recipient are authorized to use Sage to file the Annual Performance Report (APR) with HUD. This includesall persons reporting on any of the following types of CoC grants: Transitional Housing; Permanent Supportive Housing; Rapid Re-Housing; SSO—Services Only; SSO—with a Housing Outcomes; SSO—Street Outreach; Safe Haven; Homeless Management Information System (HMIS) Dedicated Grants; CoC Planning Grants; Unified Funding Agency (UFA) Grants; and Legacy program grants such as SHP, and S C.User Levels Data Entry & Account Admin: Users with this level of access can enter and edit data, submit a CoCProgram APR in Sage, and approve access for other users. This level of access will be common forleadership staff at the recipient entity. Data Entry: Users with this level of access can enter and edit data and submit a CoC Program APR inSage. This is the level of access for most recipients who will enter and submit an APR. Data Viewer: Users with this level of access can see information in Sage; but have no ability to enteror edit data.Add Another AssociationAdd another association if the user is responsible for reporting for multiple entities.Account ApprovalRecipient-CoC user accounts must be approved by persons with a Data Viewer &Account Admin user levelfrom the CoC or by HUD.Recipient of an ESG GrantPositionEntityRecipient-ESGCity, county, or state identified as the ESGrecipientThe recipient is the city, county, or state that received the ESG grant. Persons associated with therecipient are authorized to use Sage to file the ESG-Consolidated Annual Performance and Evaluationreport (CAPER) or the ESG-CV Quarterly reports. Only recipients should have access to the ESG throughSage. Subrecipients do not need and should not have access to the recipient’s ESG entity. Subrecipientsdo not create an account in Sage.User Levels7
Data Entry & Account Admin: Users with this level of access can enter and edit data, submit a CAPERin Sage, and approve access for other users. This user level is required to submit the CAPER reportingto HUD. Every recipient must have at least one Data Entry & Account Admin user.Data Entry: Users with this level of access can enter and edit data and submit a CAPER. This is thelevel of access for most recipients who will do data entry in Sage.Data Viewer: Users with this level of access can see information in Sage; but have no ability to enteror edit data.Add Another AssociationAdd another association if the user is also CoC leadership or the recipient is also a CoC grant recipient.Account ApprovalRecipient-ESG user accounts must be approved by persons with a Data Viewer & Account Admin userfrom the recipient entity. If that person is no longer employed at the jurisdiction or has taken a differentposition the user may request access from either the HUD field office or submit an AAQ through the HUDExchange selecting Sage in Step 2.The ESG Account Admin should not approve a subrecipient as a user. They do not need access to Sage.They receive the information from Sage to submit their report data to the recipient via an email that therecipient creates in Sage and upload to a portal via the link that is in the email.YHDP Dashboard AccessPositionEntityParticipant-Special Funding InitiativeYHDP DashboardThis association enables access for recipients and CoCs funded under the Youth Homeless DemonstrationProgram (YHDP) to access the YHDP Collaborative Dashboard.Persons requiring access to the YHDP Collaborative dashboard may be approved by the YHDP lead in thecommunity with Data Entry and Administration access to Sage. If there is not a person with that accesslevel, please submit an AAQ selecting Sage in step 2 and tell HUD why access is needed.Updating an Existing AccountUsers with an existing Sage account should not create a new account. From the MY ACCOUNT page, it ispossible to update all your information except for your email address. Email addresses may not bechanged for security reasons. If a user’s email changed, they should submit an AAQ through the HUDExchange selecting Sage in Step 2. Email addresses should be the users work address.1. Click on MY ACCOUNT on the navigation bar on top of your dashboard.2. Click on the Add Another Association button at the bottom of the page.8
3. Select the POSITION that you have relative to the APR or CAPER. (Note subrecipients do not have directaccess to Sage for the CAPER and should not have an association with ESG; subrecipients of CoC grantsmay only have access if the recipient grants access to them.)4. Find the entity you want to associate with by typing the name of the ENTITY (recipient name or CoCnumber (CT-503)) that you need to add to allow Sage to search for appropriate choices. When namesappear, you must select a name from the drop-down menu. YOU MUST SELECT FROM THE DROP DOWNMENU -- do not type a name in.5. The USER LEVEL will change from TBD to “Pending Approval.”6. If you are not a Data Entry and Account Admin user level, your account will have to be approved by anAccount Admin user at your organization, the ESG jurisdiction, the CoC or HUD prior to your ability toaccess a new entity.Administrative Update of Another Users AccountA user who has an “Account Admin” in their user level may approve a new user add another association for an existing user or change their user level add a completely new userTo do this the Account Admin goes to the navigation bar in Sage and selects Admin. Searches for a userand EDITS their account.Account Approval and AuthorizationEach ESG or CoC recipient must have at least one “Data Entry and Account Admin” user, though two arerecommended. CoCs must have at least one “Data Viewer and Account Admin.” The person(s) with thisuser level is authorized to: approve other users for the entity manage user level access remove user from the entityWhen a new or existing Sage user requests access to the entity, the Account Admin receives an emailindicating there is a pending request. Account Admins should log in to Sage within 72 hours and approveor deny the request.When the Account Admin logs in, there will be a notification box on the dashboard showing personsawaiting approval and a link to approve them.9
1. From the dashboard go to the section titled “Users Requesting Access.” This will show the number ofuser requests pending. To begin the process of approving or denying users select “Click here to viewthe list.” Alternatively the list may be accessed through the ADMIN tab on the Sage navigation bar.2. A list of users who has requested access to an entity in Sage will be on the screen. The list is split intwo sections:a. requests for which the CoC Data Viewer & Account Admin is the primary approver (i.e. other CoCstaff);b. requests for which the CoC Data Viewer & Account Admin is a secondary approver—meaning theCoC Data Viewer & Account Admin can approve these accounts but another user is the primaryapprover (i.e. recipients).The list of requests on the screen details the person’s name, contact information, the user type theyare applying for, their user ID, to what they are requesting access, and the date the request wasmade.3. Each request has a dropdown option list under the header “Level of Access.” There are different optionsto select from based on the entity the user is requesting access to. A user does not request a specificlevel of access when requesting an account. The Account Admin user must assign a specific user level.Deleting or Closing Sage User AccountsPersons at the CoC with Data View & Account Admin, CoC recipients with Data Entry & Account Admin,and ESG recipients with Data Entry & Account Admin user level access can deactivate an existing user. Youcan also submit an AAQ, selecting Sage in step 2, to be deactivated.To deactivate a user:1. Go to the ADMIN tab on the navigation bar.2. Search for an existing user in the box. Then click the “Edit” button on the line with the user’s name.3. Uncheck the “Active” box. Once you make a user inactive, it will show the date the change was madein the “Made Inactive” field.10
4. A pop-up will appear confirming you wish to deactivate the user and remove all association. Select“Ok” if you wish to continue with the deactivation.5. Sage will then show you that the user is no longer active, and the date will appear in the “MadeInactive” field.Log In Page and Entity SelectionWhen a user logs into Sage (www.Sagehmis.info) they will either be directed immediately to theirDashboard (if they are affiliated with only one entity) or will see all entities they are affiliated with. Selectthe entity that is associated with the work to be done during this session.Log In Q/AI forgot my passwordIf you have forgotten your password, use the “Forgot my password” button below the log incredentials.Enter the work email address you used to create your Sage account and then click on “Forgot mypassword.” Within minutes, the user will receive an email from Sage at the email address set up as theirusername in Sage. A numeric code will be in the email. On the log in page enter your work email addressand then the numeric code from the email as the password. Sage will log in and immediately require theuser to reset their password. Use the temporary code as the current password and then create a newpassword.NOTE: Each time the “forgot my password” link is clicked Sage will reset the temporary code to a newcode. If you click multiple times, you will receive multiple emails with different temporary codes. Usethe most recent email.11
Sage locked me outRepeated incorrect attempts to log in using either the wrong username or password will lock a user out ofSage. Use the “Forgot my password” link to reset the password using the correct email address as yourusername.I didn’t receive an emailFirst, check your spam or junk folders. If the email is there you must identify it as a safe sender. If theemail is not in junk, you should speak with your IT department to make sure Sage@sagehmis.info ismarked as a safe sender on your server.Not authorized to use this pageIf you have requested access to a Sage entity but see an “not authorized” page that means youraccount has not been approved yet. Contact the Account Admin of the entity. If the Account Admin isno longer with the entity, you can submit an AAQ through the HUD exchange.NAVIGATION BARAt the top of each page in Sage is the navigation bar. From here, users can access: Entity Dashboards Resources Change their entity Admin (for those with “Account Admin” user levels) My Account Log Out SearchDashboard TabThe Dashboard button will navigate the user back to the Dashboard of the entity currently logged into.The Dashboards are where data can be entered, and reports reviewed and submitted.Resources TabSage has built-in Help and Resources to assist the user with the completion of various reports, accountmanagement, the YHDP Supplemental Reporting Tool, and links to the AAQ Portal and the Sage page onthe HUD Exchange.This Resource button can be found on any page in the Navigation Bar. Once opened, the Resource pageprovides links to a variety of resources and support tools.12
Change Entity TabIf a user’s account is associated with multiple entities (e.g. the CoC and the recipient of the planning grant,or recipients affiliated with more than one CoC), the “Change Entity” enables a user to move betweentheir dashboards without having to log out of Sage.Admin TabAdmin (Administration) is available only to those users who have “Account Admin” in their user level titles.Admin enables an administrator to review pending users and to update or deactivate an individual users’account.Reports TabWhen clicked, this button will show you your most recently run reports and provide a quick link to the listof reports on the bottom of the dashboard.My Account TabFrom the “My Account” tab, users can update their associations as well as contact information excludingthe email address. To update an email address, users must submit an AAQ through the HUD Exchangeselecting Sage in Step 2.Log Out TabEnables the user to safely log out of Sage.Search TabThe search tab enables a quick search of the system for a specific grant number or entity. The Searchfunction will only show the user information in Sage that their user level permits them to view.Sage will allow a CoC, CoC recipient, or HUD to search for any grant that the user has access to. Be sure tobe logged into the entity correctly. A CoC user can search for anything in their CoC, a CoC recipient canonly search for APRs of the specific recipient.13
DASHBOARDSESG and ESG-CV DashboardThe ESG Dashboard is accessed by ESG recipientsDescription of sections on the dashboard:1. These are the “Jump to” links for ESG recipients.2. If there have been system message put in by HUD or the system administrators the most recent messagecan be linked to from the link in the System Message box.3. The list of users requesting access is only viewed by persons who have a Data Entry/Account Admin userlevel. If there are more than 0 users requesting access, please click the link to review and approve or denytheir account.4. This is the ESG-CV chart of all required submissions. Click on the Launchpad link to access a specific report.5. The IDIS ESG-CV Funding Award and Draw Information provides a user with the amount of ESG-CV fundsauthorized and drawn and the balance as of the latest IDIS transfer date on the form. (Updated weekly)6. The reports in ESG-Normal Program Active CAPERS are the reports that are not locked, and a user shouldbe working on. Reports in this box are there either because it is the current report or because HUD hasrejected the report and it requires correction by the recipient.7. The reports in ESG-Normal Program – Previous CAPER Submissions is all of the CAPER reports previouslysubmitted to Sage. The data is locked but clicking on the Launchpad link enables a user to view and printprevious reports.14The contents of this document, except when based on statutory or regulatory authority or law, do not have the force and effectof law and are not meant to bind the public in any way. This document is intended only to provide clarity to the public regardingexisting requirements under the law or agency policies.
8. The ESG Normal Funding Award and Draw Information shows the authorized amount, draw and balance ofthe last five fiscal years of ESG awards as of the latest IDIS transfer date on the form. (Updated weekly)CoC DashboardThere are 2 different dashboards related to the Continuum of Care (CoC): The CoC Recipient Dashboardand the CoC Dashboard. This section describes the CoC dashboard and functions. The CoC dashboardaccess should be assigned to CoC staff or leadership.Description of sections on the dashboard:1. If there have been system message put in by HUD or the system administrators the most recentmessage can be linked to from the link in the System Message box.2. These are the “Jump to” links to quickly enable a user to move around the dashboard or accessfrequently used reports.3. The list of users requesting access is only viewed by persons who have a Data Entry & Account Adminuser level. If there are more than 0 users requesting access, please click the link to review andapprove or deny their account.4. The visualization charts are driven by the data submitted through all of the CoC recipient’s APRs. It is acollective look at the CoC. The data is refreshed in the charts nightly.5. Active APRs shows a user the APRs which are or should be worked on by the CoC recipients. These include all APRs where the status of the report currently is: operating end dates havepassed, are Not Started, In Progress, Rejected, or Awaiting Directors Review. If an APR is not found on this list check the All APRs report from the Jump to box to determine itscurrent status or use the SEARCH tab on the navigation bar at the top of the page to find the grantnumber its
This manual compiles information on using the Sage HMIS Reporting Repository (Sage) for HUD Reporting. This manual presents information on how to use Sage from creating a user account to navigating the dashboard. The Sage HMIS Reporting Repository is a web-based reporting portal which can be accessed at