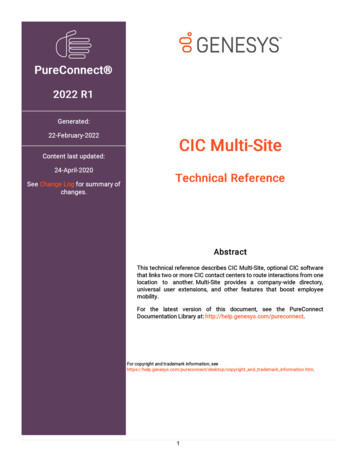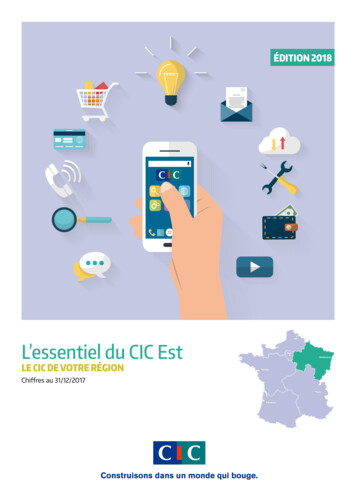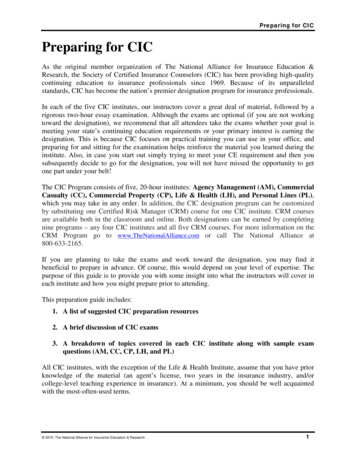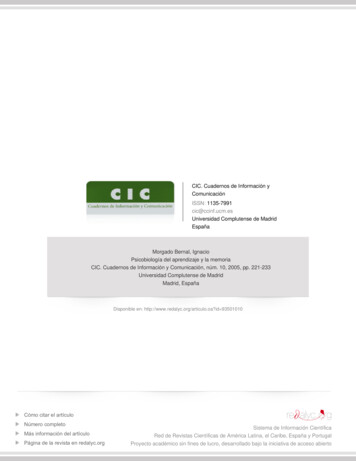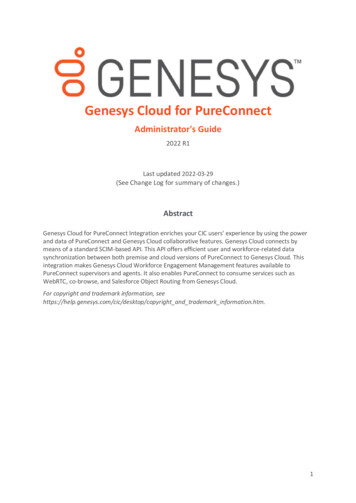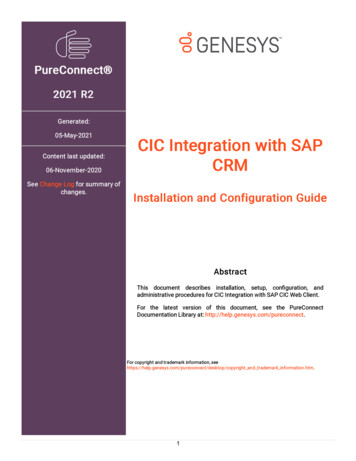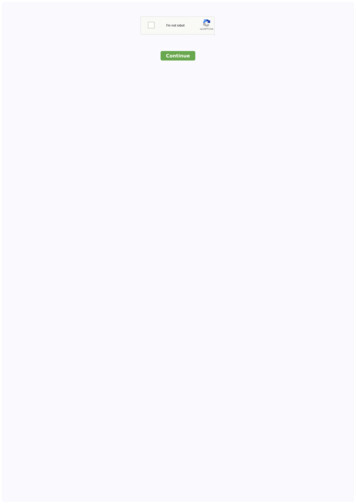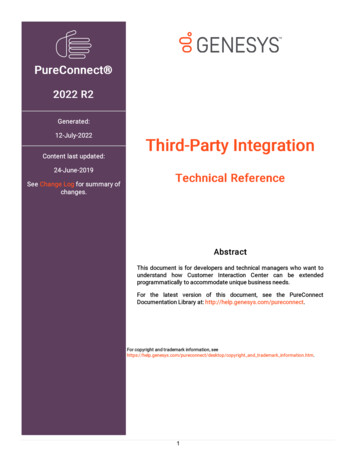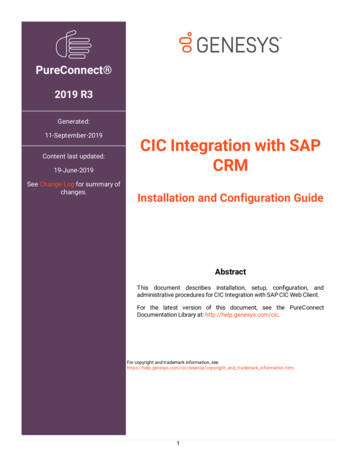
Transcription
PureConnect 2019 R3Generated:11-September-2019Content last updated:19-June-2019See Change Log for summary ofchanges.CIC Integration with SAPCRMInstallation and Configuration GuideAbstractThis document describes installation, setup, configuration, andadministrative procedures for CIC Integration with SAP CIC Web Client.For the latest version of this document, see the PureConnectDocumentation Library at: http://help.genesys.com/cic.For copyright and trademark information, seehttps://help.genesys.com/cic/desktop/copyright and trademark information.htm.1
Table of ContentsTable of ContentsIntroduction to CIC Integration24Multimedia interactionsAgent statusEmbedded call controlsPhone number formatting4445Screen pop6Screen pop on inbound call based on ANIScreen pop for callback interaction based on callback numberScreen pop with embedded chat functionality for chat interactionScreen pop for action item based on email addressNo available ANINo match on ANIMatching ANI to one accountMatching ANI to more than one accountMatching ANI to a single contact within an organizationMatching ANI to an organization accountLimitations667788910111214Number of interactionsChannels and queues in the Agent DashboardWrap-ups141414CIC Integration with SAP Architecture and Installation RequirementsCIC Integration with SAP Key TermsCIC Integration with SAP System Requirements151617CIC/SAP integration serverCIC serverSAP server171717SAP DocumentationCIC Integration with SAP Installation and Configuration OverviewPureConnect integration stepsSAP integration steps17181818Integration Server Installation19Install the SAP Integration ServiceInstall SAP Integration Web Connector1920Test the SAP Integration Web Connector22Install SAP Integration Handlers24Configure Handlers for Action Item Routing25Integration server and CIC configuration26Configure the SAP Integration Service26Configure CIC server settingsConfigure workmodesConfigure ICI settingsConfigure service flagsConfigure remote attributesConfigure dialed attributesConfigure channel selectionPerform the SLD registration2728292932333335Create a super user in Interaction AdministratorUpdate or roll back the integration3536Update the integrationRoll back the integration3737SAP GUI configuration38Define an RFC connectionSet up an SAP IC profile3839Enable warm transfer screen pop40Item attached dataCustomer confirmation screen pop example4141Troubleshooting42Web chat sessions remain openTwo or more phone interactions in one recordAction items cannot be placed on hold4242422
Agents cannot log onIntegration not working correctlyUnauthorized errors (402) on the web serviceContact technical supportTroubleshoot log files4242424445Set trace levels for SapIci.ininlogConfigure CRM ICI TRACE4546Appendix A: Supported SAP IC Web Service functions48System methodsUser methodsItem methodsContainer methodsLine methodsPhone call methodsFolder methods48484949494950Appendix B: SLD registration51Perform the SLD registrationGenerate a log file in ASCII text format5152Change log533
Introduction to CIC IntegrationThe CIC (Customer Interaction Center ) Integration with SAP CRM integrates the functionality of Interaction Desktop andInteraction Connect with the SAP IC Web Client using a combination of APIs, web tools, and remoting. The SAP agent performs alltypical phone and web chat operations without leaving the SAP IC Web Client.The interaction details from CIC display in the toolbar within the SAP IC Web Client. When the agent clicks a function button in thetoolbar, SOAP messages pass commands pass to CIC.Note:See the FAQ section on Genesys' product website for more details.Multimedia interactionsThe integration allows the agent to handle multimedia interactions. Current types include call, callback, web chat, and SAP actionitems.Agent statusThe CIC agent status is displayed in the SAP IC Web Client.Embedded call controlsThe toolbar in the SAP IC Web Client acts as a remote control for CIC call functions. Notice the caller information and call detailsalong with call control buttons.4
Click-to-dial and CIC call controls are available inside the SAP IC Web Client.Phone number formattingPhone numbers must be in E.164 format for SAP to process them. The integration reformats phone numbers before passing themto SAP.The integration:Removes sip:, @, and everything after the @ symbol from phone numbers. (For example, sip:1234@example.com becomes1234.)Removes / from extensions. (For example, /1234 becomes 1234.)Changes strings that begin with a letter to the number 0. (For example, aaa111 and PrivateNumber become 0.)Adds to the beginning of all numbers. (For example, 1234 becomes 1234.)Original 234 1234PrivateNumberFinal format 555 0 1234 1234 1234 05
Screen popThe integration passes information from the IVR on the CIC server to SAP in the form of item attached data. Item attached data isan SAP-defined XML structure that sends information to customized application functions within SAP that are dependent upon yourbusiness processes. Records in SAP pop in a browser window based on the data pulled from the IVR.Following are examples of screen pops.Screen pop on inbound call based on ANIScreen pop for callback interaction based on callback number6
Screen pop with embedded chat functionality for chat interactionScreen pop for action item based on email address7
Following are examples of screen pops for different call scenarios.No available ANIIf the call has no ANI, any known call details display on the right side of the CTI control bar as the call is alerting. If the integrationconfiguration retrieves the ANI from a defined interaction attribute, calls with no ANI can suppress screen pops.No match on ANIIf the ANI does not match any data, the number displays on the left side of the CTI control bar as the call is alerting.8
Matching ANI to one accountIf the ANI matches exactly one SAP business partner, the CTI control bar displays the name on the account on the left side as thecall is alerting.Once the agent accepts the interaction, SAP pops the account information to the agent.9
Matching ANI to more than one accountIf the ANI matches more than one business partner, the ANI displays on the left side of the CTI control bar. More information aboutthe call displays when the agent accepts the call.10
Once the agent accepts the interaction, SAP displays a list of accounts that match the ANI. The agent selects the appropriateaccount.Matching ANI to a single contact within an organizationIf the ANI matches a single assigned contact within an organization account, the matching contact and organization accountdisplay on the left side of the CTI control bar as the call is alerting. Once the agent accepts the interaction, SAP pops the contactinformation.11
Matching ANI to an organization accountIf the ANI matches the phone number of a single organization account, the name of the organization displays on the left side of theCTI control bar as the call is alerting.12
Once the agent accepts the interaction, SAP pops the organization account information along with a list of contacts in thatorganization.13
LimitationsNumber of interactionsSAP handles a maximum of six interactions per agent at one time. If an additional interaction is routed to the agent, the interactionis not visible in SAP but remains in CIC.Note: Because of SAP’s limit, to prevent the following scenarios, do not configure a user in CIC to handle more than sixinteractions.After the agent closes one of the six interactions, the additional interaction pops in SAP. However, if interactions in CIC areconfigured to time out, any interaction in CIC after the set time limit is reached is routed to the workgroup queue and ultimately toanother agent.The agent can pick up the additional interaction in The CIC client. However, if the agent does not complete the interaction, once theagent closes one of the original six interactions in SAP, the additional interaction that initially opened in The CIC client pops in SAP.Channels and queues in the Agent DashboardThe SAP CRM 7 Agent Dashboard allows agents to select channels (calls, email, chat) and queues. However, the CIC Integrationwith SAP CRM does not recognize the channels and queues selected in the Agent Dashboard.Instead, select channels in Interaction Administrator. The following is one possible way.1. In Interaction Administrator, click People Users.2. Double-click an individual user.3. On the ACD tab, click Utilization.4. Click Add to select an interaction type.The user is now able to receive interactions for these channels.Select queues in Interaction Administrator. The following is one possible way.1. In Interaction Administrator, click People Users.2. Double-click an individual user.3. On the Workgroups tab, select workgroups to add to the right. The user is now part of these workgroups. A WorkgroupActivation icon appears on the right below the call controls.Note: Depending on the agent’s rights, the agent can select or clear workgroups by clicking the Workgroup Activation icon onthe right below the call controls. For more information, see Interaction Administrator Help, or Interaction Desktop Help.Wrap-upsWrap-ups in SAP are either requested or automatic. With requested wrap-ups, agents become immediately available for anotherinteraction without needing to do any wrap-up work. With automatic wrap-ups, agents must do wrap-up work on an interactionbefore becoming available for another interaction.In the integration, CIC controls the wrap-up functionality, and as a result, uses automatic wrap-ups; automatic wrap-ups force agentsto do wrap-up work before moving to a new interaction.14
CIC Integration with SAP Architecture and InstallationRequirementsThe architecture of the CIC Integration with SAP makes deployment simple because it runs in one location at the server levelinstead of on each client workstation. The benefits of this approach include having only a single installation location and the easeof applying maintenance releases.The integration server sits between SAP and CIC. The integration is a Windows service that starts when the integration serverstarts. Multiple Windows services can communicate to multiple CIC servers and multiple SAP servers at the same time. On smallerimplementations with fewer than 25 agents, the integration is typically installed directly on the SAP servers—only if the SAP serversare on Windows-based platforms.The SAP server sets the connection to the integration server using an RFC connection defined inside SAP. The integration is inlisten-only mode, waiting for the first SOAP request from SAP. You do not configure SAP server connection details anywhere withinthe integration itself.For more information, see the following:CIC Integration with SAP Key TermsCIC Integration with SAP System RequirementsSAP DocumentationCIC Integration with SAP Installation and Configuration Overview15
CIC Integration with SAP Key TermsTermDescriptionAction itemSAP term that refers to an item, such as an email message or a workflow, that can be routed to agents. Theintegration only supports routing ERMS email action items.ChannelSAP term that is the equivalent of an interaction type in CIC. Refers to calls, callbacks, web chats, and actionitems.CIC clientInstalled on or accessed by a web browser on agent’s workstation.Note: CIC supports several interaction management client applications. The SAP integration only works withInteraction Desktop. This documentation uses the term “CIC client” to refer to Interaction Desktop.CIC Integration Name of the integration.with SAP CRMCIC/SAPIntegrationServerIntegration server that sits between CIC and SAP.Interaction type CIC term that is the equivalent of a channel in SAP. Refers to calls, callbacks, chats, and emails.Push itemSAP term that appears in the Interaction Toolbar when an action item is routed through SAP.SAP GUIClient configuration utility on SAP server that defines the remote function call (RFC) to the integration server.SAP IC WebClientCRM client used by agents. Installed on SAP server.SAP Integration Custom handlers required for integration. Installed on CIC server.HandlersSAPICIHandlers SU1.msiSAP Integration Integration service remoting endpoint. Includes configuration utility for integration. Installed on integration server.ServiceSAPICIIntegration SU1.msiSAP Integration Integration SOAP endpoint. Installed on integration server.Web ConnectorSAPICIWebConnectorV1 SU1.msi16
CIC Integration with SAP System RequirementsFollowing are the system requirements for the integration.CIC/SAP integration serverThe integration server must meet the following requirements:1-Gigahertz processor minimum1-Gigabyte RAM minimum6 Gigabytes of free hard disk space (for logging)Windows Server 2008 R2 or higher.NET Framework version 4.0 or higherIceLib API (included with the integration license)Trace Config UtilitySAP Integration ServiceSAP Integration Web ConnectorCIC serverBasic CIC server requirements (see the PureConnect Installation and Configuration Guide located in the PureConnectDocumentation Library)CIC 2016 R2 or laterHandlers (SAPICIHandlers SU1.msi)Note: In a switchover pair, run SAPICIHandlers SU1.msi on both servers.SAP serverBasic SAP server requirements (see SAP documentation)SAP IC Web Client 3.07CRM 7.0 EHP 3Note: See SAP product matrix for up-to-date information on product compatibility.SAP DocumentationDetailed documentation on the integration from the SAP side is available from various SAP support websites. You need an SAPcustomer name and password to access some of this documentation.Note: Exact navigation paths, product names, and hyperlinks are subject to frequent change on the SAP website. Thisinformation is only a guide to help you find the correct documentation.1. To access SAP CRM integration documentation:a. Open the SAP Service Marketplace website, currently at https://websmp105.sap-ag.de/home.b. Navigate to Products Installation & Upgrade Guides SAP Solution Extensions SAP Contact Center SAP ContactCenter 7.0 SAP Contact Center 7.0 Integration Interface Specifications SAP CRM SAP Contact Center IntegrationConfiguration.c. Type your SAP customer User Name and Password.The SAP Contact Center & SAP CRM Configuration Guide for Integration Scenarios downloads to your computer.2. To access SAP Web service documentation:a. Open the SAP Community Network website, currently at http://scn.sap.com.b. Search for Integrated Communication Interface, or just follow the link to the current doc: http://scn.sap.com/docs/DOC14006. The SAP Integrated Communication Interface Specification page opens.c. Download the document to your computer.17
CIC Integration with SAP Installation and Configuration OverviewFor PureConnect and SAP integration instructions, see the following:PureConnect integration stepsSAP integration stepsPureConnect integration stepsFollow these installation and configuration steps on the integration server and in CIC.1. Install the SAP Integration Service on the integration server.2.3.4.5.6.Install the SAP Integration Web Connector on the integration server.Test the SAP Integration Web Connector in IIS.Install SAP Handlers on the CIC server.Configure the SAP Integration Service.Create a super user in Interaction Administrator.Perform all other standard configuration in CIC.When setting up agents in SAP and CIC, make sure the user names match. Also, each CIC user must have a phoneextension. And finally, do not exclude the CIC user from the Company Directory listing.Note: The user name match between the SAP and CIC systems is case-sensitive.After creating agents in CIC, set the initial status for each agent in The CIC client. This enables the buttons in the interactiontoolbar.7. To send item attached data to SAP, configure the IVR (only needed for customizations to screen pop or media bar).SAP integration stepsFollow these installation and configuration steps in SAP.Note: A certified SAP systems integrator must perform these steps. The steps shown here are only as a high-level example. SeeSAPs CRM integration documentation for more details.1. Enable the following CRM services:PollingWeb Services2. Repeat the following base configuration in the SAP GUI for every system using the integration (non-transportable changes):Define a remote function call (RFC) connection and assign it to the integration server.Enable warm transfer screen pop using out-of-box contact attached data (CAD).Finish all other standard configuration.3. Complete the following global system configuration (transportable changes):Configure business roles.Configure changes to CAD for custom screen pop.Configure the call toolbar.Complete any other custom development.Note: The toolbar is only configurable within SAP—not for CIC-specific features or functionality beyond what theintegration already provides.4. Configure SAP to consume item attached data (only needed for customizations to screen pop or media bar).18
Integration Server InstallationInstall the SAP Integration ServiceInstall the SAP Integration Service on the integration server using the configuration utility wizard. This section walks you througheach step.1. Run SAPICIIntegration SU1.msi.The installation wizard opens.2. Click Next.The Custom Setup step appears. Custom Setup sets the default location to C:\Program Files\Interactive Intelligence\SAP\ICIntegration with ICI. If other CIC components are already installed on the current machine, the installation programautomatically adjusts to the existing installation drive and location.Note: Do not change the default location in the Custom Setup dialog. This location ensures the application starts on a32-bit process.3. Click Next.The IC Server Name step appears.19
4. Type the CIC Server Name for the integration and click Next.5. The Ready to install SAP Integration Service dialog appears.6. Click Install.The installer displays a status bar and messages as the installation progresses. When finished, the Completed the SAPIntegration Service Setup Wizard dialog appears.7. Click Finish.8. If prompted, restart the server to complete the installation process.Install SAP Integration Web ConnectorInstall the SAP Integration Web Connector on the integration server before registering the virtual folder in IIS on the server. Installingthe connector is a simple and quick process.Note: If installing the Web connector on a different server, open communications and define the port number between the Webconnector and the integration service.1. Run the SAPICIWebConnectorV1 SU1.msi.The installation wizard opens.2. Click Next.The Custom Setup step appears.20
Note: If no other CIC components are on the current machine, the default location is C:\Program Files\InteractiveIntelligence\SAP\ICI Web Connector 1.0. Otherwise, the installer automatically adjusts to the installation drive andlocation of existing CIC programs.3. Click Next.The Configure Application Settings dialog appears.21
4. Configure the application settings:Type the Port number the web connector uses to communicate with the integration service. This value matches the portvalue defined in the integration configuration utility under IC Settings.Type the Server/IP name/address of the integration service server.Clear the Secure Remoting check box. This function defines the communication style of remoting to the web service mustcurrently be deactivated.For the Trace File Path, click Change to navigate to the file directory path to which the web service writes logs fordebugging. The anonymous web user must have create, write, and read permissions for this folder. To turn logging off,leave this path blank.Note: Because of potential impact on disk space and performance, only use logging during testing or troubleshooting toverify communication between the integration and SAP. Turn logging off when the integration is live. See Troubleshoot logfiles for instructions on manually turning on logging or off after installation.5. Click Next.The Website Information dialog appears.In the WebSite Name list box, type or select the name of the website the connector uses.Leave the default values in the Application Name and Application Pool Name text boxes.Click Next.6. Click Next.The Ready to install SAP Integration Web Connector step appears.7. Click Install to proceed with the installation.The installer displays a status bar and messages as the installation progresses. When finished, the Completed dialog appears.8. Click Finish.Test the SAP Integration Web ConnectorOnce you install the web connector, test the service inside IIS. Also, since Microsoft Windows Server 2008 is a 64-bit operatingsystem, manually configure IIS to support the 32-bit Web service. For more information about the installation, see Install SAPIntegration Web Connector.1. Open IIS Manager.2. In the Advanced Settings for the default application pool, set Enable 32-bit Applications to True.3. Under the default website, navigate to the SapIciWebConnector folder.22
4. Right-click the SapIciWebConnector folder and select Properties.Verify the web service installation in IIS and check that you can display its properties.5. Close IIS Manager and open a web browser.6. To test the web connector, type the URL in the Address field type the vice.asmx and click Enter.Note: The default port is 80. The Default Web Site SapIciWebConnector lists the web application for the web service.The Web Service page opens.23
Note: If this page does not display, confirm the IIS settings before contacting a customer service representative.Install SAP Integration HandlersThe CIC server requires custom handlers to handle reject and presence and to route action items.The installer creates an SAPsubdirectory under the directory d:\I3\IC\Handers\Custom.1. On the CIC server, run the SAPICIHandlers SU1.msi.Note: In a switchover pair, install the handlers on both CIC servers.2. Check to ensure the directory contains the handlers needed for the integration. If not, manually publish them.24
Configure Handlers for Action Item RoutingYou can configure handlers to route action items based on attributes sent from SAP, such as SUBJECT, FROM ADDRESS, orTO NAME. For examples of how to access the data sent by SAP, see the RemoteId and RemoteName variables in theCustomSapRouteActionItem handler.Route action items to workgroupsA common scenario is to route action items to one or more workgroups.To route action items to one workgroup:In the SapActionItemProcessing handler, configure the following variables.Set the Workgroup variable to the name of the CIC workgroup that you want to receive emails.Set the InteractionType variable.By default, the InteractionType variable is set to Email.Note: You can also set the InteractionType variable to Generic Object, but unlike the InteractionType Email, Generic Object doesnot have screen recording, failover, and some reporting capabilities.To route action items to more than one workgroup:1. Follow the instructions above for configuring variables in the SapActionItemProcessing handler.2. In the CustomSapRouteActionItem handler:a. Add additional logic for each workgroup that you want to route action items to.b. Set the Workgroup variable to the name of CIC workgroup that you want to route each action items to, such as Sales orPureConnect Customer Care.Example setup to route action items to two workgroupsThe following is an example of a possible way to set up the CustomSapRouteActionItem handler to route emails to twoworkgroups.1. Open CustomSapRouteActionItem.ihd in Interaction Designer.2. Add a GetAt tool. Double-click the tool to access the Properties dialog box.a. On the General tab, add TO NAME in the Label textbox.b. On the Settings tab:i. Under List, choose AttributeValues.ii. Under Index, choose Find(AttributeNames, "ACTION ITEM ATTR TO NAME", 0).iii. For Output Variable, choose New. Input TO NAME in the Name textbox.3. Add a Selection tool. Double-click the tool to access the Properties dialog box.a. On the General tab, add Selection in the Label textbox.b. On the Statements tab, add TO NAME “{email address}”, for example, TO NAME “Support@inin.com”.4. Add two Assignment tools. Double-click each to access the Properties dialog box.a. On the General tab of the first Assignment tool, add route to {workgroup name}, for example, route to SAP1, in the Labeltextbox.b. On the Statement tab of the first Assignment tool:i. Under Variable, select Workgroup.ii. In the Value textbox, add the name of the workgroup in quotes, for example, “SAP1”.c. On the General tab of the second Assignment tool, add route to {workgroup name}, for example, route to SAP2, in the Labeltextbox.d. On the Statements tab of the second Assignment tool:i. Under Variable, select Workgroup.ii. In the Value textbox, add the name of the workgroup in quotes, for example, “SAP2”.5. Add a link between the Selection tool and the appropriate Assignment tool to connect the steps in the handler.25
Integration server and CIC configurationConfigure the SAP Integration ServiceOnce you install the SAP Integration Service and Web Connector, you are ready to configure specific settings for the integrationusing a configuration utility installed with the service. The service’s configuration wizard walks you through required and optionalsettings. For more information about the installations, see Install the SAP Integration Service and Install SAP Integration WebConnector.Note: In addition, the wizard has a Log To Text Generator area that contains configuration settings for a plug-in that convertsbinary log files to ASCII text format. SLD registration requires text log files. For extra configuration steps required for SLDRegistration, see Appendix B: SLD registration.1. On the integration server, go to C:\Program Files (x86)\Interactive Intelligence\SAP\IC Integration with ICI and open the SAPIntegration Service Configuration wizard, sapiciserviceconfigwizard-xxx-xxx.exe.It opens by default to the CIC Server Settings section.Note: If the wizard opens to the log file view, click Actions Switch Configuration to switch back to the integrationsettings.2. Do the following:Configure CIC server settingsConfigure workmodesConfigure ICI settingsConfigure service flagsConfigure remote attributesConfigure dialed attributesConfigure channel selectionPerform the SLD registration26
Configure CIC server settingsThese settings allow you to create and test a connection to the CIC server.1. In the Server Name field, enter the name or IP address of the primary CIC server to which the integration service connects.2. In the User ID and Password fields, enter the user ID and password of the CIC administrator who monitors connections andnotifications on the CIC server.Note: See the section Create a super user in Interaction Administrator.3. To validate the settings and verify a connection to the CIC server, click Test Connection.4. Results of the test connection display in the Connection Results window.5. Click Next to configure the Workmodes.27
Configure workmodesWorkmodes in SAP correspond to agent statuses in CIC. This list of workmode assignments appears on the SAP IC Web Clientdrop down and allows the agent to select from a list of defined statuses. At minimum, define workmodes for Logout, Ready, andNot Ready, which correspond to SAP workmodes 1, 2, and 3, respectively.The workmode configuration displays the non-localized Message Name field configured in Interaction Administrator. The agentsees the localized message (if available).Note: If the CIC connection goes down, the agent’s status automatically changes to Server Down. When attempting toreconnect, it changes to Attempt Reconnect. These statuses only display during loss of connection, and the agent should neverselect them.1. Select a CIC server status for each of the following standard workmodes:Logout: Disconnects the agent from the CIC server without changing the agent’s status before logout.Ready: Changes the agent’s ‘ready’ status to the mapped status (for example, Ready for Calls).Not Ready: Changes the agent’s ‘not ready’ status to the mapped status (for example, Do Not Disturb).2. To override this functionality and manually map the workmode IDs to a CIC server status and append any other defined CICserver status to the list, configure the Mapped CIC Status Workmodes section.3. Click Nextto configure ICI settings.28
Configure ICI settingsThese settings are the main parameters used by the web connector to process SOAP requests received from SAP.1. In the Remoting Port field, enter a port number to establish a listener on the local machine and to wait for commands receivedfrom SAP.Note: The port number must be unique to the web connector.2. From the Login Status drop-down, select a default workmode to assign to the agent upon login.Note: This status only applies if you selected Ignore SAP’s initial login workmode under Service Flags configuration.3. From the Reject Workmode drop-down, select a status for when the agent rejects an interaction.Note: This process ensures that a rejected ACD interaction does not route back to the agent. For more information onconfiguring the option to send local interactions to the agent’s voice mail, see the section Configure Service Flags.4. Set Log Interval to 0 (disabled). SAP now supports session timeout, so you do not need to configure this setting.5. Click Next to configure Service Flags.Configure service flagsService flags define extra functionality the integration can turn on/off.29
1. Select the service flag options. See the following table for details on how each option behaves when enabled.30
ServiceFlagDescriptionApplysecureremotingSecure remoting defines the communication style of the remoting to the web service.Supportf
The CIC (Customer Interaction Center ) Integration with SAP CRM integrates the functionality of Interaction Desktop and Interaction Connect with the SAP IC Web Client using a combination of APIs, web tools, and remoting. . SAP pops the contact information. 11. Matching ANI to an organization account If the ANI matches the phone number of a .