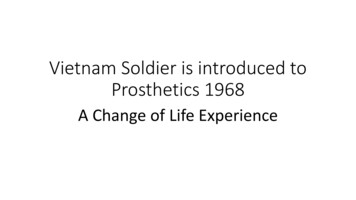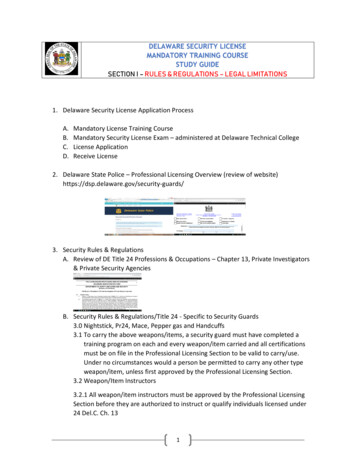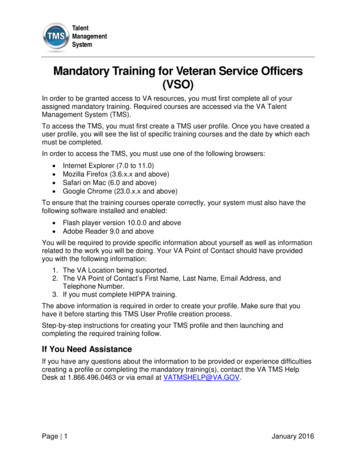
Transcription
TalentManagementSystemMandatory Training for Veteran Service Officers(VSO)In order to be granted access to VA resources, you must first complete all of yourassigned mandatory training. Required courses are accessed via the VA TalentManagement System (TMS).To access the TMS, you must first create a TMS user profile. Once you have created auser profile, you will see the list of specific training courses and the date by which eachmust be completed.In order to access the TMS, you must use one of the following browsers: Internet Explorer (7.0 to 11.0)Mozilla Firefox (3.6.x.x and above)Safari on Mac (6.0 and above)Google Chrome (23.0.x.x and above)To ensure that the training courses operate correctly, your system must also have thefollowing software installed and enabled: Flash player version 10.0.0 and aboveAdobe Reader 9.0 and aboveYou will be required to provide specific information about yourself as well as informationrelated to the work you will be doing. Your VA Point of Contact should have providedyou with the following information:1. The VA Location being supported.2. The VA Point of Contact’s First Name, Last Name, Email Address, andTelephone Number.3. If you must complete HIPPA training.The above information is required in order to create your profile. Make sure that youhave it before starting this TMS User Profile creation process.Step-by-step instructions for creating your TMS profile and then launching andcompleting the required training follow.If You Need AssistanceIf you have any questions about the information to be provided or experience difficultiescreating a profile or completing the mandatory training(s), contact the VA TMS HelpDesk at 1.866.496.0463 or via email at VATMSHELP@VA.GOV.Page 1January 2016
TalentManagementSystemA. Checking Your SystemIt is important to ensure your computer system complies with all of the software requirements for accessing the TMS aswell as operating all of the courses. The CHECK SYSTEM function automatically does this for you.1.2.Open your browser and access https://www.tms.va.gov/.Select the CHECK SYSTEM link.Figure 1: VA TMS Login Screen with the Callout of the Check System LinkOnce the check is completed, a pop-up window displays the results.Figure 2: Software Check Results Pop-UpPage 2January 2016
TalentManagementSystemIf there is/are errors detected with your bowser version and/or the absence or incorrect versions of Flash orAdobe Reader, those errors will be noted. In order to proceed, you must install and enable all of the correctversions of this software.If your system passes or you have corrected the errors, then proceed with the creation of your TMS User Profile.B. Create Your TMS Profile1.2.From one of the above browsers, access https://www.tms.va.gov/.Select the CREATE NEW USER link.Figure 3: VA TMS Login Screen with the Callout of the Create New User LinkPage 3January 2016
TalentManagementSystem3.The first screen requires you to select the overall VA organization that you will be supporting. If you are unsure, askyour VA Point of Contact.Figure 4: VA Organization ScreenSelect the radio button for the VA organization and then select the NEXT button.Page 4January 2016
TalentManagementSystem4.The next screen requires you to identify your enrollee type. The list of options is tied to the VA Organization.IF you selected VHA, this is the screen you should see:Figure 5: VHA Enrollee TypesPage 5January 2016
TalentManagementSystemIF you selected VBA, this is the screen you should see:Figure 6: VBA Enrollee TypesIf you selected the incorrect organization, select the BACK button to return to the previous screen.5.Select the VETERAN SERVICE OFFICER radio button. Then select the NEXT button.Figure 7: Veteran Service Officer Radio Button OptionPage 6January 2016
TalentManagementSystem6.You must provide information related to MY ACCOUNT and MY JOB. All of the fields marked with an asterisk mustbe completed.Figure 8: MY ACCOUNT INFORMATION ScreenPage 7January 2016
TalentManagementSystemMake sure that your PASSWORD complies with the requirements listed on the screen and that the re-enteredpassword is identical.Your password must comply with all of the following: Length must be 12 to 20 charactersMUST contain: Lowercase letters (a through z) Uppercase letters (A though Z) Numerals (0 through 9) Non-alphanumeric characters to include ! @ # % & * ? , . / ‘ [ ] { } Cannot include more than two repeated characters in a row Cannot include your User Name Cannot include your first or last namesMake sure to read the Privacy Act Notice regarding use of SSNs.Figure 9: TMS Privacy Act NoticePage 8January 2016
TalentManagementSystem7.After completing the MY ACCOUNT INFORMATION fields, you must complete the MY JOB INFORMATION fields.As indicated earlier, you should have received this information from your VA Point of Contact. If you do not havethis information, please reach out to your VA Point of Contact as you will not be able to create your TMS UserProfile without it.Figure 10: MY JOB INFORMATION Screen8.Once all of the required fields have been completed, select the SUBMIT button.Page 9January 2016
TalentManagementSystem9.You should see the Congratulations screen.Figure 11: Congratulations ScreenIf there were any errors identified after selecting SUBMIT, you must fix those and then select SUBMIT again. Keepmaking corrections until you succeed.Select the CONTINUE button.Page 10January 2016
TalentManagementSystem10. You are now asked to select and provide answers to two security questions. These will be used if you need to resetyour TMS password.Figure 12: Set Security Questions ScreenAfter selecting your questions and entering your answers, select the SAVE button.At this point, you have now created your TMS User Profile. Now, you must complete all of the mandatory trainingcourses assigned to you.Page 11January 2016
TalentManagementSystemC. Launch and Complete Mandatory TrainingFollow these steps to launch and complete all of your assigned training.1.Your TMS home screen displays. It lists the mandatory training you must complete and the date by whichcompletion must occur.Figure 13: TMS Home ScreenAt a minimum, your screen will list VA Privacy and Information Security Awareness and Rules of Behaviorunder the Due within a week area of the screen. If you checked the HIPPA Training Required box, then thePrivacy and HIPPA Focused Training is also listed. Notice that both of these courses must be completed within 5work days from the time your TMS User Profile is created.While you may complete the course(s) at a later time, it is strongly recommended to complete one or both at thetime of TMS profile creation.Page 12January 2016
TalentManagementSystem2.Hover your mouse over one of the course titles listed on your TMS Home screen. Brief information pertinent to thiscourse displays.Figure 14: Course Information Pop-up on Mouse Hover3.Select the START COURSE link.The course windows launch in another browser window. You will see the Online Content Structure screen that isimmediately followed by the initial screen of the selected course.Follow the instructions on each of the course screens to complete all modules of the mandatory training course(s).Page 13January 2016
TalentManagementSystem4.For the VA Privacy and Information Security Awareness and Rules of Behavior course, you mustacknowledge and accept the Contractor Rules of Behavior that is the last Module of this course.Figure 15: Contractor Rules of Behavior AcknowledgementPage 14January 2016
TalentManagementSystem5.Once a course has been completed, select the HOME link located at the top left of the screen to return to yourTMS Home screen.Figure 16: Snapshot of the Home Link6.Once all of the mandatory training has been completed, you will see the Learning Status Pod display informationstating that the work is completed.Figure 17: Learning Status Pod ExamplesPage 15January 2016
TalentManagementSystem7.While the completion of the mandatory training is recorded in the TMS, you must also print a Certificate(s) ofCompletion. To do this, you must select the Learning Status Pod to access the Completed Work screen.Figure 18: Completed Work ScreenAll of the courses that you have completed and the date when they were completed display on this screen.8.Hover the mouse over the course title for which a completion certificate is to be printed to display the CompletedCourse pop-up window.Figure 19: Completed Course Pop-UpPage 16January 2016
TalentManagementSystem9.Select the PRINT CERTIFICATE link. A message indicating the information is being generated.Figure 20: Generating Certificate of Completion Message ScreenOnce the necessary information has been gathered, another browser window opens and displays a PDF of theCompletion Certificate.Figure 21: Certificate of Completion PDFPage 17January 2016
TalentManagementSystemYou may save this to your local drive and/or print the certificate to a local printer. Follow the instructions providedby your VA Point of Contact to either save it, print it, or do both.10. Once you have printed and/or saved your certificate(s), you may log out of the TMS. Select the SIGN OUT linklocated in the upper right portion of your TMS Home screen.Figure 22: Snapshot of the Sign Out LinkPage 18January 2016
Talent Management System Mandatory Trai ning for Veteran Service Officers (VSO) In order to be granted access to VA resources, you must first complete all of your assigned mandatory training. Required courses are accessed via the VA Talent Management System (TMS). To access the TMS, y ou must first create a TMS user profile. Once you have created a