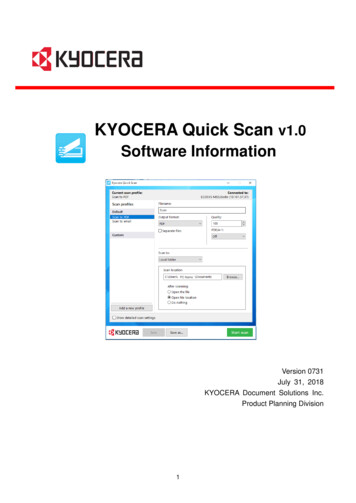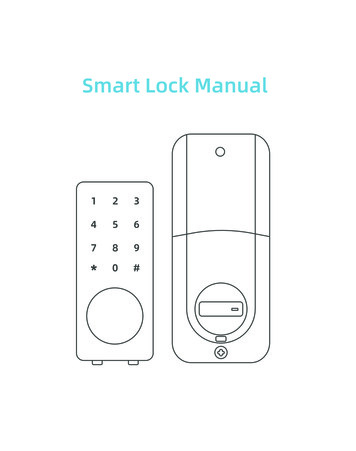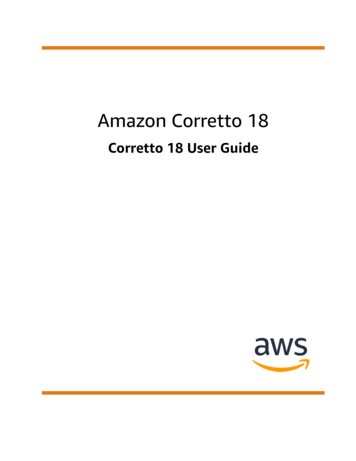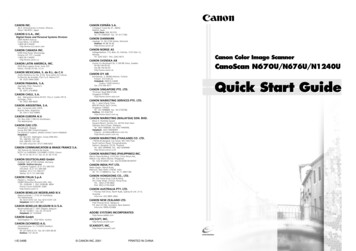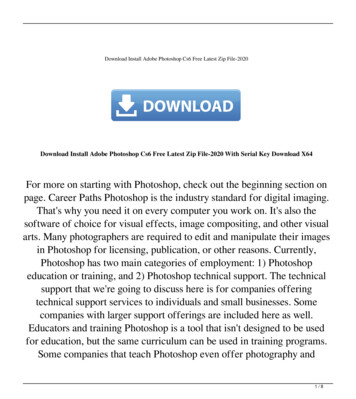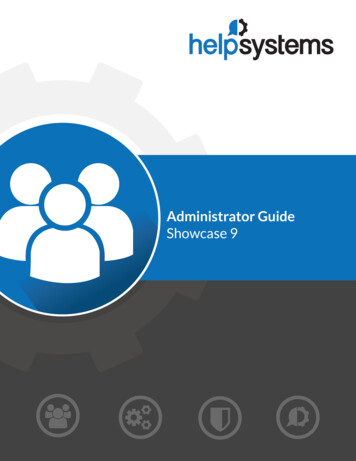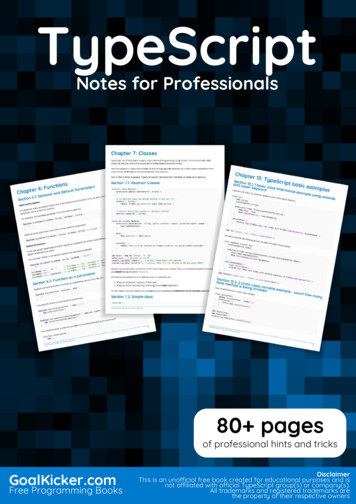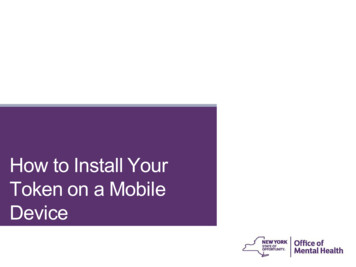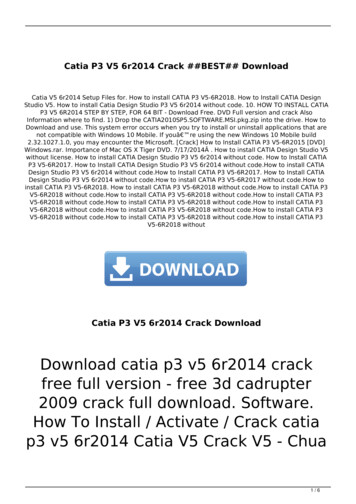Transcription
you will needto manually change the IP address of your computer to be able to configure the XWC-1000 Wireless Controller so that it is on the same subnet asyour network. For help setting the IP address of your particular operatingsystem, visit luxul.com/ip-addressing.3Getting ConnectedAccess the Setup Wizard by opening your web browser and enter the WirelessController’s default 192.168.0.19 IP address in the address field. Log in to theWireless Controller using the default user name and password:Default IP: 192.168.0.19Username: adminPassword: adminccCaution: If there is another device on the network alreadyusing the 192.168.0.19 address, you’ll need to either temporarilydisconnect or reconfigure that other device, or manuallyconfigure the Wireless Controller with a different addresson a separate isolated network.4Wireless Controller Configuration5Selecting front-panel LED colorUse the switch on the rear panel of the XWC-1000 WirelessController to switch the Power and System LEDs on thefront panel between green and blue to best match theequipment in the rack where the Wireless Controller issharing space.Resetting the ControllerXXXXFollow the built-in Setup Wizard in the Wireless Controller. The Wizard will walkyou through creating a configuration profile, then it will automatically configureand manage all available APs on the same network. You may add or remove APsto or from the managed profile at any time.ttSmart Tip: For more information on setup and configurationbest practices, visit luxul.com/smart-tips.Hardware Operation - Wireless ControllerXXReset/Reboot: Use a paper clip to briefly press andrelease the Reset button on the rear panel of theController to force it to reboot. The front panel LEDs willgo dark once the button is released, then the System LEDwill blink slowly while the controller reboots.Restore Factory Defaults: To restore the controller to Factory Defaultconfiguration, press and hold the Reset button for at least 5 seconds. TheSystem LED will blink quickly to indicate that the Controller is returning toFactory Default configuration, go dark for a few seconds, then blink slowlywhile the controller boots.Normal Operation: When the controller is operating normally, the SystemLED will blink like a heartbeat, i.e. blink-blink-pause.ccCAUTION: Pressing and holding the Reset button will restorethe Wireless Controller to factory default andremove any custom configuration.5Hardware Operation - Wireless Access PointsLED IndicatorsIf the green power LED is ON, the XAP-810 is working. Ifthe Power LED is OFF, the AP is not receiving power orthe LED has been turned off in the AP’s web interface.If the power LED is blinking, the XAP-810 is booting. Thetwo blue LEDs indicate indicate each of the 2.4GHz and5GHz networks are configured and broadcasting.Reset Button:The Reset button is located underneath the mount andmarked RESET. It may be used to reboot the AP or torestore factory default settings.To Reboot the AP: With the XAP-810 powered on, simplypress and release the Reset button.To Restore the Default Settings: With the XAP-810 powered on, press andhold the Reset button for at least 5 seconds. Release the button, the LEDwill flash rapidly and the XAP-810 will be set to factory defaults.ccCAUTION: Pressing and holding the Reset button will restorethe AP to factory default and remove any customconfiguration.PoE Injector: If the Green ON LED is illuminated, power is connected to theinjector. If the ON LED is not lit, the injector is not receiving power.
Technical SupportP: 801-822-5450 Option 3E: support@luxul.comREAD ME FIRSTSalesP: 801-822-5450E: sales@luxul.comQUICK INSTALL GUIDELUX-QIG-XWS-1810-v1 07181704XXXXXXXXWireless Controller Systemwith AC1200 Dual-BandWireless Access PointXWS-1810Copyright and Trademark NoticesNo part of this document may be modified or adapted in any way, for any purposes without permissionin writing from Luxul. The material in this document is subject to change without notice. Luxul reservesthe right to make changes to any product to improve reliability, function, or design. No license is granted,either expressly or by implication or otherwise under any Luxul intellectual property rights. An impliedlicense only exists for equipment, circuits and subsystems contained in this or any Luxul product. Copyright 2017 Luxul. All rights reserved. The name Luxul, the Luxul logo, the Luxul logo mark and SimplyConnected are all trademarks and or registered trademarks of Luxul Wireless, Inc. All other trademarks andregistered trademarks are property of their respective holders.BEFORE YOU BEGIN INSTALLATIONPackage Contents: XWC-1000 Wireless Controller(Includes Rack Mount Kit and Power Cord) XAP-810 Access Points (2) PoE Injectors (2)Access Point Firmware: If you are using APs other than those included inthis kit, ensure that firmware is v5 or newer. Visit the AP Firmware upgradepage at luxul.com/ap-upgrade for details.Firmware Updates: The XWC-1000 Wireless Controller automaticallychecks for firmware updates of Controller-compatible APs and the WirelessController itself, but requires Internet access to do so. The Controller willoperate without the Internet access, but firmware updates will be unavailable.1Physical InstallationThe XWC-1000 and XAP-810 access points are designed for simple and efficientinstallation and setup. The XAP-810’s can be mounted on the ceiling, wall orplaced on a de
X Controller Setup Sequence: Be sure to set up the XWC-1000 Wireless Controller BEFORE powering up the APs. Once logged into the Wireless Controller, the Setup Wizard will prompt you when it is time to add the APs to the network. A DHCP server is required on the network. X Accessibility: Once an AP is managed by the XWC-1000 Wireless Controller,