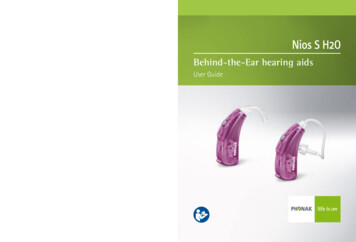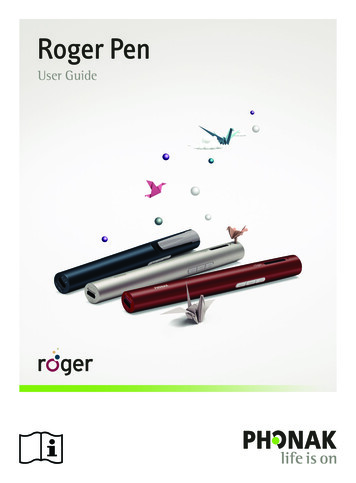
Transcription
User Guide
Contents1. Welcome42. Getting to know your Roger Pen62.1 In the box62.2 How your Roger Pen works72.3 Device descriptions82.4 Indicator lights (LED status)93. Getting started103.1 Setting up the docking station103.2 Charging your Roger Pen153.3 Switching on and off183.4 Using Roger receivers193.5 Connecting a receiver203.6 Using the buttons224. Using Roger Pen23264.2 Connecting to multimedia devices284.3 Using Bluetooth304.4 Using Roger Pen during phone calls3124.1 Attaching the lanyard
5. Special functions385.1 Mute385.2 Manual microphone modes395.3 Disconnecting Roger devices (NewNet)415.4 Verification mode416. Adding additional microphones436.1 Connect436.2 Using additional microphones467. Introducing Bluetooth497.1 What is Bluetooth?497.2 Using a Bluetooth device517.3 Setting up Bluetooth537.4 Unpairing Bluetooth devices578. Troubleshooting589. Important information6410. Service and warranty7011. Information and explanation of symbols723
1. WelcomeCongratulations on choosing the Roger Pen from Phonak.This universal, cutting-edge wireless microphone helpspeople with a hearing loss to understand more speechin loud noise and over distance. Designed with discretionin mind, the Roger Pen features adaptive wirelesstransmission, fully automated settings, wideband audioBluetooth for cell phone use, TV connectivity, and anaudio input for listening to multimedia. It can also be usedalongside other Roger Clip-On Mics and Roger Pens in amicrophone network.Your Roger Pen is a Swiss premium-quality productdeveloped by Phonak, the world’s leading hearinghealthcare company.4
Please read this User Guide thoroughly to benefit fromall the possibilities your Roger Pen offers.If you have any questions, please consult your hearingcare professional or local Phonak support center.Phonak – life is onwww.phonak-us.com5
2. Getting to know your Roger Pen2.1 In the box6Roger PenDocking stationPower supply withcountry adapter andcharging cableStorage pouchLanyardAudio cablefor docking stationmicro-USB audiocable (suitable fortraveling)RCA / Cinch adapterfor TV or HiFiQuick Setup Guide
2.2 How your Roger Pen worksRoger Pen transmits the speaker’s voice directly into yourears. The system consists of three main elements:your hearing aids, Roger receivers and your Roger Pen.Hearingaid withRogerreceiverRoger PenListenerSpeaker7
2. Getting to know your Roger Pen2.3 Device descriptionsRoger PenabchgfeabcdefghIndicator light (LED)Decline callAccept callCharging and audio input(micro-USB)Microphone mode changeConnectOn / Off / MuteMicrophonesdDocking stationabc8a Slot for Roger Penb Charger input (micro-USB)c Audio input (3.5 mm /1/8 inch jack)
2.4 Indicator lights (LED status)Indicator lightMeaningSwitching onSwitching offAudio input detectedMicrophone / audio input mutedChargingFully chargedLow battery – charge your Roger PenActive phone call9
3. Getting started3.1 Setting up the docking stationThe Roger Pen docking station is used to both rechargethe microphone and transmit audio from a TV or otheraudio device to the Roger Pen (and into your hearingaids).Setting up the power supply1. Select the power adapter that corresponds to yourcountry.USEUUKAUS2. Insert the top (round) end of theadapter in the top end of theuniversal power supply.3. Click the base of the adapter in tolock it into place.102.3.
Remove / Change:a. Pull back the tab on the universalpower supply.b. Gently pull the adapter upwards toremove it.c. Start over with step 1 (opposite).a.b.Connecting the power supply to the docking station1. Place the docking station next to your TV / audio deviceand connect the smaller end of the charging cable tothe power input of the docking station.2. Plug the larger end of the charging cable into theuniversal power supply.3. Plug the power supply into an easily accessible powersocket.3.2.1.11
3. Getting startedConnecting the docking station to a TV / audio device1. Plug the audio cableinto the audio input ofthe docking station:2. Connect the other endof the audio cable tothe headphone outputof your TV / audiodevice.Alternatively, connect theother end of the audiocable to your TV’s Cinch /RCA adapter. Connect thered and white plugs to thematching red and whiteoutput sockets on your TV.122.1.
You can also connect via aSCART adaptor, which can bebought from an electronicsstore or from your Phonakdealer.Connect the other end of theaudio cable to the SCARTadapter.Then plug the SCART adapterinto a free SCART outputsocket on your TV.If your TV does not include an analog audio output, youneed a digital to analog converter. Such converters can befound in electronics stores or may be purchased fromyour Phonak dealer.13
3. Getting startedWhen the docking station is plugged into the headsetsocket of your TV, you can adjust the volume via yourTV’s remote control.Some TVs will switch off their loudspeakers when youplug the jack into the headset socket – meaningthe TV will not be audible for other people. In suchcases use the Cinch / RCA or SCART output socket asdescribed overleaf.The Roger Pen docking station can also be connectedto any other audio device such as an MP3 player, PCor HiFi system using the audio cable.14
3.2 Charging your Roger PenRoger Pen contains abuilt-in lithium polymerbattery with fast-chargecapability.To charge your Roger Pen,slot it into the dockingstation. The indicator lightwill turn orange toindicate it is charging.An empty battery will reach its maximum charge inapproximately 2 hours. Charging is complete when theindicator light turns solid green.When charging your Roger Pen for the first time, letit charge for at least two hours, even if the batteryindicator light is not lit or turns green earlier.15
3. Getting startedAlternatively, you can also charge your Roger Pen withoutthe docking station. This may be useful when traveling.Using the micro-USB cable:1. Plug the smaller end (micro-USB) of the charging cableinto your Roger Pen.2. Plug the larger end (USB) of the charging cable into thepower supply.3. Plug the power supply into an easily accessible powersocket.2.3.1.16
You can also charge your Roger Pen by using thecharging cable to connect your Roger Pen to one ofyour computer’s USB ports.If you connect the charging cable to your computer’sUSB port and the docking station at the same time,your Roger Pen will not charge.Indicator lights (battery status)Indicator lightMeaningChargingFully chargedLow battery – charge your Roger Pen.In addition, you will hear beeps in yourhearing aids.17
3. Getting started3.3 Switching on and offTo switch your Roger Pen on, press the on / off buttonfor two seconds until the indicator light turns white.2 secs18
3.4 Using Roger receiversUsing Roger MyLinkIf your Roger receiver is aRoger MyLink, switch yourRoger MyLink on and hangit around your neck.Make sure your hearing aidsare set to T / MT / T-Coil mode.The Roger MyLink User Guide provides more detailedinformation on using Roger MyLink.Using Roger receivers attached to your hearing aidsIf you have Roger receiversthat attach directly to yourhearing aids, make sure theseare properly attached andeach hearing aid is set to itsRoger / FM / DAI / EXT / AUXprogram.19
3. Getting started3.5 Connecting a receiverYour hearing care professional may already haveconnected your Roger Pen to your hearing aids. If this isnot the case, connect your receiver to your Roger Penas follows:1. Make sure Roger Pen and the Roger receiver are bothpowered on.2. Hold Roger Pen within 10 cm / 4 inches of the Rogerreceiver.3. Press the Connectbutton on your Roger Pen.0-10 cm /0-4 inches20
4. The indicator light will turn green for two seconds toconfirm a successful connection.5. Repeat steps 2 & 3 to connect a second receiver.You can connect an infinite number of Rogerreceivers to your Roger Pen.Indicator light (connection status)After pressing the Connect button, the followingfeedback may be given by the indicator light:Indicator lightMeaningConnection was successful – your Rogerreceiver is connected to your Roger Pen.Roger Pen could not find a Rogerreceiver. Move Roger Pen closer to yourRoger receiver and make sure the Rogerreceiver is powered on. Then try toconnect again.The Roger receiver is not compatiblewith your Roger Pen.21
3. Getting started3.6 Using the buttonsTo avoid pressing two buttons at the same time, it isrecommended to hold the Roger Pen as shown when youpress a button.22
4. Using Roger PenRoger Pen is a flexible, intelligent product. It detectswhich situation you are in and adapts its microphonesettings automatically to provide you the best speechunderstanding possible.Use Roger Pen in either of the following ways:Conference stylePlace Roger Pen in the middle of a table to listen to agroup of people.23
4. Using Roger PenInterview styleHold Roger Pen in your hand and point it towards theperson you want to hear.Make sure your Roger Pen is pointing straight atthe mouth of the talker.When holding Roger Pen in the hand,avoid covering the microphoneopenings.24
Around the neckUse the lanyard (neckloop) to hang Roger Pen around theneck of the speaker you want to hear.If you prefer to set the Roger Pen’s microphone modemanually, please refer to ‘Special use cases / Manualmicrophone modes’ (page 39).25
4. Using Roger Pen4.1 Attaching the lanyardSlide the plastic part of the lanyard over the Roger Pen’sclip (1.) until it is fully inserted (2.).1.2.To remove the lanyard, pull it off the clip.26
Hanging it around the neck1. Open the lanyard by pulling themagnets apart.2. Hang the Roger Pen around theneck of the speaker and closethe lanyard.3. Adjust the length of thelanyard to bring Roger Pencloser to the mouth. Securethe wire by pulling the cableinto the gap.4. The distance between RogerPen and the mouth shouldnot be more than 20 cm /8 inches.max. 20 cm /8 inches27
4. Using Roger Pen4.2 Connecting to multimedia devicesYou can connect your Roger Pen to an audio source –such as your TV, tablet or HiFi - to hear its audio signaldirectly in your hearing aids.Via docking stationMake sure the docking station ispowered on and properly connected toyour audio source, as described in‘Getting started’ (page 12). Slot yourRoger Pen into the docking station.After turning on your audio source,Roger Pen will automatically detect thepresence of an audio signal and starttransmitting it.If the docking station is not powered on, Roger Pencan still detect and transmit an external audio signal.Simply switch Roger Pen on.When Roger Pen transmits an audio signal itsmicrophone is muted.28
Via micro-USB audio cableAlternatively, you can use the short micro-USB audiocable to connect your multimedia device directly to yourRoger Pen.1. Plug the round end of themicro-USB audio cable into theheadphone output of yourmultimedia device.2.2. Plug the rectangularend (micro-USB) ofthe micro-USB cableinto the socket of yourRoger Pen.or1.Roger Pen must be switchedon to transmit the audio signal toyour hearing aids. After you haveactivated your multimedia device’s audio signal,Roger Pen will detect this signal and willautomatically mute its own microphone.29
4. Using Roger Pen4.3 Using BluetoothRoger Pen allows you to connect to Bluetooth-enabledcell phones and smartphones to make and receive phonecalls. Before you can use your Roger Pen with yourphone however, you need to make sure your phone hasBluetooth, and complete the pairing and connectionprocedures described in ‘Setting up Bluetooth’ (page 53).Caller‘s voiceaudible hereYour voiceCaller‘s voiceBluetooth30Roger
4.4 Using Roger Pen during phone callsWhen engaged in a phone call, wear Roger Pen aroundthe neck using the lanyard as shown below (figure 1) orhold it in your hand and ensure the top of the Roger Penis pointing towards your mouth (figure 2). In very noisyenvironments, you may want to move Roger Pen closerto your mouth.1.2.31
4. Using Roger PenAvoid covering the microphone opening with your fingeror clothes (figure 3) and make sure Roger Pen is notpointing away from you (figure 4).3.4.During a phone call, keep your cell phone on you.Bluetooth’s range (the maximum distance betweenRoger Pen and the phone) is 1–3 meters / 3–10 ft.Outside of this range the connection may be lost ordrop in and out.Bluetooth calls will always take priority over the audioinput function of your Roger Pen.32
Incoming callsTo receive a call, Roger Pen’s Bluetooth needs to beenabled and it must be paired to your phone. Make sureyour hearing aids are set to the right program to receivethe signal from your Roger receivers. When a call isreceived on your phone, Roger Pen’s indicator light willturn solid blue and you will hear the ringtone signalthrough your hearing aids.Incoming phone calls will also sound in your hearing aids,even if Roger Pen is switched off.Roger Pen’s microphones are muted when yourphone rings.33
4. Using Roger PenAccepting incoming callsTo accept an incoming call, press the Acceptbuttonwhen you hear the ringtone in your hearing aids. Speakinto Roger Pen – not your phone – when the call is inprogress.Only one phone call at a time is possible. If anotherincoming call occurs on a second connected phone, youhave two options:SS Press Accept: The current call will be put on holdand the new incoming call will be accepted.SS Press Decline: The new incoming call will berejected and you can continue with your current call.34
Rejecting a callIf you prefer not to answer an incoming call, press theDeclinebutton. Using your phone to reject the callwill have the same effect.Making phone callsMake sure Roger Pen and your phone are connectedvia Bluetooth as described in ‘Setting up Bluetooth’(page 53).Use your phone’s keypad to enter the number and pressthe phone’s call button. You will hear the ringing tone inyour hearing aids shortly afterwards.Ending a callTo end a phone call via your Roger Pen, press its Declinebutton. The call will terminate. You can also end acall via your phone instead of your Roger Pen.35
4. Using Roger PenAdvanced phone optionsThe following functions can only be used if your phonesupports them. Please consult your phone’s User Guide ifunsure.Redial last numberBriefly press the Acceptlast number dialled.button twice to redial theVoice diallingPress the Acceptbutton once to activate voicedialling, then simply say the name of the person you wantto call.Wait until you hear the prompt or start tone beforespeaking the person’s name.If you have connected two phones to your Roger Penat the same time (MultiPoint) only the last-pairedphone can be used for voice dialling.You can also use this function to control your phonewith your voice.36
Transferring a callHolding the Acceptbutton for two seconds transfersthe call back to your phone. This allows you to hand yourphone to another person. You will no longer hear the callin your hearing aids.Holding the Acceptbutton for another two secondswill transfer the call back to your Roger Pen.Disabling BluetoothIf you are not using Roger Pen’s Bluetooth function, werecommend deactivating Bluetooth to save power.Switch on Roger Pen and then press the Declinebutton for two seconds to deactivate Bluetooth.To re-activate Bluetooth, switch on Roger Pen and pressthe Acceptbutton for two seconds. Your Roger Penshould connect automatically with your phone.To check whether Bluetooth is enabled, switch onyour Roger Pen and press Accept. The indicatorlight will turn blue for two seconds if Bluetooth isenabled.37
5. Special functions5.1 MuteFirmly press the on / off buttonto mute Roger Pen’s microphoneor audio input.When muted, the indicatorlight will turn solid violet.Press the on / off button again to re-activate Roger Pen’smicrophones or audio input.38
5.2 Manual microphone modesIf you wish to override the automatically selectedmicrophone mode, you can do this manually.Roger Pen features three manual microphone modes,which can be accessed in turn by pressing themicrophone button.AutomaticHandheld /lanyard modeInterviewmodeConferencemode39
5. Special functionsThe Roger Pen’s current manual microphone mode isindicated by the following indicator lights:Indicator light MeaningInterview mode. Select this mode ifyou want hear one particular speaker bypointing Roger Pen towards them.Surrounding noise and the voices of otherspeakers around you will be reduced.Conference mode. Select this mode if youwant Roger Pen to pick-up voices fromall around (i.e. friends sat around a table).Handheld / lanyard mode. If you wantto hear one particular speaker and it isnoisy, it’s best for the speaker to hold theRoger Pen themselves. They should holdit within 20 cm / 8 inches of their mouth.Automatic modeIf Roger Pen is in Handheld / lanyard mode and you pressthe microphone button again, Roger Pen will move intoAutomatic mode.40
5.3 Disconnecting Roger devices (NewNet)To disconnect your Roger Pen from anyconnected receivers or other Rogermicrophones, hold theConnectbuttonfor 7 seconds.The indicator light will turnorange when Roger Pen has beendisconnected from all connecteddevices.7 secsYou can now start to re-connect Roger receivers or Rogermicrophones with your Roger Pen.5.4 Verification modeVerification mode is used by hearing care professionalsto verify a device according the Roger POP (RogerPhonak Offset Protocol).To activate verification mode, press the Connectbutton 5 times in a row.41
5. Special functionsIndicator light (Verification mode)Indicator light MeaningVerification mode activatedVerification mode can only be activated during the60 seconds after Roger Pen is switched on.When Roger Pen is switched off, Verification mode isautomatically deactivated.ResetIf your Roger Pen stops responding to commands, youcan reset it by pressing the on / off , Mic , Acceptand Declinebuttons together for 10 seconds.42
6. Adding additional microphonesRoger technology allows you to use multiple microphonesin parallel by connecting additional Roger Clip-On Micsand Roger Pens.6.1 ConnectTo connect another microphone to your Roger Pen,follow these steps:1. Turn on both microphones.2. Hold the two microphones close together (within10 cm / 4 inches).3. Press the Roger Pen’s Connectbutton.0-10 cm /0-4 inches4. The indicator lights of both microphones will turn greenfor two seconds to indicate successful connection.43
6. Adding additional microphonesOnce you have connected another microphone withyour Roger Pen, it can only be used together withRoger Pen. The other microphone will blink red if itdoes not find your Roger Pen. If you want todisconnect it from your primary Roger Pen, use theNewNet function (see ‘Special Functions’ on page 41).It’s possible to add up to 10 other Roger microphonesto your Roger Pen.If you want to connect another Roger Pen to yours,you must first disable the second Roger Pen’sBluetooth before it can be connected.44
Indicator light (Connection status)After pressing the Connect button, the followingfeedback may be given by the indicator light:Indicator light MeaningConnection was successful - the otherRoger microphone is now connected toyour Roger Pen.Roger Pen could not find another Rogermicrophone. Move Roger Pen closer tothe other Roger microphone and makesure both microphones are switched on.Then try Connect again.The other Roger microphone is notcompatible with your Roger Pen or theother Roger Pen’s Bluetooth is stillenabled.45
6. Adding additional microphones6.2 Using additional microphonesHand over the Roger microphones to your speakers.Make sure they are worn properly (pointing to the mouthand within 20 cm / 8 inches).The Roger microphones automatically detect when yourfriend or partner talks, before instantly transmittinghis / her voice to your hearing aids.If a speaker wants to temporarily leave the group, theyshould mute their microphone by firmly pressing theon / off button.46
Roger Pen enters Handheld / lanyard mode whenconnected to one or more additional microphones.While connected to other microphones, it is notpossible to change this mode. However if Roger Penloses its connection to additional microphone(s),this will re-activate its automatic microphone mode.Only one speaker can be heard at a time. When twopeople speak at the same time, the person who talkedfirst will be heard. When they stop talking, the otherspeaker will be heard.The speaker using Roger Pen should never move morethan 10 m / 30 feet away from the group as this maydisable the other Roger microphones.If the Roger Pen is turned off or moves out of range,the secondary Roger microphones will start blinkingred and will stop transmitting.47
6. Adding additional microphonesIndicator light (multiple microphone status)When using multiple Roger microphones, the followingfeedback may be given by the indicator light:Indicator light MeaningYour Roger microphone is muted. Unmuteit by pressing the on / off button.Your Roger microphone cannot detect theprimary Roger microphone. Switch onthe primary Roger microphone and makesure it is within range of your Rogermicrophone.48
7. Introducing Bluetooth7.1 What is Bluetooth?Bluetooth provides a way for devices like cellular orcordless phones, laptops and personal computers tocommunicate wirelessly.Your Roger Pen supports Bluetooth, allowing you toreceive phone calls directly in your hearing aids.For further information about Bluetooth, visitwww.bluetooth.orgWhat Bluetooth devices can I use with my Roger Pen?First, check whether the device you wishto use is Bluetooth-enabled. Look forthe Bluetooth symbol on the device orin its User Guide.Second, the possible applications of a Bluetoothenabled device are defined by ‘profiles’. The device youwish to use with your Roger Pen must support eitherthe ‘Head Set’ or ‘Hands Free’ profile (HSP / HFP).49
7. Introducing BluetoothBluetooth device compatibilityIf a problem occurs with the connection between yourBluetooth device and Roger Pen, or if you are unsureabout your device’s Bluetooth capabilities, pleaseconsult your device’s User Guide or ask its dealer.Bluetooth operating rangeYour Roger Pen supports Bluetooth Class 2 operationup to a range of 3 meters (10 ft).Line-of-sight between your Roger Pen and your mobilephone is not required. However, the following factorsmay negatively affect the range achieved:SS Interference with other devices in the environment mayreduce the operating range.SS The Bluetooth device with which you are connectingmay only support a more limited range.If your Bluetooth device moves out of range of yourRoger Pen and has an active audio connection, thisconnection will start to be intermittently lost, and willfinally be terminated.50
If the device then moves back within range of yourRoger Pen, it may or may not resume streamingto your hearing aids. If it does not resume, switch offRoger Pen and switch it on again.7.2 Using a Bluetooth device: pairing and connectingTo enable communication two simple procedures mustbe completed:1. Pairing: The pairing procedure allows you to controlwhich Bluetooth devices are permitted to communicatewith each other. It needs to be completed for eachdevice you wish to use with your Roger Pen.2. Connecting: Once a device is allowed to communicatewith Roger Pen (‘paired’) the connection proceduremakes sure the devices can exchange audio signals.The paired devices will then connect every time theyare switched on and within reach of each other.This connection is indicated on your phone by theappearance of the Bluetooth symbol.51
7. Introducing BluetoothMost Bluetooth devices perform the connectionprocedure automatically after pairing.On the following pages the pairing and the connectingprocedures are described.52
7.3 Setting up BluetoothPairing a Bluetooth-enabled phoneIt is only necessary to perform the pairing procedureonce with each Bluetooth device. The pairingprocedure is controlled by your phone.Different phones have different menu structures.You should therefore refer to your phone’s User Guideor dealer if you cannot complete the pairingprocedure using the generic steps described here.A maximum of 8 devices can be paired with oneRoger Pen. A new pairing will replace the oldest useddevice.Roger Pen can support (connect to) two phones atthe same time, but only one call at a time is possible.53
7. Introducing Bluetooth1. Turn on your Roger Pen and your phone. Place themnext to each other.2. Locate the connectivity settings in your phone’smenu. Look for the Bluetooth setting.3. Ensure that your phone’s Bluetooth setting isswitched on.4. On your phone choose SEARCH or SCAN to search forBluetooth devices or audio enhancements.5. To initiate the pairing process on your Roger Pen,press the Acceptbutton for 7 seconds until theindicator light starts to blink blue.7 sec6. Your Roger Pen will remain in the pairing mode fortwo minutes or until pairing is completed.54
7. Your phone should present a list of the Bluetoothdevices it has detected. Select Roger Pen from this list.8. Your phone may then ask you to enter a passcode. If so,enter ‘0000’ (four zeros). Some phones may ask whichBluetooth service you want to enable. Select Headset.9. Your Roger Pen should now be paired to your phoneand the indicator light will stop blinking.Connecting to a phoneOnce your phone and Roger Pen are paired (see ‘Pairinga Bluetooth-enabled phone’), the phone needs tobe connected to your Roger Pen before it can send itsaudio signals.This connection function should also appear in yourphone’s Bluetooth menu.1. Ensure that the Roger Pen is turned on and itsBluetooth feature enabled.2. Locate the Bluetooth section of your phone’s settingsmenu and select ‘List of paired devices’.55
7. Introducing Bluetooth3. Locate and highlight your Roger Pen and selectConnect.4. Confirmation of successful connection is indicatedon your phone by the appearance of a headset symbol.The connection between your Roger Pen and yourphone will be maintained as long as the two devicesremain on and within range of each other. If eitherdevice is switched off or moves out of range, you mayneed to re-connect devices.Some phones may connect automatically afterpairing. We recommend selecting Yes whenprompted to allow this automatic connection.56
7.4 Unpairing Bluetooth devicesIf you encounter issues with one of your paireddevices, or if a device stops connecting to yourRoger Pen, try unpairing devices from your Roger Pen.1. Turn your Roger Pen on.2. Enable Bluetooth by pressing the Acceptfor 2 seconds.button3. Press and hold the Accept, DeclineandConnectbuttons simultaneously for 7 seconds,until the indicator light turns orange.Unpairing Bluetooth devices removes their ability toconnect with any previously-paired Bluetooth device.You will need to perform the pairing process again ifyou wish to reconnect.57
8. TroubleshootingMost probable cause(s)Solution(s)I cannot switch Roger Pen onJ The battery is emptyJ Charge Roger Pen for at leasttwo hoursI cannot understand the speakerJ The microphone is notpositioned correctlyJ Move Roger Pen closer to thespeaker’s mouthJ Make sure Roger Pen ispointing towards the speaker’smouthJ The microphone openings arecovered by fingers or clothingJ Make sure the microphoneopenings are not covered byfingers, clothing or dirtI cannot hear the speaker’s voice even though Roger Pen isswitched on58J The microphone has beenmutedJ Check the indicator light – ifit is violet, briefly press theon / off button to activate themicrophonesJ Your hearing aids are notset to the correct programJ Check that your hearing aidsare set to the correct program(Roger / FM / DAI / EXT / AUX)J Your Roger receivers are notconnected to Roger PenJ Hold Roger Pen close to eachRoger receiver in turn andpress the Connect button
Most probable cause(s)Solution(s)J In case of multiple microphones, J Check the indicator light - if itthe primary microphone mayis blinking red, switch on thenot be switched on or may beprimary microphone and checkout of rangethat it is within rangeI keep losing the audio signalJ Distance between Roger Penand Roger receiver is too largeJ Go closer to your Roger PenJ There are obstacles betweenyou and Roger PenJ Make sure you can see theRoger Pen (line of sight)The volume of my multimedia device is too lowJ Incorrect volume settingsJ Increase volume of your audiosourceI cannot hear my multimedia deviceJ The audio source is mutedJ Unmute the audio sourceJ Roger Pen is using themicro-USB audio cable butis not switched onJ Switch on Roger Pen to listento the audio source via themicro-USB audio cableRoger Pen’s light is blinking red (single flash)J The primary microphone thatyour Roger Pen is connectedto is no longer availableJ Create a NewNet (press theConnect button for 7 seconds)to make your Roger Pen astandalone transmitter again59
8. TroubleshootingMost probable cause(s)Solution(s)Roger Pen’s light is blinking red (double flash)J Its battery charge is lowJ Charge Roger Pen as soon aspossibleRoger Pen has stopped workingJ Software issueJ Reboot Roger Pen bysimultaneously pressing theon / off, microphone, acceptand decline buttonsDuring Bluetooth pairing, the phone asks for a pass codeJ This code is required to pairJ Roger Pen pairing code isyour Roger Pen with your phone‘0000’ (four zeros)I keep losing the signal during a Bluetooth phone callJ The Bluetooth device is eitherout of range or worn in a backpocket (body shielding)J Move back within range andkeep Bluetooth devices infront of youThe volume of the cell phone is uncomfortable(too low or too high)J The volume is not correctly seton the celle phone60J Adjust the volume of thecell phone
Most probable cause(s)Solution(s)The caller can hear me but I cannot hear the callerJ The call was transferred to thephoneJ Make sure the call istransferred back to your RogerPen by pressing the Acceptbutton for 2 sec
2 1. Welcome 4 2. Getting to know your Roger Pen 6 2.1 In the box 6 2.2 How your Roger Pen works 7 2.3 Device descriptions 8 2.4 Indicator lights (LED status) 9 3. Getting started 10 3.1 Setting up the docking station 10 3.2 Charging your Roger Pen 15 3.3 Switching on and off 18 3.4 Using Roger receivers 19 3.5 Connecting a receiver 20 3.6 Using the buttons 22