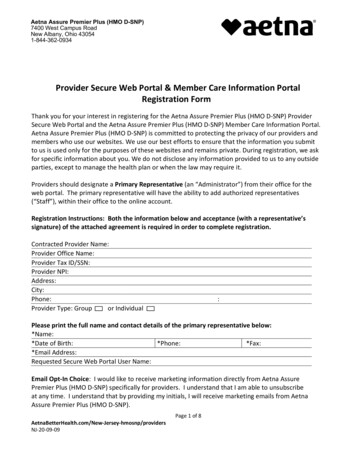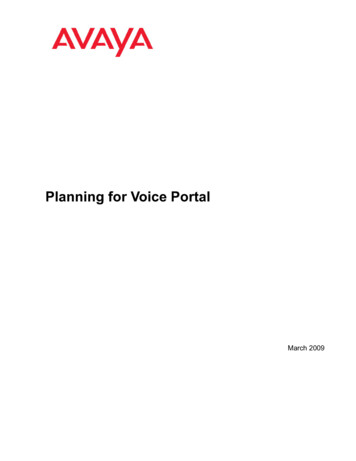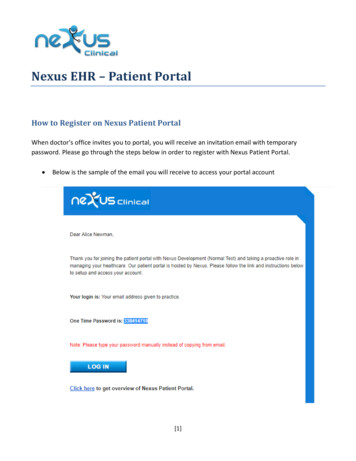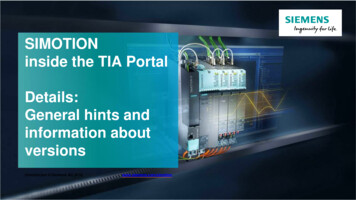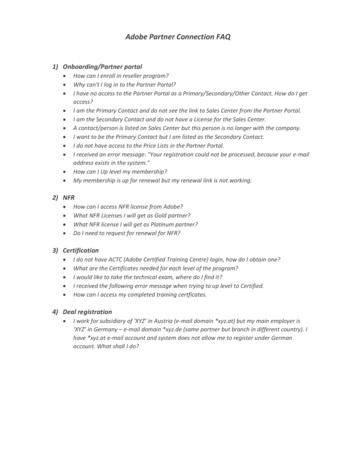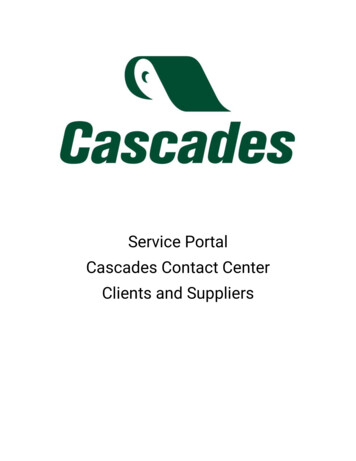
Transcription
Service PortalCascades Contact CenterClients and Suppliers
Table of content1.Access the Portal . 42. Register on the Portal . 42.1. If you have received an email inviting you to create your password . 42.2. If you haven’t received an email inviting you to create your password . 62.2.1. If your request to access the Portal is approved . 82.2.2. If your request to access the Portal is denied. 102.3. If you have lost your password . 113.Navigate in the Service Portal . 134.Browse the service catalog and submit a request . 155.Follow up on a request and talk to the contact person in charge . 176.Notifications . 19
Hello,We have made available to you a new user-friendly tool, our new Cascades Contact CenterService Portal. This portal has been put in place to optimize our services and to processyour requests more efficiently. It will also be easier to follow the progress of your requestsand to converse with the person in charge of your requests.To help you register, log in, navigate and submit new requests in the portal, we havedesigned this procedure. This service portal will replace the clients@cascades.com,credit@cascades.com, suppliers@cascades.com and csp ssc@cascades.com emailboxes.If you would like assistance completing an application or have questions, you may reacha Contact Center agent toll-free at 1 844-404-8400 Monday through Friday between 8amand 5pm (EST).
1. Access the PortalAs a client or a customer, you can simply go to the following link:https://cascades.service-now.com/sp?id external loginThe following page will appear:2. Register on the Portal2.1. If you have received an email inviting you to create your passwordIf you have received your email inviting you to create your password, please click on the"Set a new password" link in the email:
You will be redirected to this page:Please create your new password that meets the specified criteria. It must contain:-A minimum of 8 charactersAt least one upper and one lower caseAt least one numberPress "Reset Password" to submit. A confirmation page will appear:
Click on "Done" to log in for the first time with your credentials:Enter your email address and password, then click on "Login". This will take you to theservice portal.2.2. If you haven’t received an email inviting you to create your passwordIf you did not receive an email inviting you to create your password, you probably do nothave a pre-registered account. Please go to the link https://cascades.servicenow.com/sp?id external login and click on "Register":A new page will appear. You will have to fill in a few questions so that we can identifyyou:
1.2.3.4.5.6.7.i.8.First nameLast name (surname)EmailConfirmation of email addressBusiness phoneLanguageUser type: four types available, Client, Supplier, Client and Supplier or Othera.If you are a Customer or Supplier, you must provide:Your company name as it appears on our invoices, purchase orders or bills ofladingb.If you are an Other applicant, you will need to explain why you wish tolog into our portal.You will need to pass the CAPTCHA test.Then click on "Sign Up" at the bottom of the page:
You will then be asked to check your email for your registration confirmation and to createyour password:If the customer or supplier number provided matches your company name as registeredin our systems, you will receive an email inviting you to create your password withinminutes. However, if the information does not match or you are an Other applicant, acontact person will need to manually approve your login request and you will receive thislink within 24 business hours.If your connection request is denied, you will also be notified and can call one of ourcontacts to discuss the matter.2.2.1. If your request to access the Portal is approvedThe email you receive confirming your registration to the service portal will look like this:
You will be redirected to this page:Please create your new password that meets the specified criteria. It must contain:-A minimum of 8 charactersAt least one upper and one lower caseAt least one numberPress "Reset Password" to submit. A confirmation page will appear:
Click on "Done" to log in for the first time with your credentials:Enter your email address and password, then click on "Login". This will take you to theservice portal.The next time you log in, simply go to the link https://cascades.service-now.com/sp?id external login and enter your email address and password.2.2.2. If your request to access the Portal is deniedIf your request to access the Portal is denied:You may reach the Contact Center by phone to discuss the situation at 1 844-690-2519.
2.3. If you have lost your passwordIf you have lost your password, you can reset it yourself via the login page by clicking on "Forgotpassword?:You will then be redirected to a page asking you to identify yourself using your emailaddress:You will be asked to take the reCAPTCHA test, then click "Next". An email will be sent toyou within a few minutes.
The email you will receive to create your new password looks like this:You will be redirected to this page:Please create your new password that meets the specified criteria. It must contain:-A minimum of 8 charactersAt least one upper and one lower caseAt least one number
Press "Reset Password" to submit. A confirmation page will appear:Click on "Done" to log in for the first time with your credentials:3. Navigate in the Service PortalWhen you log in to the Service Portal, you will be taken to the following home page:When you first log in, you will be invited to take the Guided Tour. We stronglyrecommend that you take the tour and you can access it at any time in the upper
right-hand corner by clicking on "Guided Tours". Click on "Begin Tour" to see thecontent:Here are more details about the portal:In the upper left corner, you will find the Cascades logo:Clicking on the logo takes you back to the home page.In the upper right corner, you will find three other buttons:-Catalog: this leads you directly to the catalog of requests that you can completeRequests: you can follow all the requests you have opened, their evolution and theirresolution.Your name: allows you to change your contact information.In the center you will find the search bar on the home page. It allows you to search forrequests and documents that are available to you by keyword:Three buttons are available on the home page:
-Request Something: Allows you to access the range of requests you can makeKnowledge Base: Allows you to access documents, procedures and letters thatare relevant to youGet Help: This feature is for internal use by CascadesAt the bottom, you will find two blocks of information:-Announcements: contains messages for all or certain types of applicants.-My Requests: contains a summary of your recent requests.4. Browse the service catalog and submit a requestTo browse the service catalog, please search by keyword or click on "Catalog" at the topright or click on "Request Something".The following page will appear:On the right you will find the service catalog divided by category. The representation ofthis catalog varies according to the type of request:
Click onto break down the category and see the requests it contains:orClick on one of the tiles or rows to select your request.You will be taken to a form:Answer all the questions on the form, adding all the details and documents that concernyour application. You can add attachments by clicking on the paper clip:
You can also add some of your colleagues who need to be kept informed of a request :BewarePeople placed on the watchlist will receive certain notifications and may not have thesame access to the service portal as you. Some people will only be able to see the contentof the notifications they receive. We encourage you to use this feature only whennecessary.When your form is complete, click on "Request" at the top right to submit it:5. Follow up on a request and talk to the contact person inchargeIn order to follow your request, click on "Requests" in the upper right corner:You will be redirected to this page:You will find a "View" that allows you to filter your open and closed requests.
Also, below you will find four columns under which you will find information at a glanceabout your requests:-Request: under this column, you will find all the numbers of your requestsShort description: as the name suggests, this is the short description of yourrequestState: this indicates the status of your requestAssigned to: this indicates the name of the contact person in charge of yourrequestDue Date: This indicates the due date of your application according to the serviceagreement established for itIf you click on your request number, you will get more information:It contains a wide range of information:1.2.3.4.5.6.7.8.9.Number: Your request numberCreated: The date you created the requestUpdated: Date of the last updateState: Actual state of your requestAssigned to: Person in charge of your requestDue date: estimated date we will resolve your requestActivities: All the activities about your requestAttachments: The attachments related to your requestAdditional details: All the answers you provided in the form
6. NotificationsAs your request progresses, notifications will be sent to keep you and the people on theWatchlist informed.You will receive a notification in the following cases:-If the state of your request changesIf an Additional comment is added by the contact person in charge of yourrequestResolution of your requestPeople on the Watchlist will receive the following notifications:-Opening a requestClosing a requestThe notifications contain much the same information:1- Your request number: this is a clickable link that redirects you to the serviceportal2- State: The state of your request3- Short description: The description of your request and some additional details
1. First name 2. Last name (surname) 3. Email 4. Confirmation of email address 5. Business phone 6. Language 7. User type: four types available, Client, Supplier, Client and Supplier or Other