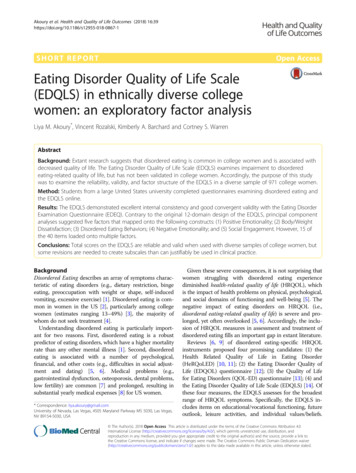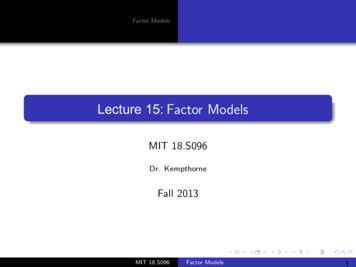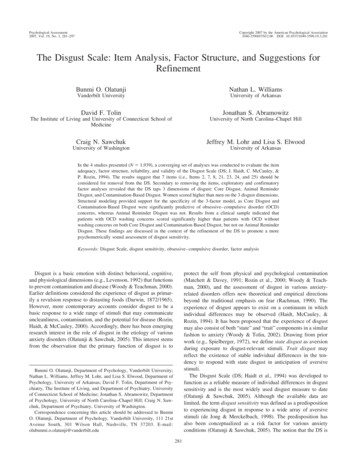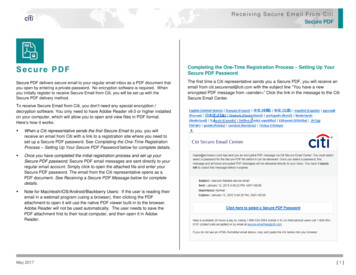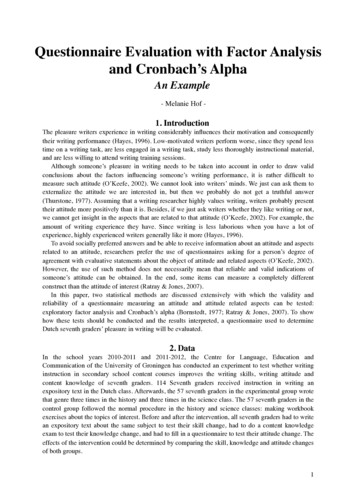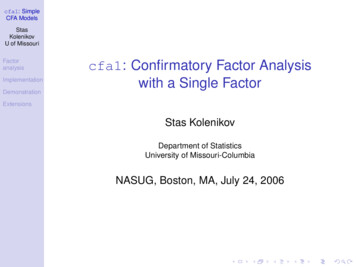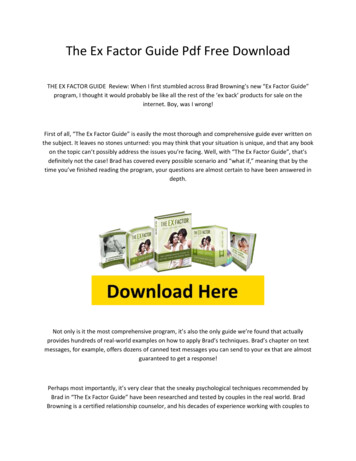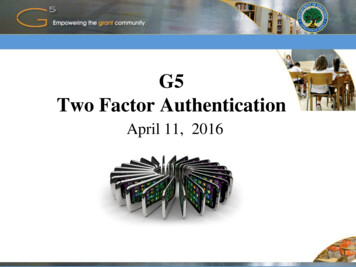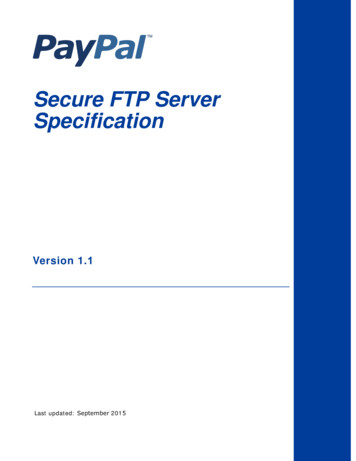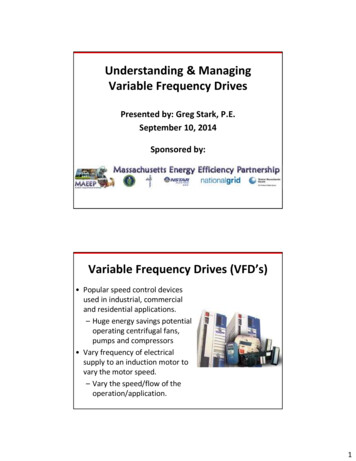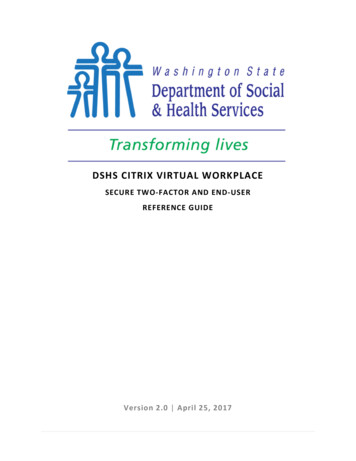
Transcription
DSHS CITRIX VIRTUAL WORKPLACESECURE TWO-FACTOR AND END-USERREFERENCE GUIDEVersion 2.0 April 25, 2017
Document HistoryVersion NumberVersion 1.0Version 2.0Date11/1/20164/25/2017DescriptionFinal ApprovedUpdated Content Additions
DSHS CITRIX VIRTUAL WORKPLACE SECURE TWO-FACTOR AND END-USER REFERENCE GUIDETable of ContentsD S HS V IRT U A L WO RK P L AC E O V ER VI E W . 1D S HS CI TR IX VI RT U AL W OR K PL AC E R EQ U IR EM EN TS . 1C O M P U T E R S Y S T E M R E Q U I R E M E N T S A N D C O M P A T I B I L I T Y .1D S HS CI TR IX VI RT U AL W OR K PL AC E FR OM W OR K . 2C I T R I X C H E C K L I S T – C O N N E C T F R O M W O R K .2S T E P 1 - C I T R I X A C C E S S .2S T E P 2 - I N S T A L L I N G C I T R I X R E C E I V E R - W O R K C O M P U T E R .2C I T R I X R E C E I V E R I N S T A L L A T I O N F O R M I C R O S O F T W I N D O W S .2C I T R I X R E C E I V E R I N S T A L L A T I O N F O R M A C I N T O S H .4S T E P 3 - H O W T O L O G I N T O C I T R I X F R O M W O R K .6C I T R I X C H E C K L I S T – C O N N E C T F R O M H O M E O R R E M O T E L O C A T I O N .7S T E P 1 R E Q U E S T C I T R I X A C C E S S F O R H O M E O R R E M O T E L O C A T I O N .7S T E P 2 O B T A I N Y O U R U S E R N A M E .S DT I D F I L E .7S T E P 3 - I N S T A L L I N G C I T R I X R E C E I V E R – H O M E O R R E M O T E L O C A T I O N .7C I T R I X R E C E I V E R I N S T A L L A T I O N F O R M I C R O S O F T W I N D O W S .8C I T R I X R E C E I V E R I N S T A L L A T I O N F O R M A C I N T O S H .9S T E P 4 I N S T A L L I N G RS A S E C U R I D - H O M E O R R E M O T E L O C A T I O N .11R S A S E C U R I D S O F T W A R E F O R W I N D O W S .11R S A S E C U R I D S O F T W A R E F O R M A C I N T O S H .14R S A S E C U R I D A P P F O R A N D R O I D P H O N E .17RSA SECURID APP FOR APPLE (IOS) PHONE .20R S A S E C U R I D A P P F O R W I N D O W S P H O N E .21RS A Secu r I D Har d To k en FO B .22S T E P 5 H O W T O L O G I N T O C I T R I X F R O M H O M E O R R E M O T E L O C A T I O N .22R S A S O F T W A R E - I N I T I A L C I T R I X L O G I N .22RS A Har d war e - In it i al C itr ix Lo g in .26R S A M O B I L E - I N I T I A L C I T R I X L O G I N .29TR OUB L E S HO O TIN G . 33C I T R I X R E C E I V E R T R O U B L E S H O O T I N G .33R E C E I V E R I S O U T - O F - D A T E .33C I T R I X R E C E I V E R A D D A C C O U N T N O T I F I C A T I O N .34I N S T A L L A T I O N I S S U E S W I T H R E C E I V E R W H I L E U P G R A D I N G O S T O W I N D O W S 10 .34P R O M P T E D T O D O W N L O A D , R U N , O P E N L A U N C H . I C A F I L E I N S T E A D O F L A U N C H I N G A P P L I C A T I O N .34R S A S E C U R I D T R O U B L E S H O O T I N G .36C I T R I X L O G I N T R O U B L E S H O O T I N G .36N E X T T O K E N M O D E .39
DSHS CITRIX VIRTUAL WORKPLACE SECURE TWO-FACTOR AND END-USER REFERENCE GUIDEDSHS VIRTUAL WORKPLACE OVERVIEWThe Virtual Workplace is a multiple server web-based approach to offering a variety of enterprise applications tostaff who have an intranet or Internet connection to the DSHS network. It delivers desktop applications toauthorized staff and contractors after authentication to the Virtual Workplace system.This user guide is focused on the process of establishing access to the DSHS Virtual Workplace (DSHS VWP) systemand its applications by installing, initiating and implementing the software on each local computer for staffaccessing the Virtual Workplace.This user guide is not intended to assist with any functions within the Microsoft Office Suite or departmentalapplications. Instead, it gets you to the point where the applications are available and operational.DSHS CITRIX VIRTUAL WORKPLACE REQUIREMENTSC OMPUTER S YSTEMREQUIREMENTS AND COMPATIBILITYThere are basic computer operating systems (OS) and Internet browser requirements for successful connectionand use of the DSHS Citrix Virtual Workspace system. The system requirements are described below.Windows Operating System Requirements Windows 10, 32-bit and 64-bit editions Windows 8.1, 32-bit and 64-bit editions Windows 8, 32-bit and 64-bit editions Windows 7, 32-bit and 64-bit editions Windows Vista, 32-bit and 64-bit editionsMacintosh Operating System Requirements OS X El Capitan (10.11) OS X Yosemite (10.10) OS X Mavericks (10.9) OS X Mountain Lion (10.8) OS X releases prior to Mountain Lion are not supported.Windows Operating System Browser Compatibility Internet Explorer 11 (32-bit mode) Internet Explorer 10 (32-bit mode) Mozilla Firefox 18.x (minimum supported version) Google Chrome 20 (minimum supported version)Macintosh Operating System Browser Compatibility Safari 6.0 (minimum supported version) Mozilla Firefox 26.x (minimum supported version) Google Chrome 33.x (minimum supported version)1 Page
DSHS CITRIX VIRTUAL WORKPLACE SECURE TWO-FACTOR AND END-USER REFERENCE GUIDEDSHS CITRIX VIRTUAL WORKPLACE FROM WORKC ITRIX C HECKLIST – C ONNECTFROMW ORKThe below checklist contains the steps needed for a successful Citrix Connection from work. Step 1. Request Citrix Access from your local IT support and receive confirmation for approval. Step 2. Install the Citrix Receiver on your workstation with your local IT support. Step 3. Navigate to myaccess.dshs.wa.gov . Follow the steps in this Guide: Log into Citrix from Work.S TEP 1 - C ITRIX A CCESSContact your local help desk for assistance in getting the initial Citrix setup. You will need to complete the RemoteAccess Request and Agreement, get your manager’s approval, and submit the form to your local IT support. It canbe found in the DSHS Forms page, form number (03-443).S TEP 2 - I NSTALLING C ITRIX R ECEIVER - W ORK C OMPUTERCitrix Receiver is required on your PC to connect to DSHS Citrix Virtual Workplace. If you have issues installing yourReceiver at work, contact your local IT support. Below are instructions on how to install the Citrix Receiver on yourWindows/Macintosh PC.C ITRIX R ECEIVER I NSTALLATIONFORM ICROSOFT W INDOWS1.In a web browser, navigate to myaccess.dshs.wa.gov, click “Download the latest DSHS approved Citrixclient”.2.Click “Run” or “Save”.Note: The message may vary depending on the web browser you’re using. (See examples below.)2 Page
DSHS CITRIX VIRTUAL WORKPLACE SECURE TWO-FACTOR AND END-USER REFERENCE GUIDEInternet Explorer (Windows)Firefox (Windows)Chrome (Windows)Edge (Windows)3.4.Open the “CitrixReceiver.exe” file from your Downloads folder.Click “Install” to begin the installation of the Citrix Receiver.5.Accept License Agreement.3 Page
DSHS CITRIX VIRTUAL WORKPLACE SECURE TWO-FACTOR AND END-USER REFERENCE GUIDE6.Click “Finish” to complete the installation of the Citrix Receiver.C ITRIX R ECEIVER I NSTALLATION1.2.FORM ACINTOSHIn a web browser, navigate to acintosh/receiver-forMacintosh-latest.html.Click “Download Receiver for Mac”.Note: The message may vary depending on the web browser you’re using. (See examples below.)Firefox (Macintosh)4 Page
DSHS CITRIX VIRTUAL WORKPLACE SECURE TWO-FACTOR AND END-USER REFERENCE GUIDESafari (Macintosh)Chrome (Macintosh)3.On a Macintosh computer, the CitrixReceiver.dmg file appears in the Macintosh Downloads folder. Clickthe “Macintosh Downloads” folder and then select the “CitrixReceiver.dmg” file. When prompted, click“Install Citrix Receiver”.4.Click “Continue”.5.Agree to Terms of Service.6.Enter your Personal Name/Password you set on your Macintosh (if applicable).7.Click “Install Software”.5 Page
DSHS CITRIX VIRTUAL WORKPLACE SECURE TWO-FACTOR AND END-USER REFERENCE GUIDES TEP 3 - H OWTO L OGIN TOC ITRIXFROMW ORKThe following section will explain the process of how to log into Citrix from Work. You will need to request accessto Citrix from your local IT support. Once your local IT support has done the initial setup, follow the steps below toconnect to Citrix from work.1.2.Navigate to myaccess.dshs.wa.gov.Click “Access the DSHS Virtual Workplace from your office”.3.Enter your computer “Username” and “Password”.Example:Username: (LynchM)Password: (your computer password)4.Click “Log on”.You are now logged into Citrix; below is an example of applications you will see when you log in. Anyapplication permissions/access are delegated by your local IT administrator.6 Page
DSHS CITRIX VIRTUAL WORKPLACE SECURE TWO-FACTOR AND END-USER REFERENCE GUIDEDSHS CITRIX VIRTUAL WORKPLACE FROM HOME ORREMOTE LOCATIONC ITRIX C HECKLIST – C ONNECTFROMH OME OR R EMOTE L OCATIONThe below checklist contains the required steps needed for a successful Citrix Connection from Home or RemoteLocation. Step 1. Request Citrix Access from your local IT support and receive confirmation for approval. Step 2. Obtain your Username.SDTID file from your local IT support. Step 3. Install the latest Citrix Receiver. Step 4. Install the RSA SecurID Software and Token. Step 5. Access Citrix from Home or Remote Location.S TEP 1 R EQUEST C ITRIX A CCESSFORH OME OR R EMOTE L OCATIONContact your local IT support for assistance in getting the initial setup of Citrix for Home or Remote Location. Youwill need to complete the Remote Access Request and Agreement to request an RSA SecurID token. The RemoteAccess Request and Agreement may be found in the DSHS Forms page, form number (03-443).S TEP 2 O BTAINYOURU SERNAME .SDTIDFILEAfter completion of Step 1 Request Citrix Access for Home or Remote Location, your local IT support will e-mailyou a Username.SDTID file. Save the file to your Desktop at Home or Remote Location, you will need this file tosetup your SecurID RSA Software. If you have a mobile device, make sure you have access to the e-mail thatcontains the file on your mobile device.Note: Do not save the Username.zip file, only the Username.SDTID.S TEP 3 - I NSTALLING C ITRIX R ECEIVER – H OME OR R EMOTE L OCATIONCitrix Receiver is required on your PC to connect to DSHS Citrix Virtual Workplace. If you have issues installing yourreceiver on your home or remote location computer, contact your local IT support. Below are instructions on howto install the Citrix Receiver on your Windows/Macintosh PC.7 Page
DSHS CITRIX VIRTUAL WORKPLACE SECURE TWO-FACTOR AND END-USER REFERENCE GUIDEC ITRIX R ECEIVER I NSTALLATIONFORM ICROSOFT W INDOWS1.In a web browser, navigate to myaccess.dshs.wa.gov, click “Download the latest DSHS approved Citrixclient”.2.Click “Run” or “Save”.Note: The message may vary depending on the web browser you’re using. (See examples below.)Internet Explorer (Windows)Firefox (Windows)Chrome (Windows)Edge (Windows)3.Open the “CitrixReciever.exe” file from your Downloads folder.4.Click “Install” to begin the installation of the Citrix Receiver.8 Page
DSHS CITRIX VIRTUAL WORKPLACE SECURE TWO-FACTOR AND END-USER REFERENCE GUIDE5.Accept License Agreement.6.Click “Finish” to complete the installation of the Citrix Receiver.C ITRIX R ECEIVER I NSTALLATIONFORM ACINTOSH1.In a web browser, navigate to acintosh/receiver-forMacintosh-latest.html.2.Click “Download Receiver for Mac”.Note: The message may vary depending on the web browser you’re using. (See examples below)Firefox (Macintosh)9 Page
DSHS CITRIX VIRTUAL WORKPLACE SECURE TWO-FACTOR AND END-USER REFERENCE GUIDESafari (Macintosh)Chrome (Macintosh)3.On a Macintosh computer, the “CitrixReceiver.dmg” file appears in the Macintosh Downloads folder.Click the “Macintosh Downloads” folder and then select the “CitrixReceiver.dmg” file. When prompted,click “Install Citrix Receiver”.4.Click “Continue”.5.Agree to Terms of Service.6.Enter your Personal Name/Password you set on your Macintosh (if applicable).7.Click “Install Software”10 P a g e
DSHS CITRIX VIRTUAL WORKPLACE SECURE TWO-FACTOR AND END-USER REFERENCE GUIDES TEP 4 I NSTALLING RSA S ECUR ID - H OME OR R EMOTE L OCATIONRSA S ECUR ID S OFTWAREFORW INDOWS1.Download the latest RSA Security Token Based Authentication for Windows. Click link below to downloadsoftware.Download Link.2.Select 32-bit or 64-bit “RSA SecurID Software Token 5.0 Downloads for Microsoft Windows”.3.Select 32-bit or 64-bit software, click one of the “Download” links (examples below).4.Download the RSA Secure ID Token Software, double-click the “RSASecurIDToken500x64.msi”, found inyour Downloads.Note: DO NOT run the “RSASecurIDTokenAuto500x64.msi”.5.Select “Run” to start the RSA SecurID Setup Wizard.11 P a g e
DSHS CITRIX VIRTUAL WORKPLACE SECURE TWO-FACTOR AND END-USER REFERENCE GUIDE6.Select “Next” to continue to the Terms of Service.7.Accept the Terms of Service, Select “Next”.8.Select “Typical”, then select “Next” to continue with the RSA SecurID Software Token applicationinstallation.12 P a g e
DSHS CITRIX VIRTUAL WORKPLACE SECURE TWO-FACTOR AND END-USER REFERENCE GUIDE9.“Click Install” to install RSA SecurID software.10. Uncheck “Launch RSA SecurID Software Token”, then select “Finish”.Next, you will have to link your Username.SDTID file to your SecurID RSA Software. If you do not have theUsername.SDTID file, click the “Obtain your Username.SDTID file” link below.Step 2 Obtain your Username.SDTID file.13 P a g e
DSHS CITRIX VIRTUAL WORKPLACE SECURE TWO-FACTOR AND END-USER REFERENCE GUIDE11. Double-click the “Username.SDTID” file you saved to your desktop.Note: If you get the below pop-up message, restart the computer. After restart, try double-clicking thefile again.12. Enter your Username as the Password (example: bucklbl) (case sensitive) and click “OK”.13. Your RSA SecurID Software Token is now installed. Select “OK”.NOTE: Delete the “Username.SDTID” file off of your desktop once installed.RSA S ECUR ID S OFTWAREFORM ACINTOSH1.Download the latest RSA Security Token Based Authentication for Macintosh. Click the link below todownload the RSA SecurID software.Download Link2.Select “RSA SecurID Software Token Downloads for Mac OS X”.3.Once you select the software, click the “Download” link (example below).14 P a g e
DSHS CITRIX VIRTUAL WORKPLACE SECURE TWO-FACTOR AND END-USER REFERENCE GUIDE4.Once you download the RSA Secure ID Token Software, double-click the “RSASecurIDMacintosh412.dmg”from your Downloads folder.5.Select “Continue” to Start the RSA SecurID Setup Wizard.6.Accept the Terms of Service, select “Agree”, then select “Continue”.7.Select “Close” to move to the next step of installation.15 P a g e
DSHS CITRIX VIRTUAL WORKPLACE SECURE TWO-FACTOR AND END-USER REFERENCE GUIDENext, you will have to link your Username.SDTID file to your SecurID RSA Software. If you do not have theUsername.SDTID file, click the “Obtain your Username.SDTID file” link below.Step 2 Obtain your Username.SDTID file8.Double-click the “Username.SDTID” file you saved to your desktop.9.Enter your Username as the password (example: bucklbl) (case sensitive) and click “OK”.10. Your RSA SecurID Software Token is now installed. Select “OK”.NOTE: Delete the “Username.SDTID” file off of your desktop once installed.16 P a g e
DSHS CITRIX VIRTUAL WORKPLACE SECURE TWO-FACTOR AND END-USER REFERENCE GUIDERSA S ECUR ID A PPFORA NDROID P HONE1.In your list of apps, tap the Play Store icon.2.Tap search and enter the keywords RSA SecurID in the search field.3.Select RSA SecurID Software Token.4.Tap Install.5.Click Accept to start the download of the application.17 P a g e
DSHS CITRIX VIRTUAL WORKPLACE SECURE TWO-FACTOR AND END-USER REFERENCE GUIDE6.Open the RSA SecurID application once the download is complete.7.Check “I have read and accept the terms of this agreement.” Click Continue.18 P a g e
DSHS CITRIX VIRTUAL WORKPLACE SECURE TWO-FACTOR AND END-USER REFERENCE GUIDENext, you will have to link your Username.SDTID file to your SecurID RSA Software. If you do not have theUsername.SDTID file, click the “Obtain your Username.SDTID file” link below.Step 2 Obtain your Username.SDTID file8.Open the e-mail containing the Username.SDTID file from your Android device. The Password to installthe RSA SecurID Software Token is your User ID.Example: LynchM (case sensitive)19 P a g e
DSHS CITRIX VIRTUAL WORKPLACE SECURE TWO-FACTOR AND END-USER REFERENCE GUIDERSA SECURID APP FOR APPLE (IOS) PHONE1.On your Apple iPhone, tap the “App Store” icon.2.3.4.5.Tap “Search”, and enter the keywords “RSA SecurID”.Select “RSA SecurID Software Token”.Tap “Get”, then “Install”.Tap “Open”.When the install is complete, you will have the RSA SecurID icon on your Apple device.6.Tap the “RSA SecurID” icon to open the app.Next, you will have to link your Username.SDTID file to your SecurID RSA Software. If you do not have theUsername.SDTID file, click the “Obtain your Username.SDTID file” link below.Step 2 Obtain your Username.SDTID file7.Open the e-mail containing the Username.SDTID file from your Apple device.The Password to install the RSA SecurID Software Token is the User ID. Example: LynchM (case sensitive)Your Token is now installed on your Apple device.20 P a g e
DSHS CITRIX VIRTUAL WORKPLACE SECURE TWO-FACTOR AND END-USER REFERENCE GUIDERSA S ECUR ID A PPFORW INDOWS P HONEOpen the e-mail containing the Username.SDTID file from your Windows device.The Password to install the RSA SecurID Software Token is the User ID. Example: LynchM (case sensitive).Your Token is now installed on your Windows device.21 P a g e
DSHS CITRIX VIRTUAL WORKPLACE SECURE TWO-FACTOR AND END-USER REFERENCE GUIDERSA SecurID Hard Token FOBYou will receive a Hardware Token FOB, pictured below. The Hardware Token FOB does not require additionalsoftware to be installed on your computer.S TEP 5 H OWTO L OGIN TOC ITRIXFROMH OME OR R EMOTE L OCATIONThe following section will explain the process of how to log into Citrix from Home or Remote Location. You willneed to request access to Citrix from your local IT support. Once your local IT support has done the initial setup,follow the steps below to connect to Citrix from Home or Remote Location.RSA S OFTWARE - I NITIAL C ITRIX L OGINOnce you have installed your RSA SecurID Software on your PC or Macintosh, follow the instructions below to Loginto Citrix for the first time. Once you have logged in successfully for the first time, the process will slightly change.You will want to navigate to the Software - Daily Citrix Login for daily Citrix login instructions.1.Navigate to myaccess.dshs.wa.gov.Select “Access to the DSHS Virtual Workplace from your home or remote location.”2.Enter your computer “Username” and “Password”.Example:Username: (LynchM)Password: (your computer password)3.Open the RSA SecurID Software from your Start Menu.22 P a g e
DSHS CITRIX VIRTUAL WORKPLACE SECURE TWO-FACTOR AND END-USER REFERENCE GUIDE4.Leave the Enter PIN field BLANK. Click the arrow.Note A: Make sure the ticker bar is full before you click copy.Note B: A Token Number can only be used one time. If your login attempt fails, wait for the next Tokennumber to roll over.5.Click “Copy” to copy Token Code.6.“Paste” into the “Token ID:” field in your browser and click “Log on”.Note: Do not close RSA SecurID Token Generator.Note: PIN cannot start with Zero (0), 11111, 22222, 12345, etc.7.Enter a 5 to 8 all numeric PIN and click “Submit”.23 P a g e
DSHS CITRIX VIRTUAL WORKPLACE SECURE TWO-FACTOR AND END-USER REFERENCE GUIDE8.Re-enter PIN for verification and click “Submit”.You should get a message to enter your Passcode. See below step.9.On the RSA Token Generator click “Re-enter PIN”.10. Enter the PIN you just created and click the arrow.Note: Make sure the ticker bar is full before you click copy.11. Click the “Copy” button.24 P a g e
DSHS CITRIX VIRTUAL WORKPLACE SECURE TWO-FACTOR AND END-USER REFERENCE GUIDE12. Paste the passcode into the “Additional Information Required” field on the Citrix Logon Page and click“Submit”.You are now logged into Citrix; below is an example of applications you will see when you log in. Anyapplication permissions/access are delegated by your local IT administrator.RSA Software - Daily Citrix Login1.2.Navigate to myaccess.dshs.wa.gov.Select “Access to the DSHS Virtual Workplace from your home or remote location”.3.Enter your computer “Username” and “Password”.Example:Username: (LynchM)Password: (your computer password)4.Open the RSA SecurID Software from the Start Menu.25 P a g e
DSHS CITRIX VIRTUAL WORKPLACE SECURE TWO-FACTOR AND END-USER REFERENCE GUIDE5.Enter your PIN and click the arrow.6.Click “Copy” to copy Token Code.7.Paste the Token Code into the “Token ID:” Field in your browser and click “Log on”.You are now logged into Citrix; below is an example of applications you will see when you log in. Anyapplication permissions/access are delegated by your local IT administrator.RSA Hardware - Initial Citrix LoginFollow the instructions below to Log into Citrix for the first time with your RSA SecurID Hardware FOB. Once youhave logged in successfully for the first time, the process will slightly change. You will want to navigate to theHardware - Daily Citrix Login for daily Citrix login instructions.1.2.Navigate to myaccess.dshs.wa.gov.Select “Access to the DSHS Virtual Workplace from your home or remote location”.26 P a g e
DSHS CITRIX VIRTUAL WORKPLACE SECURE TWO-FACTOR AND END-USER REFERENCE GUIDE3.Enter your computer “Username” and “Password”.Example:Username: (LynchM)Password: (your computer password)4.In the “Token ID:” field Enter the “Token ID” off of the Hardware FOB.5.Click “Log On”.6.Enter your “New PIN”.7.Confirm “New PIN”.8.Enter the “PIN Next token code” (Note: wait for the Token numbers to change to the next Token).27 P a g e
DSHS CITRIX VIRTUAL WORKPLACE SECURE TWO-FACTOR AND END-USER REFERENCE GUIDE9.Click “OK”.You are now logged into Citrix; below is an example of applications you will see when you log in. Anyapplication permissions/access are delegated by your local IT administrator.RSA H ARDWARE - D AILY C ITRIX L OGIN1.2.Navigate to myaccess.dshs.wa.gov.Select “Access to the DSHS Virtual Workplace from your home or remote location”.3.Enter your computer “Username” and “Password”.Example:Username: (LynchM)Password: (your computer password)4.In the “Token ID:” field enter the (PIN Token ID) off of the Hardware FOB.Example below: (PIN 159759)28 P a g e
DSHS CITRIX VIRTUAL WORKPLACE SECURE TWO-FACTOR AND END-USER REFERENCE GUIDE5.Click “Log On”.You are now logged into Citrix; below is an example of applications you will see when you log in. Anyapplication permissions/access are delegated by your local IT administrator.RSA M OBILE - I NITIAL C ITRIX L OGINOnce you have installed your RSA SecurID Software on your Mobile Device, follow the instructions below to Loginto Citrix for the first time. Once you have logged in successfully for the first time, the process will slightly change.You will want to navigate to the Mobile - Daily Citrix Login for daily Citrix login instructions.1.Navigate to myaccess.dshs.wa.gov.2.Select “Access to the DSHS Virtual Workplace from your home or remote location”.3.Enter your computer “Username” and “Password”.Example:Username: (LynchM)Password: (your computer password)4.On your mobile device, open the RSA SecurID app.29 P a g e
DSHS CITRIX VIRTUAL WORKPLACE SECURE TWO-FACTOR AND END-USER REFERENCE GUIDE5.In the RSA Mobile App, leave the Enter PIN field BLANK. Click the Blue Arrow.6.Type the Token into the “Token ID:” field.7.Click “Log On”.When you click “Log On”, you will get prompted to set your “PIN”.Note: Do not close RSA SecurID Token Generator.Note: PIN cannot start with Zero (0), 11111, 22222, 12345, etc.8.Enter a 5 to 8 all numeric PIN and click “Submit”.9.Confirm your “PIN”, next you will need to enter your “PIN” into the RSA SecurID app.10. In the RSA Mobile App, navigate back to the main page, click re-enter your “PIN”.11. Once you have entered your “PIN”. Select the Blue Arrow or Enter.30 P a g e
DSHS CITRIX VIRTUAL WORKPLACE SECURE TWO-FACTOR AND END-USER REFERENCE GUIDENote A: Make sure the ticker bar is full before you type in the Token Number.Note B: A Token Number can only be used one time. If your login attempt fails, wait for the next Tokennumber to roll over.12. Type the passcode into the field requesting “Addition Information Required”.13. Click “Submit”.You are now logged into Citrix; below is an example of applications you will see when you log in. Anyapplication permissions/access are delegated by your local IT administrator.RSA M OBILE - D AILY C ITRIX L OGIN1.Navigate to myaccess.dshs.wa.gov.2.Select “Access to the DSHS Virtual Workplace from your home or remote location”.31 P a g e
DSHS CITRIX VIRTUAL WORKPLACE SECURE TWO-FACTOR AND END-USER REFERENCE GUIDE3.Enter your computer “Username” and “Password”.Example:Username: (LynchM)Password: (your computer password)4.On your mobile device, open the RSA SecurID app.5.Enter your “PIN” into the RSA Mobile App.6.Once you have entered your “PIN”, select the Blue Arrow or Enter.Note A: Make sure the ticker bar is full before you type in the Token Number.Note B: A Token Number can only be used one time. If your login attempt fails, wait for the next Tokennumber to roll over.7.Type your Passcode into the “Token ID:” field.32 P a g e
DSHS CITRIX VIRTUAL WORKPLACE SECURE TWO-FACTOR AND END-USER REFERENCE GUIDE8.Click “Log On”.You are now logged into Citrix; below is an example of applications you will see when you log in. Anyapplication permissions/access are delegated by your local IT administrator.TROUBLESHOOTINGC ITRIX R ECEIVER T ROUBLESHOOTINGR ECEIVER IS OUT - OF - DATEIf you get the below error message, you will need to install the latest version of Citrix Receiver.For the latest installation instructions, click here: Installing Citrix Receiver - Work or Remote Location.33 P a g e
DSHS CITRIX VIRTUAL WORKPLACE SECURE TWO-FACTOR AND END-USER REFERENCE GUIDEC ITRIX R ECEIVER A DD A CCOUNT N OTIFICATIONIf you get the below message, Close it. It should not ask you for the information again. In addition, youcan check the “Do not show this window automatically at logon.” box. Click “Close”.I NSTALLATIONISSUES WITHR ECEIVERWHILE UPGRADINGOSTOW INDOWS 10If you did an in-place upgrade to Windows 10 from Windows 7 or 8.1 and receive the error messagebelow, run the following steps.Step 1: Obtain the Citrix Receiver Clean-up Utility from the DSHS ET Service Desk to fully uninstall CitrixReceiver.Step 2: Re-install Citrix Receiver from Installing Citrix Receiver - Work or Remote Location.P ROMPTED TO D OWNLOAD , R UN , O PEN L AUNCH . ICA F ILEA PPLICATIONINSTEAD OFL AUNCHINGWhen launching an application from the Internet browser, users are prompte
RSA SecurID Hard Token FOB . RSA Hardware Initial Citri- x Login . Receiver at work, contact your local IT support. Below are instructions on how to install the Citrix Receiver on your . Windows/Macintosh PC. C. ITRIX . R. ECEIVER . I. NSTALLATION FOR . M. ICROSOFT . W. INDOWS. 1. In a web browser, navigate to myaccess.dshs.wa.gov, click "