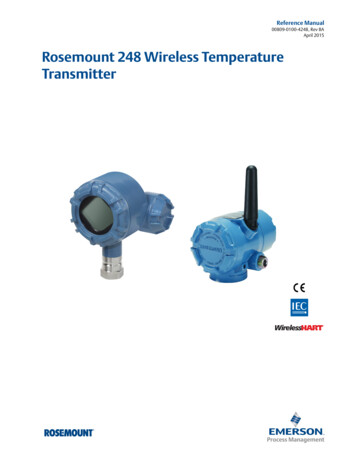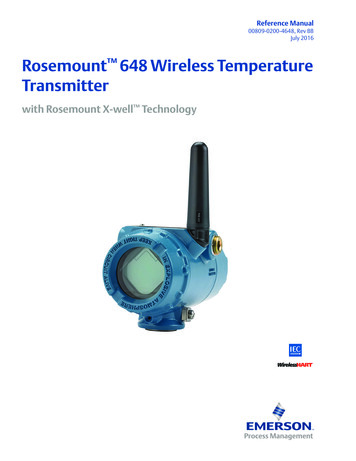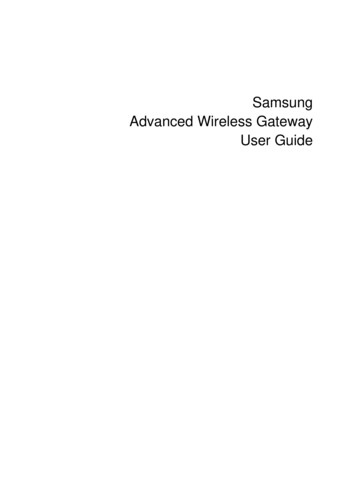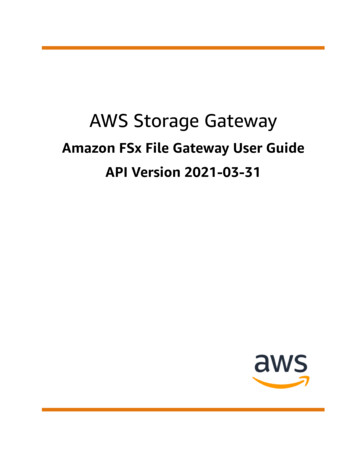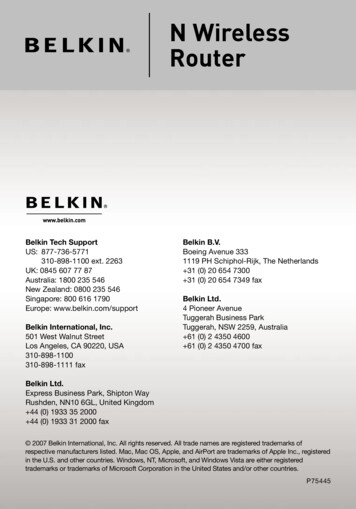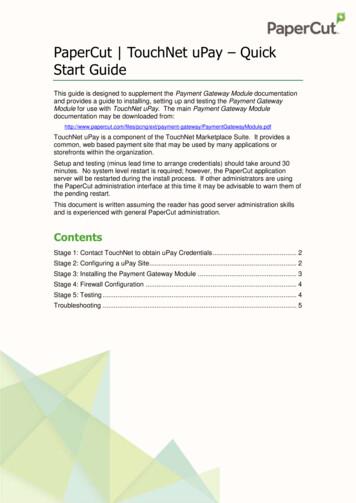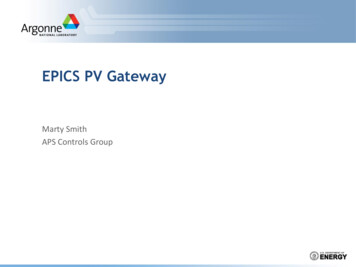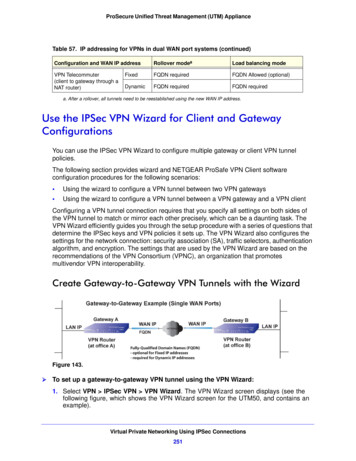Transcription
QUICK START GUIDEWireless GatewaySBG6950AC2SBG7400AC2
What’s in the BoxABC2
DEFA:B:C:D:E:F:Wireless GatewayPower AdapterEthernet CableSoftware License & Warranty CardSupport Information CardQuick Start Guide - SBG6950AC2 & SBG7400AC23
Introduction1Install Your Wireless Gateway62Set Up a Wireless Network Connection143Connect Devices to Your Wi-Fi Network314Download and Set Up the McAfee App415Start the Gateway Web Manager446Status Indicators484
This device is a combination DOCSIS 3.0 cable modemand four-port Ethernet router with Wi‑Fi. It usesDOCSIS 3.0 technology to provide ultra high-speedInternet access. Using the connection capabilities ofthe wireless gateway, you can connect your computerand other devices via the Ethernet ports or wirelessconnections. The wireless gateway connects to theexisting coaxial cable connection in your home.5
16Install Your WirelessGateway
AConnect the coaxial cable (not included) from thecable wall outlet or RF splitter to the cable connectoron the rear of your wireless gateway.Tighten by hand.7
BConnect the Ethernet cable (included) to any of theEthernet ports on the rear of your wireless gatewayand the Ethernet port of a PC or laptop.8
CConnect the power cord to the Power port on therear of your wireless gateway and then plug it into anelectrical wall outlet that is not controlled by a wallswitch.Your wireless gatewaywill automaticallypower ON.9
DCheck the front panel LEDs on your wireless gateway.After a brief pause, the top three LEDs should be litSOLID blue:PowerSend/ReceiveOnline2.4 GHz Wireless5 GHz WirelessIf any LEDs are not lit SOLID,double-check the cableconnections.10
Both Wireless LEDs will light up SOLID when wirelessconnectivity is available and ready. 2.4 GHz Wireless5 GHz Wireless11
EVerify gateway connectivity by accessing the Internetwith the connected PC or laptop.Visit any public webpage such as www.surfboard.com. If it fails to open, please contact your serviceprovider to set up your Internet service or activateyour wireless gateway.12
Note: For Comcast subscribers only, please visitwww.comcast.com/activate before calling Comcastor ARRIS.To save time, make sure you have the Gateway modelname (SBG6950AC2 or SBG7400AC2), HFC MAC ID,and Serial Number (S/N) listed on the gateway labellocated on the bottom of your wireless gateway orattached to this document under the Gateway Labelsection.13
Set Up a WirelessNetwork Connection214
2.1Download, open, and then follow the steps in theARRIS SURFboard Manager App for your iOSor Android mobile device to set up your wirelessnetwork connection.15
Set the same network name and password if you arereplacing the router or gateway in an existing Wi-Finetwork. This will ensure that your Wi-Fi devices willautomatically connect to your new SBG6950AC2 orSBG7400AC2 Wi-Fi network.16
ADownload the ARRIS SURFboard Manager App fromiTunes or oardmanager/id1061716447?mt 8https://play.google.com/store/apps/details?id com.arris.SURFboardManager&hl en17
BOpen the ARRIS SURFboard Manager App andfollow the prompts to select your wireless gateway(SBG6950AC2 or SBG7400AC2) from the Wi-FiNetworks list.Then, follow the instructions.18
2.2Set up the wireless networkon your Windows computer19
ASelect the following in sequential order from theWindows task bar on your computer. This will open thelist of available wireless networks: 20Start ButtonControl PanelNetwork and Sharing CenterConnect to a Network
BClick on the wireless network name or SSID for yourwireless gateway from the wireless network list.The default SSID, ARRIS-####, is listed on thegateway label (see Page 18).21
CSelect “connect automatically” to set up automaticlog on connections for the wireless devices on yourhome network.Click “connect” to open the Connect to a Networkwindow.22
DEnter your wireless network security code orpassword in the Security Key field.Note: Enter the Wi-Fi Security Key listed on thegateway label on the back of this guide or createyour own network password (see the SURFboardSBG6950AC2 & SBG7400AC2 Wireless GatewayUser Guide for more information).23
Use the ARRIS SURFboard Manager App or theGateway Web Manager to set the same network nameand password if you are replacing the router orgateway in an existing Wi-Fi network. This will ensurethat your Wi-Fi devices will automatically connect toyour new SBG6950AC2 or SBG7400AC2 Wi‑Finetwork.A “Successfully Added” message should display.24
2.3Set up the wireless networkon your Apple computer25
AClick the Wi-Fi icon in the system tray in the top rightcorner of your iMac or MacBook screen.26
BVerify “Turn Wi-Fi Off” appears on the top menu. If itdoes not, click “Turn Wi-Fi On” to activate your Mac’sWi-Fi connectivity.27
CClick the Wi-Fi icon again and then click the name ofyour SBG6950AC2 or SBG7400AC2 Wi-Fi network.28
DCheck the gateway label for the SSID, ARRIS-####,and network Password (Wi-Fi Security Key).Enter the network password (do one of the following): Check the gateway label (located either on yourgateway or on the back of this guide). Create your own network password (refer to theSURFboard SBG6950AC2 & SBG7400AC2Wireless Gateway User Guide for moreinformation).29
EUse the ARRIS SURFboard Manager App or theGateway Web Manager to set the same network nameand password if you are replacing the router orgateway in an existing Wi-Fi network. This will ensurethat your Wi-Fi devices will automatically connect toyour new SBG6950AC2 or SBG7400AC2 Wi‑Finetwork.30
3Connect Devices toYour Wi-Fi Network31
3.1Connect using the WPS Pairing buttonfor your WPS-enabled device32
AConnect using the WPS Pairing button for yourWPS‑enabled device.Press the WPS button located on the front of yourwireless gateway.33
BPress and hold the WPS button on your WPS-enabledcomputer or other WPS-enabled device for five ormore seconds.Repeat steps A and B for each WPS-enabled deviceyou want to connect.34
CVerify gateway connectivity by accessing the Internetwith your connected PC or laptop.35
3.2Connect your mobile device!36Some of the selections used in this proceduremay vary slightly depending on your device andoperating system. Please make sure to choose themost applicable selections on your device.
AAccess the Settings screen on your mobile device andthen select one of the following: Wi-Fi Wireless Connections37
BCheck that Wi-Fi or Wireless is set to ON.For Apple devices, you may have to enter a passwordand then select JOIN.38
CSelect the SBG6950AC2 or SBG7400AC2 Wi-Finetwork from the list of available Wi-Fi networks.39
DEnter your Wi-Fi network password in the “password”field and select “connect.” This is the password thatyou set up during the wireless gateway activation.40
4Download and SetUp the McAfee App41
ADownload the ARRIS Secure Home Internet byMcAfee App from Google Play or App Store.Keep your connected homeprotected.42
BGet protection in just a few steps.1Download ARRIS Secure HomeInternet by McAfee from GooglePlay or App Store2Sign up through the app3Follow step-by-step instructions inthe app to get your home set upPLUSGet McAfee LiveSafe for 90 days free tokeep devices protected even on othernetworks43
544Start the GatewayWeb Manager
AManage your wireless gateway using the gatewayWeb Manager.Open a web browser (e.g., Internet Explorer, Chrome,etc.) and type 192.168.0.1The default login credentials are case-sensitive.User Name: adminPassword: password45
BChange the default gateway Web Manager passwordfound under the Login settings and then select Apply.46
CChange the default wireless network name or SSID(ARRIS-####) for your wireless network afterinstalling your wireless gateway and setting up yournetwork connection(s).Refer to the SURFboard SBG6950AC2 &SBG7400AC2 Wireless Gateway User Guide formore information.47
Status Indicators648
Front Panel LEDsSend/Receive2.4 GHzPowerOnline5 GHzWPS ButtonUSB Port49
LED Status Indicators50OnPower is properly connected to thegatewayOnUpstream (Send) and Downstream(Receive) statusOnGateway is connected to the networkFlash2.4 GHz wireless connection is madebetween the gateway and wireless deviceFlash5 GHz wireless connection is madebetween the gateway and wireless device
For additional assistance with your SURFboardwireless gateway, ARRIS is here to help.Visit www.arris.com/selfhelp for Self Help, FAQs,Product Manuals, Live Chat, and Email support. Or giveus a call at 1-877-466-8646.If there is no label here, please refer to thebottom of your wireless gateway.51
Gateway Labels 2017 ARRIS Enterprises, LLC. All rights reserved.No part of this publication may be reproduced or transmitted in any form or by any means withoutwritten permission from ARRIS Enterprises, LLC.ARRIS, SURFboard, and the ARRIS logo are all trademarks or registered trademarks of ARRISEnterprises, LLC. Other trademarks and trade names may be used in this document to refer to eitherthe entities claiming the marks or the names of their products. ARRIS disclaims proprietary interestin the marks and names of others.ARSVD01735-b52
Download and Set Up the McAfee App Start the Gateway Web Manager 5 Status Indicators 6 14 31 41 44 48 1 3 2 4 6. 5 . admin Password: password. 46 B . network connection(s). Refer to the SURFboard SBG6950AC2 & SBG7400AC2 Wireless Gateway User Guide for more information. C. 48 6 Status Indicators. 49 Front Panel LEDs Power Online USB Port