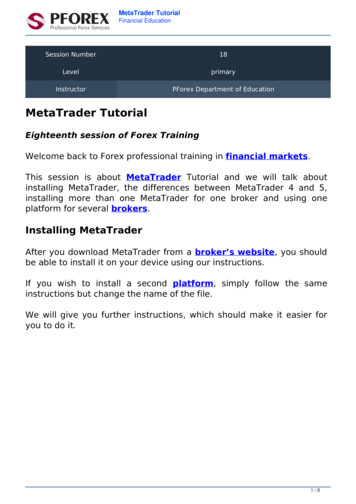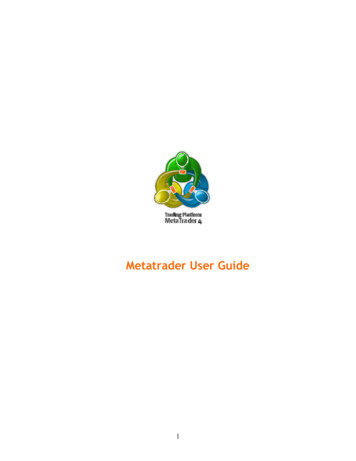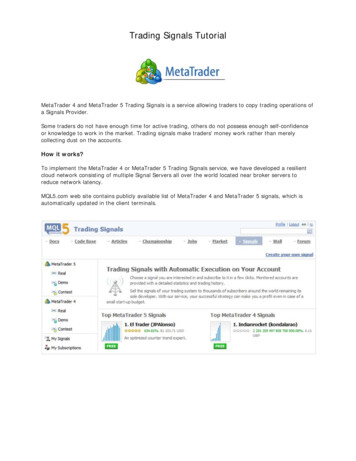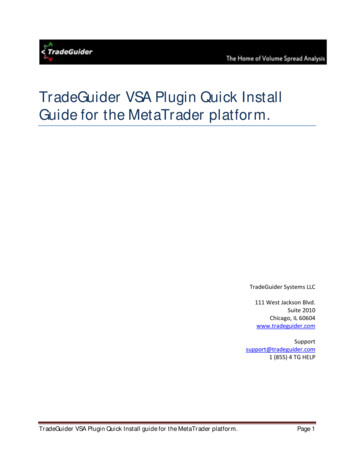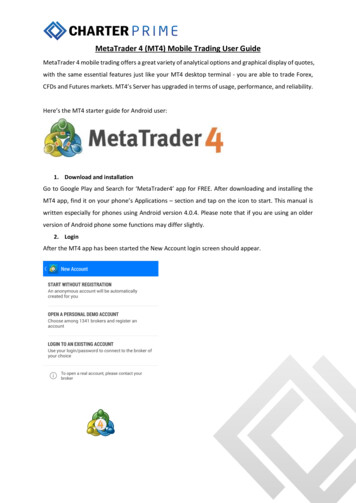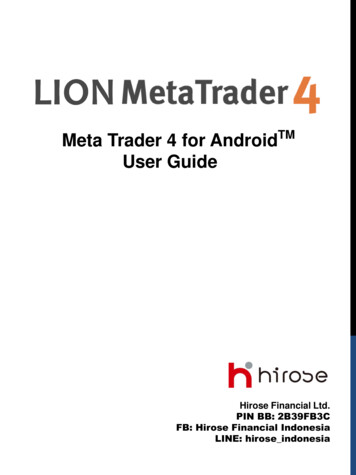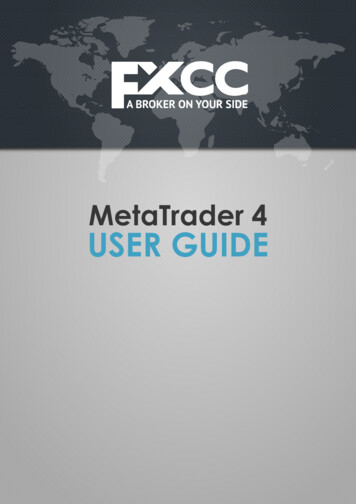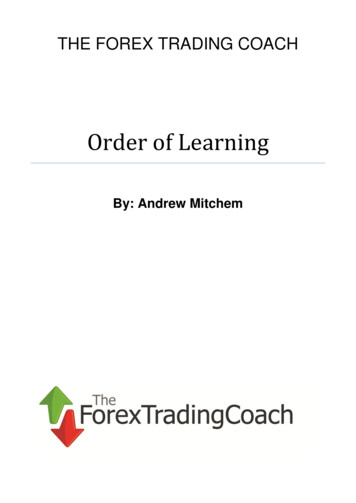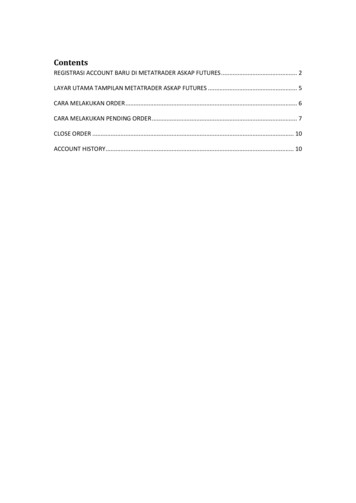Transcription
Metatrader Guide de L'utilisateur1
Télécharger MetaTraderVous avez récemment décidé de faire des transactions dans le Forex ou alors vousvenez d’arriver d’une autre plateforme chez MetaTrader ? Quoi qu’il en soit, je vousfélicite pour votre choix !MetaTrader est la plateforme de choix pour automatiser vos transactions.Voici quelques-unes des fonctionnalités de MetaTrader : Fonctionne avec différents instruments des marchés financiers (FOREX,Futures, CFD);Quantité illimitée de graphiques ;Supporte diverses périodes ;Grand nombre d’indicateurs, d’Experts et de Scripts livrés avec ;Interface facile d’utilisation avec support multilingue ;Environnement opérationnel sûr (cryptage 128 bits utilisé) ;E-mail interne ;Transfert de données en temps réel via DDE ;Réception de nouvelles en ligne des marchés financiers ;Langage de programmation intégré permettant d’écrire/éditer vos propresindicateurs, Conseillers Experts et scripts personnalisés.Aujourd’hui nous allons faire le premier pas vers le profit avec cette fabuleuseplateforme. Nous allons télécharger la plateforme MetaTrader !Il y a deux versions de MetaTrader : MetaTrader 3 et la version la plus récente,MetaTrader 4. Quelques courtiers ne sont pas encore compatibles avec MetaTrader 4,alors, dans quelques cas, vous devez télécharger MetaTrader 3.Néanmoins, la plupart des courtiers sont compatibles avec MetaTrader 4. Et c’est laversion que nous allons télécharger aujourd’hui !Il y a beaucoup de sites sur lesquels vous pouvez télécharger Metatrader 4.Cependant, la plupart des courtiers qui supportent Metatrader 4 proposent leurversion à télécharger. Vous devez télécharger la version fournie par le courtier aveclequel vous allez travailler, car sa version contient les paramètres de son serveur.2
Voici les étapes à suivre pour installer Metatrader 4 :1- Télécharger MetaTrader 4 :Si vous n’avez pas encore téléchargé le programme MetaTrader 4, vous pouvezobtenir une version gratuite (cliquez ici).Allez vous chercher une tasse de thé si vous avez une connexion internet lente ou unverre d’eau si vous avez l’ADSL pendant que le téléchargement s’effectue (Figure 1).Figure 1 - Télécharger MetaTrader 42 - Installer MetaTrader 4 :Quand le téléchargement est terminé, double-cliquez sur le programme d’exécution(mt4setup.exe) et vous allez obtenir un écran comme ceci :3
Figure 2 - Choisir la langueChoisissez la langue que vous préférez pour l’interface d’utilisateur MetaTrader. Puiscliquez sur le bouton Suivant pour passer à la deuxième étape.4
Figure 3 - Bienvenue et copyrightLe programme d’installation vous souhaite la bienvenue et vous rappelle le copyrightde MetaTrader. Cliquez sur Suivant pour continuer.Figure 4 – AccordLe programme d’installation MetaTrader vous montre l’accord de licence d’utilisateurfinal et vous demande de sélectionner l’option « Oui, j’accepte tous les termes de cetaccord de licence » avant de continuer l’installation du programme. Veuillez cocher lacase et cliquez sur Suivant.5
Figure 5- Dossier InstallationIci vous pouvez changer le dossier de destination où Metatrader sera installé ou garderle dossier par défaut "C:\Program Files\MetaTrader 4".Vous pouvez avoir plus d’une copie de MetaTrader installées sur votre machine, maischacune d’entre elles doivent être installées dans un dossier différent.Choisissez le fichier que vous voulez et cliquez sur Suivant pour continuer.6
Figure 6 – Groupe de programmeIci, vous pouvez changer le nom et l’emplacement dans lequel le programme vaapparaître dans votre Menu Programmes Windows.Gardez le nom par défaut (ou changez-le si vous le voulez) et cliquez sur le boutonSuivant.7
Figure 7 – “Vous êtes maintenant prêt ”L’installation va vous dire que « Vous êtes maintenant prêt à installer MetaTrader 4 ».Si vous voulez changer le dossier de destination que vous avez spécifié, cliquez sur lebouton Précédent. Si vous êtes prêt à installer MetaTrader, cliquez sur le boutonSuivant.8
Figure 8 – Copier FichiersLe programme d’installation va commencer à extraire les fichiers et les copier dans ledossier d’installation MetaTrader. Vous pouvez cliquer sur le bouton Annuler à toutmoment durant l’installation pour annuler le processus. Soyez patient le temps que leprogramme d’installation copie les fichiers. Vous allez être automatiquement dirigévers l’étape suivante une fois les fichiers copiés.9
Figure 8 – TerminerFélicitations ! Vous avez installé MetaTrader 4 avec succès et vous êtes prêt à lelancer.Cliquez sur le bouton Terminer pour lancer MetaTrading.3- Créer un compte démo :La première fois que vous lancez MetaTrader 4, un formulaire comme celui-ci vaapparaître :10
Figure 9 – Créer un compte démoRemplissez le formulaire avec vos informations (comme celles ci-dessus) et cochezl’option « J’accepte de m’abonner à votre newsletters », puis cliquez sur le boutonSuivant.11
Figure 10 – Choisir le serveurChoisissez un serveur Trading que vous voulez rejoindre dans la liste ci-dessus.Cliquez sur le bouton Scanner pour vérifier la vitesse de chaque serveur avant d’enchoisir un. Vous pouvez soit choisir le serveur le plus rapide, soit celui que vouspréférez (si vous en avez entendu parler) et cliquez sur le bouton Suivant.12
Figure 11 – Ouvrir un compteVous allez devoir patienter quelques secondes avant de recevoir les détails de votrecompte. Gardez-les en lieu sûr parce que vous aurez besoin de votre login et de votremot de passe pour vous connecter à votre compte démo. Cliquez sur le boutonTerminer pour vous connecter à votre compte et commencer le trading.4- Se connecter à votre compte démo :Si vous êtes aussi chanceux que moi, vous pouvez vous connecter à votre compte sanserreurs et obtenir quelque chose comme cela :13
Figue 12 – Se connecterFélicitations ! Vous avez installé MetaTrader 4 et vous avez un compte démo. Bontrading !14
Première session - Installer des programmesMQL4 !L’une des fonctionnalités les plus importantes de MetaTrader est la possibilité d’écrirevos propres programmes et de les attacher au terminal MetaTrader.Ces programmes comprennent des Indicateurs, des Conseillers Experts, des Scripts etdes Librairies.Ces programmes sont écrits dans un langage de programmation appelé MQL4 etpeuvent être utilisés dans MetaTrader une fois installés correctement.Aujourd’hui, nous allons étudier comment installer ces programmes pour pouvoir lesutiliser dans MetaTraderFormat :Il y a deux sortes de fichiers que vous allez utiliser avec MetaTrader :les fichiers de programmes et les fichiers exécutables.Les fichiers de programmes sont des fichiers texte normaux qui ont une de cesextensions : .mq4 et .mgh.Ces fichiers sont le code source des programmes écrits dans le langage deprogrammation MQL4. Ils peuvent être ouverts et édités par un programme,livré avec MetaTrader, appelé MetaEditor. Ce programme vous permet de voir,éditer et compiler ces types de fichiers.Les fichiers exécutables sont des fichiers binaires qui ne peuvent pas êtreouverts pour être vus ou édités et qui ont l’extension .ex4. Ces fichiers sont lerésultat de la compilation de fichiers .mq4 en utilisant MetaEditor et ilspeuvent être téléchargés et utilisés par MetaTrader.Note : Les fichiers .mgh sont des fichiers en-tête qui ont des lignes de codesque les programmeurs MQL4 peuvent inclure dans leurs programmes MQL4. Ilsne peuvent donc pas être compilés en fichiers .ex4.15
Compiler :Compiler est une opération exécutée par un programme spécial appelé uncompilateur qui convertit le format texte lisible en format binaire quel’ordinateur peut facilement comprendre.C’est une définition générale de compiler. Mais compiler, dans notre cas,c’est convertir des fichiers mq4 en fichiers ex4 en utilisant le programmeMetaEditor.Pour faire cela, nous allons simplement ouvrir le fichier mq4 dansMetaEditor. En appuyant sur la touche F5, MetaEditor va compiler(convertir) le fichier mq4 en fichier ex 4, en gardant le fichier mq4 intact.MetaEditor va placer le fichier ex4 généré dans le même chemin que lefichier mq4.Nous devons compiler les fichiers mq4 en fichiers ex4 parce que MetaTraderest incapable de charger des fichiers autres que des fichiers ex4.Donc, quand nous obtenons les fichiers mq4 et les compilons, est-ce que çasignifie que nous avons fini de les installer et qu’ils sont prêts à l’emploi ?En fait, non ! Il y a une autre étape que nous devons faire. Cette étape estde mettre le fichier ex4 dans son propre dossier.Note : Il est recommandé que vous exécutiez cette étape avant de compilerparce que le compilateur va placer les fichiers ex4 à la même place que lesfichiers mq4.Dossiers :Vous savez qu’il y a quatre sortes de programmes MetaTrader : ConseillersExperts, Indicateurs, Scripts, Librairies, autres que les fichiers en-tête(fichiers .mgh).MetaTrader est un programme très organisé qui a un dossier pour chaquetype de programme. Il s’attend aussi à ce que vous soyez un trader organiséen plaçant chaque programme dans son propre dossier.MetaTrader recherche le dossier des Experts pour les Experts, ainsi que ledossier des Indicateurs pour les Indicateurs, etc.MetaTrader est seulement intéressé par les fichiers ex4. Quand il les16
recherche, MetaTrader s’attend à ce que les fichiers ex4 soient dans leurspropres dossiers.Il est donc important que vous placiez le code source des ConseillersExperts dans le dossier pour les Conseillers Experts et que vous utilisiezMetaEditor pour les compiler afin de générer des fichiers ex4 dans ledossier Conseillers Experts. La même chose est vraie avec les Indicateurs,Scripts et Librairies.Voici les dossiers utilisés :Dossier Conseillers Experts :MetaTrader Dir\expertsDossier Indicateurs :MetaTrader Dir\experts\indicatorsDossier Scripts :MetaTrader Dir\experts\scriptsDossier Librairies :MetaTrader Dir\experts\librariesDossier Inclus (fichiers mqh) :MetaTrader Dir\experts/include17
Première session – Modifier un Ordre !Nous avons passé notre premier ordre dans l’article précédent. Aujourd’hui nous allonsapprendre à modifier et exécuter un ordre passé.Commençons par les limites que nous pouvons placer sur un ordre !Ordres à cours limité :Les ordres à cours limité ont des limites que vous avez placées pour prévenir despertes importantes et pour vous assurer un profit aussi vite que possible.Voici les types d’ordre à cours limité :Stop loss :Stop loss ou ordre à seuil de déclenchement est un seuil limite que vousvous placez sur votre ordre. Une fois atteint, l’ordre va être exécuté. Ceci est utilepour minimiser vos pertes quand le marché ne vous est pas favorable. Les seuilsStop loss sont toujours au-dessous du cours actuel demandé à l’achat ou au-dessusdu cours actuel offert à la vente.Trailing Stop :Trailing stop ou ordre à plage de déclenchement est un type d’ordre stop loss qui estplacé à un niveau de pourcentage soit au-dessous du cours du marché pour uneposition longue, soit au-dessus du cours de marché pour une position courte. Le prixest ajusté par un Conseiller Expert durant la fluctuation du cours.Take profit :Take profit ou ordre à prise de bénéfice est semblable à l’ordre à seuil dedéclenchement dans le sens qu’il y a un seuil limite à placer sur votre ordre. Une foisatteint, l’ordre va être exécuté.Cependant, il y a deux différences :- Il n’y a pas de point « trailing » ou suiveur.- Le seuil d’exécution doit être placé au-dessus du cours actuel du marché au lieud’au-dessous.18
Comment modifier un ordre ouvert (Stop Loss et Take Profit) :Etape 1 :Dans la fenêtre terminal, faites un clic droit sur l’ordre que vous voulez modifier. Dansle menu contextuel, choisissez Modifer ou Supprimer Ordre (Figure 1).Figure 1Normalement, la fenêtre Ordre devrait apparaître, mais dans ce cas, c’est en modeordre médication (Figure 2).19
Figure 2Etape 2 :Dans cette fenêtre, vous trouverez deux cases pour saisir (en pips) les cours Stop Losset Take Profit (Figure 3). Quand les cours ont été saisis (en pips) dans ces cases, vousdevez cliquer sur les boutons « Copier en tant que : » au-dessous de chaque case pourque MetaTrader puisse convertir vos niveaux en cours.Or you can write the prices of Stop Loss and Take Profit directly in the Stop Loss andTake Profit combo boxes (Figure 4).Ou vous pouvez écrire les cours Stop Loss et Take Profit directement dans les boîtescombinées Stop Loss et Take Profit (Figure 4).20
Figure 3Figure 4Etape 3 :Maintenant vous devez cliquer sur le bouton Modifier (Figure 5) pour envoyer votremodification au courtier. Une fenêtre comme celle de la figure 6 va apparaître.Cliquez sur le bouton OK.21
Figure 5Figure 6Ceci va placer les limites que vous avez choisies sur votre ordre et elles vontapparaître dans la fenêtre terminal comme montré dans la figure 7.22
Figure 7Félicitations ! Vous avez placé les niveaux Stop Loss et Take Profit sur votre ordre.Quand le cours atteindra ces niveaux, l’ordre va être automatiquement exécuté pourprévenir des pertes supplémentaires si votre cours Stop Loss est celui qui a été atteintou pour récolter vos gains si le cours Take Profit est celui qui a été atteint.Maintenant vous pourriez me demander « Comment placer un Traling Stop ? ».Comment placer un Trailing Stop :Les limites Stop Loss et Take Profit, que vous avez appris à placer, ont été envoyéesau courtier. Même si vous fermez MetaTrader, le courtier sait quand stopper votreordre.Mais dans le cas d’un Trailing Stop ou stop suiveur, MetaTrader doit être ouvert parcequ’il doit envoyer le nouveau niveau Stop Loss au courtier constamment. Si vousfermez MetaTrader, le courtier saura uniquement le dernier niveau Stop Loss queMetaTrader a envoyé avant de se fermer.Maintenant voyons comment placer un niveau Trailing Stop sur votre ordre.Etape 1 :Dans la fenêtre terminal, faites un clic droit sur l’ordre sur lequel vous voulez placerun Trailing Stop. Et dans le menu contextuel, choisissez le sous-menu Traling Stop(Figure 8). Le sous-menu va vous montrer les commandes suivantes :Supprimer Tout : Pour supprimer tous les Trailing Stops que vous avez placés.Aucun : Cela signifie qu’aucun niveau de Trailing Stop a été placé.23
15 Points, 20 Points . 50 Points : Ce sont les niveaux de points par défaut (Pips) quevous avez choisis. S’ils ne vous conviennent pas, vous pouvez choisir la commandepersonnaliser.Personnaliser : En cliquant sur cette commande la fenêtre Personnaliser Trailing Stopva s’ouvrir (Figure 9), ce qui vous permettra de fixer un niveau Trailing Stoppersonnalisé. Veuillez noter que le Trailing Stop doit être plus grand que 15 Points.Etape 2 :Choisissez le niveau dans le menu contextuel ou placez un niveau personnalisé etcliquez sur OK. Le Trailing Stop va être sauvegardé. MetaTrader utilisera ce paramètrepour déplacer votre niveau Stop Loss automatiquement aussi longtemps que votreprogramme sera ouvert.24
Première session - Passer un Ordre !MetaTrader est la plateforme qui vous permet d’envoyer des ordres àun courtier pour vendre ou acheter une paire de devises.Aujourd’hui, nous allons passer notre premier ordre dans MetaTrader.Passer votre premier ordre étape par étape :Etape 1 :Ouvrez MetaTrader et connectez-vous à votre compte (MetaTrader vaautomatiquement vous connecter à votre compte par défaut).Etape 2 :Pour passer un ordre (Achat ou Vente), vous devez ouvrir la fenêtre Ordre (Figure 1).Figure 1Il y a plusieurs méthodes qui peuvent être utilisées pour ouvrir la fenêtre Ordre :Vous pouvez presser la touche F9.Vous pouvez faire un clic droit sur le graphique de la devise que vous voulezAcheter/Vendre, puis choisir Nouvel Ordre dans le menu contextuel (Figure 2).Vous pouvez faire un clic droit sur la fenêtre Surveiller Marché sur la devise que vous25
voulez Acheter/Vendre, puis choisir Nouvel Ordre dans le menu contextuel (Figure 3).Ou vous pouvez double-cliquer sur la devise.Figure 2Figure 3Etape 3 :Maintenant, dans la fenêtre Ordre (Figure 1), vous voyez deux boutons : les boutonsAchat et Vente. Vous devez décider si vous voulez Acheter ou vendre la devise etcliquez sur le bouton adéquat.Dans l’ordre Achat, le cours demandé est utilisé pour passer l’ordre et dans l’ordreVente, le cours offert est utilisé pour passer l’ordre.26
Comme vous pouvez le voir dans la Figure 1, la fenêtre Nouvel Ordre vous permet deconfigurer ces options :Liste Symbole : Menu déroulant de toutes les paires de devises que vous pouvezutiliser pour passer un Nouvel Ordre.Liste Volume : Menu déroulant des volumes pré-définis que vous pouvez choisir pourle Nouvel Ordre.Note : Volume se réfère à la valeur des Lots.Boîte combinée Stop Loss : Boîte combinée (Combo box) avec flèches en haut et enbas qui vous permettent de fixer le niveau Stop Loss pour le Nouvel Ordre. Utilisez lesflèches en haut et en bas ou écrivez la valeur du Stop Loss dans la case texte. Fixer unniveau Stop Loss est optionnel.Boîte combinée Take Profit : Boîte combinée (Combo box) avec flèches en haut et enbas qui vous permettent de fixer le niveau Take Profit pour le Nouvel Ordre. Utilisezles flèches en haut et en bas ou écrivez la valeur du Take Profit dans la case texte.Fixer un niveau Take Profit est optionnel.Champ Commentaire : Saisir le texte du commentaire que vous voulez assigner auNouvel Ordre. Saisir un texte dans le champ Commentaire est optionnel pour le NouvelOrdre.Liste Type : Vous pouvez choisir l’une de ces deux options :Exécution Instantanée ;Ordre en AttenteVous devez choisir Exécution Instantanée parce que vous voulez faire un Achat/Venteinstantanément.Bouton Vente : Cliquer sur ce bouton si vous voulez passer un ordre de vente. Cliquersur le bouton Vente fermera la fenêtre Nouvel Ordre et enverra les instructions aucourtier.Bouton Achat : Cliquer sur ce bouton si vous voulez passer un ordre d’achat. Cliquerle bouton Achat fermera la fenêtre Nouvel Ordre et enverra les instructions aucourtier.Option Déviation maximum du cours coté : Cocher cette option si votre serveurutilise la déviation de cours. Cocher cette option va activer la liste des Pips où vouspouvez sélectionner une valeur pour la déviation maximale.Liste Déviation Maximum : Sélectionner la valeur pips de la déviation maximale.J’ai choisi d’acheter la paire EURUSD, j’ai donc cliqué sur le bouton Achat et voilà lerésultat (Figure 4).27
Cliquer sur OK va passer l’ordre en l’envoyer au courtier. Vous pouvez voir vos gains oupertes dans la fenêtre terminal comme montré dans la figure 5.Figure 428
Figure 529
Première session Trading Forex - 1ère PartieQu’est-ce que le Conseiller Expert ?Un Conseiller Expert ou Expert Advisor est un bout de code ou quelquesinstructions que vous donnez à MetaTrader, écrits dans un langage deprogrammation spécifique appelé MetaQuotes Programming Language Version 4(abrégé par MQL4), qui sont compilés dans un programme qui reste sur ledevant du terminal et qui automatise vos transactions pour vous. Ceprogramme peut analyser un graphique comme n’importe quel indicateur peutle faire, ainsi que sous certaines conditions, ouvrir, modifier et exécuter desordres de trading.Le Conseiller Expert peut faire tout ce que vous faites, sauf une chose, il nepeut pas faire d’erreur !Notre tâche aujourd’hui est de parler aux nouveaux venus sur MetaTrader quiveulent savoir comment utiliser les Conseillers Experts dans MetaTrader.Format Conseillers Experts :Bien évidemment, pour utiliser le Conseiller Expert, vous devez en avoir un.Il y a deux formats de Conseillers Experts que vous pouvez déjà avoir :Format .mq4 :Si vous avez le Conseiller Expert en format xxx.mq4 (où le xxx est le nom duConseiller Expert suivi d’un point et de l’extension .mq4), alors vous avez lecode source du Conseiller Expert.Le code source signifie que vous avez le Conseiller Expert comme bout de codeécrit en MQL4. Vous pouvez ouvrir ce fichier dans n’importe quel éditeur detexte et le lire, mais vous ne pouvez pas encore l’utiliser dans MetaTrader.Pourquoi ?C’est parce que MetaTrader ne peut pas charger cette sorte de ConseillersExperts et une étape supplémentaire est requise avant de pouvoir le faire.Vous devez convertir ce Conseiller Expert dans un autre format que MetaTraderpourra facilement comprendre : le format .ex4.Convertir .mq4 en .ex4 :MetaTrader peut uniquement charger des Conseillers Experts qui ont desextensions .ex4.30
Les fichiers ex4 sont une version exécutable de mq4. (Exécutable signifie qu’ilsne sont plus en format texte, mais qu’ils sont en format binaire).Pour convertir le mq4 en ex4, vous devez faire ce qui suit :1. !--[if !supportLists]-- Ouvrir le fichier mq4 dans le MetaEditor (Figure1). MetaEditor est un programme livré avec MetaTrader qui permet d’écrirevos propres Conseillers Experts et de les convertir en format ex4. Pourouvrir MetaEditor, vous pouvez double-cliquer sur le fichier .mq4 ou cliquersur le bouton Démarrer, puis Fichiers Programme (Tous les Programmesdans windows XP) et chercher le menu MetaTrader, puis choisir MetaEditor(Figure 2). Mais, si vous avez ouvert le MetaEditor depuis FichiersProgramme, vous devez cliquer sur le menu Fichier dans MetaEditor, puiscliquer sur la commande Ouvrir (Figure 3) pour parcourir et sélectionner lefichier .mq4 que vous voulez convertir en .ex4.Figure 1 – MetaEditor31
Figure 2 – Fichiers ProgrammeFigure 3 – Commande Ouvrir2. !--[if !supportLists]-- !--[endif]-- Après le chargement du fichiermq4 dans MetaTrader, allez dans le menu Fichier et choisissez la commandeCompiler (Figure 4) ou appuyez sur F5.32
Figure 4 – Commande Compiler3. !--[if !supportLists]-- Cela va générer un nom de fichier qui est lemême nom que le fichier mq4, mais avec l’extension de fichier .ex4. Cefichier va être créé dans le même chemin que le .mq4.Format .ex4 :C’est la version exécutable du Conseiller Expert. Il est prêt à être utilisé dansMetaTrader mais malheureusement vous ne pouvez pas l’ouvrir dans l’éditeurtexte pour voir le code source parce qu’il est maintenant en format binaire etnon en format texte comme les fichiers mq4.Attendez ! Vous ne pouvez pas encore charger le Conseiller Expert dansMetaTrader.MetaTrader requiert une étape supplémentaire avant de charger le ConseillerExpert, ce que je considère comme un petit inconvénient dans ce fabuleuxprogramme.Vous devez copier le fichier .ex4 dans le dossier /experts.Vous trouverez le dossier /experts dans le dossier d’installation de MetaTrader.Si vous n’êtes pas sûr de l’emplacement du dossier, faites un clic droit surl’icône MetaTrader et sélectionnez Propriétés dans le menu contextuel, puiscliquez sur le bouton Trouver Cible (Figure 5).Félicitations ! Vous pouvez maintenant charger le Conseiller Expert dansMetaTrader maintenant et seulement maintenant.Charger un Conseiller Expert !33
Maintenant que vous avez la version .ex4 du Conseiller Expert et que celui-ciest situé dans le dossier /experts, vous êtes prêt à utiliser le Conseiller Expert.Vous trouverez le nom du Conseiller Expert dans la fenêtre NavigateurMetaTrader (Figure 6).Comme vous pouvez le voir dans la figure 6, la fenêtre du Navigateur estdivisée en listes sous forme d’arbres. La liste qui nous intéresse est la listeConseiller Expert.Dans cette liste, vous trouverez tous les Conseillers Experts qui sont dans votredossier /experts et, bien sûr, qui sont déjà compilés en format .ex4.Note : Si vous ne voyez pas la fenêtre Navigateur dans votre terminal ou sivous l’avez fermée, vous pouvez la rouvrir en cliquant sur le boutonNavigateur dans la barre d’outils MetaTrader (Figure 7), simplement encliquant le menu Voir et en choisissant Navigateur ou alors en appuyant sur leraccourci CTRL N.Pour charger le Conseiller Expert depuis la fenêtre Navigateur, vous pouvezfaire l’une de ces deux choses :1. !--[if !supportLists]-- Faites glisser le Conseiller Expert vers legraphique que vous voulez automatiser. Faire glisser signifie sélectionner leConseiller Expert depuis la fenêtre Navigateur et tenir le bouton gauche dela souris tout en la déplaçant vers le graphique, puis relâcher le boutongauche sur le graphique.2. !--[if !supportLists]-- Double-cliquez sur le Conseiller Expert que vousvoulez attacher au graphique. Mais assurez-vous que vous avez activé legraphique avec lequel vous voulez travailler. Activer le graphique signifiecliquer dessus tout simplement.Quand vous chargez le Conseiller Expert dans un graphique, la fenêtre de saisieConseiller Expert va s’ouvrir (Figure 8).Dans cette fenêtre, vous pouvez saisir les données nécessaires au ConseillerExpert. Par exemple : les valeurs Take Profit, Stop Loss et Lots.Note : Vous obtiendrez les détails pour les entrées de chaque ConseillerExpert de la part du créateur du Conseiller Expert ou alors sur le forum oùvous avez téléchargé le Conseiller Expert.Vous pouvez modifier les entrées du Conseiller Expert ou vous pouvez laisserles valeurs par défaut présentes dans la fenêtre de saisie.Après avoir saisi les données du Conseiller Expert, vous devez cliquer sur OK.34
Si vous êtes chanceux comme moi, vous verrez le nom du Conseiller Expert surle coin droit supérieur du graphique avec une icône souriante juste à côté(Figure 9).Si vous n’avez pas trouvé cette icône sourire, cela signifie que votre ConseillerExpert n’est pas activé !Activer le Conseiller Expert :Vous devez dire à MetaTrader d’utiliser le Conseiller Expert pour automatiservos transactions en activant le Conseiller Expert.Dans la barre d’outils de MetaTrader vous trouverez le bouton VérifierConseiller Expert (Figure 10). Le bouton Vérifier signifie que vous pouvezcliquer sur le bouton pour activer le Conseiller Expert et cliquer à nouveaudessus pour le désactiver. (Figure 11).Note : Quand vous désactivez le Conseiller Expert, l’icône sourire devient uneicône "x"(Figure 12).35
Première session - Utiliser les ConseillersExperts (Expert Advisors) !Qu’est-ce que le Conseiller Expert ?Un Conseiller Expert ou Expert Advisor est un bout de code ou quelquesinstructions que vous donnez à MetaTrader, écrits dans un langage deprogrammation spécifique appelé MetaQuotes Programming Language Version 4(abrégé par MQL4), qui sont compilés dans un programme qui reste sur ledevant du terminal et qui automatise vos transactions pour vous. Ceprogramme peut analyser un graphique comme n’importe quel indicateur peutle faire, ainsi que sous certaines conditions, ouvrir, modifier et exécuter desordres de trading.Le Conseiller Expert peut faire tout ce que vous faites, sauf une chose, il nepeut pas faire d’erreur !Notre tâche aujourd’hui est de parler aux nouveaux venus sur MetaTrader quiveulent savoir comment utiliser les Conseillers Experts dans MetaTrader.Format Conseillers Experts :Bien évidemment, pour utiliser le Conseiller Expert, vous devez en avoir un.Il y a deux formats de Conseillers Experts que vous pouvez déjà avoir :Format .mq4 :Si vous avez le Conseiller Expert en format xxx.mq4 (où le xxx est le nom duConseiller Expert suivi d’un point et de l’extension .mq4), alors vous avez lecode source du Conseiller Expert.Le code source signifie que vous avez le Conseiller Expert comme bout de codeécrit en MQL4. Vous pouvez ouvrir ce fichier dans n’importe quel éditeur detexte et le lire, mais vous ne pouvez pas encore l’utiliser dans MetaTrader.Pourquoi ?C’est parce que MetaTrader ne peut pas charger cette sorte de ConseillersExperts et une étape supplémentaire est requise avant de pouvoir le faire.Vous devez convertir ce Conseiller Expert dans un autre format que MetaTraderpourra facilement comprendre : le format .ex4.36
Convertir .mq4 en .ex4 :MetaTrader peut uniquement charger des Conseillers Experts qui ont desextensions .ex4.Les fichiers ex4 sont une version exécutable de mq4. (Exécutable signifie qu’ilsne sont plus en format texte, mais qu’ils sont en format binaire).Pour convertir le mq4 en ex4, vous devez faire ce qui suit :1. !--[if !supportLists]-- Ouvrir le fichier mq4 dans le MetaEditor (Figure1). MetaEditor est un programme livré avec MetaTrader qui permet d’écrirevos propres Conseillers Experts et de les convertir en format ex4. Pourouvrir MetaEditor, vous pouvez double-cliquer sur le fichier .mq4 ou cliquersur le bouton Démarrer, puis Fichiers Programme (Tous les Programmesdans windows XP) et chercher le menu MetaTrader, puis choisir MetaEditor(Figure 2). Mais, si vous avez ouvert le MetaEditor depuis FichiersProgramme, vous devez cliquer sur le menu Fichier dans MetaEditor, puiscliquer sur la commande Ouvrir (Figure 3) pour parcourir et sélectionner lefichier .mq4 que vous voulez convertir en .ex4.37
Figure 1 – MetaEditorFigure 2 – Fichiers ProgrammeFigue 3 – Commande Ouvrir2. !--[if !supportLists]-- !--[endif]-- Après le chargement du fichiermq4 dans MetaTrader, allez dans le menu Fichier et choisissez la commandeCompiler (Figure 4) ou appuyez sur F5.38
Figure 4 - Compile commandFigure 4 – Commande Compiler3. !--[if !supportLists]-- Cela va générer un nom de fichier qui est lemême nom que le fichier mq4, mais avec l’extension de fichier .ex4. Cefichier va être créé dans le même chemin que le .mq4.Format .ex4 :C’est la version exécutable du Conseiller Expert. Il est prêt à être utilisé dansMetaTrader mais malheureusement vous ne pouvez pas l’ouvrir dans l’éditeurtexte pour voir le code source parce qu’il est maintenant en format binaire etnon en format texte comme les fichiers mq4.Attendez ! Vous ne pouvez pas encore charger le Conseiller Expert dansMetaTrader.MetaTrader requiert une étape supplémentaire avant de charger le ConseillerExpert, ce que je considère comme un petit inconvénient dans ce fabuleuxprogramme.Vous devez copier le fichier .ex4 dans le dossier /experts.Vous trouverez le dossier /experts dans le dossier d’installation de MetaTrader.Si vous n’êtes pas sûr de l’emplacement du dossier, faites un clic droit surl’icône MetaTrader et sélectionnez Propriétés dans le menu contextuel, puiscliquez sur le bouton Trouver Cible (Figure 5).Félicitations ! Vous pouvez mai
programmation MQL4. Ils peuvent être ouverts et édités par un programme, livré avec MetaTrader, appelé MetaEditor. Ce programme vous permet de voir, éditer et compiler ces types de fichiers. Les fichiers exécutables sont des fichiers binaires qui ne peuvent pas être ouverts pour être vus ou édités et qui ont l'extension .ex4.