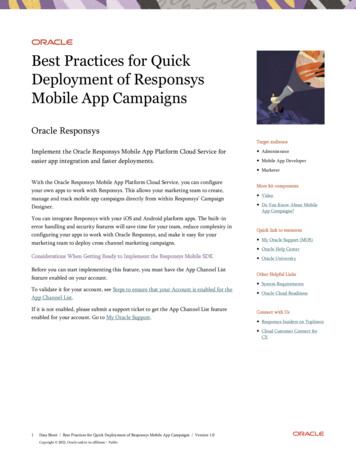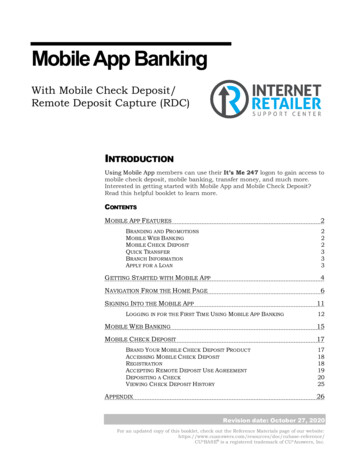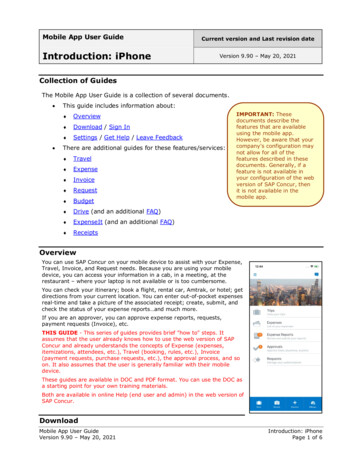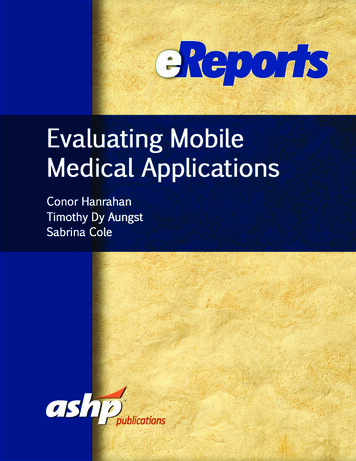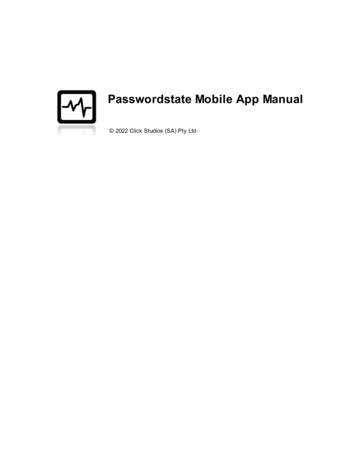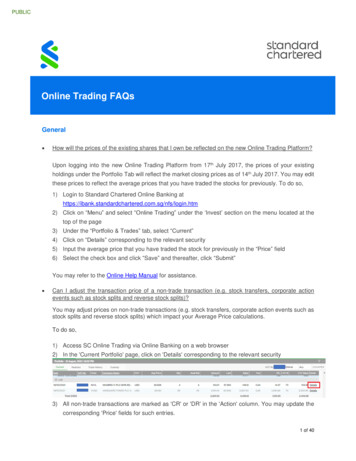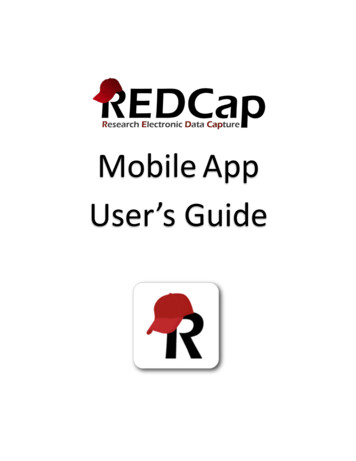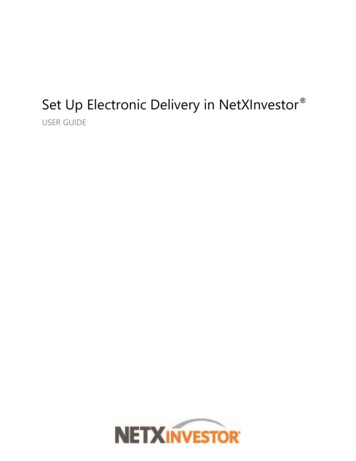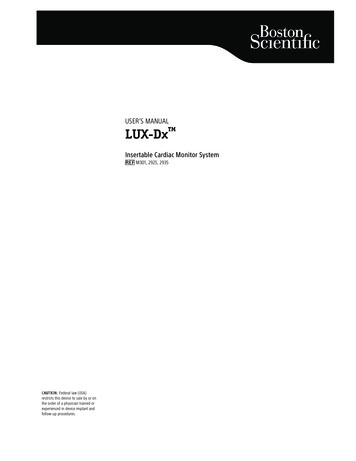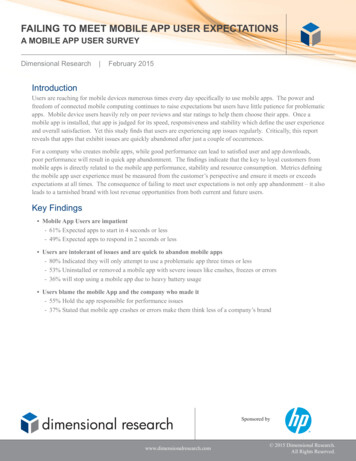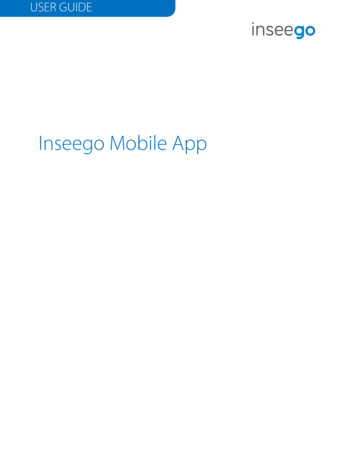
Transcription
USER GUIDEInseego Mobile App
INSEEGO COPYRIGHT STATEMENT 2022 Inseego Corp. All rights reserved. Complying with all copyright laws is the responsibility of the user. Without limitingthe rights under copyright, no part of this document may be reproduced, stored in or introduced into a retrieval system, ortransmitted in any form or by any means (electronic, mechanical, photocopying, recording or otherwise), or for any purposewithout the expressed written permission of Inseego Corp.SOFTWARE LICENSEProprietary Rights Provisions:Any software drivers provided with this product are copyrighted by Inseego Corp. and/or Inseego Corp.’s suppliers. Althoughcopyrighted, the software drivers are unpublished and embody valuable trade secrets proprietary to Inseego Corp. and/orInseego Corp. suppliers. The disassembly, decompilation, and/or Reverse Engineering of the software drivers for any purposeis strictly prohibited by international law. The copying of the software drivers, except for a reasonable number of back-upcopies is strictly prohibited by international law. It is forbidden by international law to provide access to the software driversto any person for any purpose other than processing the internal data for the intended use of the software drivers.U.S. Government Restricted Rights Clause:The software drivers are classified as “Commercial Computing device Software” and the U.S. Government is acquiring only“Restricted Rights” in the software drivers and their Documentation.U.S. Government Export Administration Act Compliance Clause:It is forbidden by US law to export, license or otherwise transfer the software drivers or Derivative Works to any country wheresuch transfer is prohibited by the United States Export Administration Act, or any successor legislation, or in violation of thelaws of any other country.TRADEMARKS AND SERVICE MARKSInseego Corp. is a trademark of Inseego Corp., and the other trademarks, logos, and service marks (collectively the“Trademarks”) used in this user manual are the property of Inseego Corp. or their respective owners. Nothing contained inthis user manual should be construed as granting by implication, estoppel, or otherwise, a license or right of use of InseegoCorp. or any other Trademark displayed in this user manual without the written permission of Inseego Corp. or its respectiveowners. MiFi and the MiFi logo are registered trademarks of Inseego Corp. Microsoft and Windows are either registered trademarks or trademarks of Microsoft Corporation in the United Statesand/or other countries. Linux is the registered trademark of Linus Torvalds in the U.S. and other countries.The names of actual companies and products mentioned in this user manual may be the trademarks of their respectiveowners.Document Number: 90029703 Rev 2INSEEGO MOBILE APP USER GUIDE2
Contents1 Introduction . 4Overview . 5Key Features . 5Getting Started . 5Downloading the App . 5Using the App . 6Getting Support . 62 Professional Installation . 7Overview . 8Professional Installation Process . 83 Consumer Installation .15Overview .16Consumer Installation Process.164 Device Management .22Overview .23Navigating the App.23Managing Devices .24Device Dashboard .24About Device .25Data Usage .29Connected Devices .30Wi-Fi Settings .31General Settings .33Battery Info .39INSEEGO MOBILE APP USER GUIDE3
1IntroductionOverviewGetting StartedGetting SupportINSEEGO MOBILE APP USER GUIDE4
OverviewInseego MobileTM App provides a simple, intuitive interface for installing and managing one or moreInseego 5G devices.Key Features Allows consumers and professional installers to easily install devices by automatically pairingwith devices and guiding the installation process step-by-step. Ensures devices are installed in the best location by automatically analyzing signal strength atany location for any frequency band (LTE, 5G, Sub6 & 5G mmW) and calculating end-userthroughput without the need to run separate speed tests. Measures signal strength and checks performance. Checks two different network SIM cards fordevices that support dual-SIMs. Offers a user-friendly interface that allows you to view device, network, and installation statistics. Provides a seamless interface to Inseego ConnectTM for remote device health and performancemonitoring. Allows you to manage and configure device settings and create customized alerts.Getting StartedThis section provides instructions for getting started with your Inseego Mobile App.Downloading the AppScan the QR code to download the Inseego Mobile App from AppStore or Google Play,or visit https://inseego.com/inseego-connect-get-app to download the App.INSEEGO MOBILE APP USER GUIDE5
Using the App1. Open the App, read the License Agreement and click I agree.2. Navigate through the introductory screens.3. Choose whether you want to Manage a Device or Install a Device and click Next. If you are aprofessional installer, click Professional Install? to launch the professional installation process.Go to Chapter 2, Professional Installation, for the professional installation process.Go to Chapter 3, Consumer Installation, for the end-consumer installation process.Refer to Chapter 4, Device Management, for information on managing devices.Getting SupportTo report a bug, suggest an improvement, or ask a question, you can shake your phone to accessInstabug. NOTE: For iOS phones, you can also take a screenshot to access Instabug.Documentation for your Inseego Mobile App is available online. Go to www.inseego.com/supportdocumentation.For additional information and technical support, email Technical Support attechnicalsupportus@inseego.com or call Customer Support (Toll Free) at 1-877-698-6481.INSEEGO MOBILE APP USER GUIDE6
2Professional InstallationOverviewProfessional Installation ProcessINSEEGO MOBILE APP USER GUIDE7
OverviewThis chapter walks through the professional installation process and is meant for installationprofessionals only. If you are an end-consumer installing a personal device, go to Chapter 3, ConsumerInstallation.TIPSClick on the question mark icon in the upper right of a screen for help with the installation process.Click the person icon in upper left of a screen to go to the What do you want to do? screen.Professional Installation ProcessFor the professional installation, follow these steps:1. Ensure the device has a SIM card and is powered on.2. From the What do you want to do? screen, click on Professional Installer? and click Yes inthe popup. A list of devices that support installation appears.3. Click Next. The Permission Request screen appears.INSEEGO MOBILE APP USER GUIDE8
4. Select the desired permissions and click Continue. NOTE: Depending on the initialpermissions provided, you may not see the Permission Request screen.5. Scan the QR Code or IMEI barcode found on the label of the device you are installing.Alternately, you can click Enter Details Manually and enter the IMEI and SKU of the device.or6. Instructions specific to the device you are installing may appear. Follow the instructions. TheApp pairs with the device.7. Click Go to location survey. The App displays the technology and signal strength (RSRP) forthe device in the current location.INSEEGO MOBILE APP USER GUIDE9
8. Move around the location site with the Inseego device until you find the best availablesignal strength, then click Next. The App runs an optimal location survey algorithm thatmeasures RSRP, RSRQ, SNR, and Signal Quality and displays a performance rating for thelocation. NOTE: If the device supports dual SIMs, you can select which SIM to use for thelocation survey. Once you have found the best location, you can select the other SIM. It willtake 10-15 seconds to switch and then you can view measurements for the other SIM at thelocation.9. You can either retake the measurement for this location, or select Go to location summary.INSEEGO MOBILE APP USER GUIDE10
10. Select an icon that best fits the description of the location, enter a new description byclicking Other ( ), or click Camera to take a picture of the location. A summary of thelocation appears, providing the rating and band for the location.11. Click Continue. A summary of the locations you have surveyed displays. If you havesurveyed multiple locations, they are listed in order with the best ranked at the top.INSEEGO MOBILE APP USER GUIDE11
12. Click the Plus icon ( ) to perform another location survey and repeat steps 8-11. NOTE: Youcan use the trash iconto delete a measurement.13. Once you have found the best location, select it and click Install device. A final ratingappears.14. Click Finish setup. You are prompted to set a passcode.INSEEGO MOBILE APP USER GUIDE12
15. Enter any passcode and make a note of it. This passcode becomes associated with thedevice for the Mobile App and keeps the device secure. Click Save and then Ok. Adashboard for the device appears.16. Scroll down for details about the installation and location.17. Click the Share iconin the upper-right to share the installation record. You are initiallyprompted to provide an installer email.INSEEGO MOBILE APP USER GUIDE13
18. Enter your email and click Save. You can now share the installation record via text, email, orother means.19. Click New device setup to install another device, or Reinstall device if you are not satisfiedwith the current location.INSEEGO MOBILE APP USER GUIDE14
3Consumer InstallationOverviewConsumer Installation ProcessINSEEGO MOBILE APP USER GUIDE15
OverviewThis chapter provides step-by-step instructions of the end-consumer installation process.TIPSClick on the question mark icon in the upper right of a screen for help with the installation process.Click the person icon in upper left of a screen to go to the What do you want to do? screen.Consumer Installation ProcessFor the consumer installation, follow these steps:1. Ensure the device has a SIM card and is powered on.2. From the What do you want to do? screen, select Install a Device and click Next. A list ofdevices that support installation appears.3. Click Next. The Permission Request screen appears.INSEEGO MOBILE APP USER GUIDE16
4. Select the desired permissions and click Continue. NOTE: Depending on the initialpermissions provided, you may not see the Permission Request screen.5. Scan the QR Code or IMEI barcode found on the label of the device you are installing.Alternately, you can click Enter Details Manually and enter the IMEI and SKU of the device.or6. Instructions specific to the device you are installing may appear. Follow the instructions. TheApp pairs with the device.7. Click Go to location survey. The App displays the technology and signal strength (RSRP) forthe device in the current location.INSEEGO MOBILE APP USER GUIDE17
8. Move around the location site with the Inseego device until you find the best availablesignal strength, then click Next. The App runs an optimal location survey algorithm thatmeasures RSRP, RSRQ, SNR, and Signal Quality and displays a performance rating for thelocation. NOTE: If the device supports dual SIMs, you can select which SIM to use for thelocation survey. Once you have found the best location, you can select the other SIM. It willtake 10-15 seconds to switch and then you can view measurements for the other SIM at thelocation.9. You can either retake the measurement for this location, or select Go to location summary.INSEEGO MOBILE APP USER GUIDE18
10. Select an icon that best fits the description of the location, enter a new description byclicking Other ( ), or click Camera to take a picture of the location. A summary of thelocation appears, providing the rating and band for the location.11. Click Continue. A summary of the locations you have surveyed displays. If you havesurveyed multiple locations, they are listed in order with the best ranked at the top.INSEEGO MOBILE APP USER GUIDE19
11. Click the Plus ( ) icon to perform another location survey and repeat steps 8-11.NOTE: You can use the trash iconto delete a measurement.12. Once you have found the best location, select it and click Install device. The App takes afinal measurement.12. Click Finish setup. You are prompted to set a passcode.INSEEGO MOBILE APP USER GUIDE20
13. Enter any passcode and make a note of it. This passcode becomes associated with thedevice for the Mobile App and keeps your device secure. Click Save and then Ok.You can now monitor and configure your device, see Chapter 4, Device Management.INSEEGO MOBILE APP USER GUIDE21
4Device ManagementOverviewNavigating the AppManaging DevicesINSEEGO MOBILE APP USER GUIDE22
OverviewYou can use Inseego Mobile App to configure and manage devices from your tablet or smartphone.Navigating the AppTo manage devices, follow these steps:1. From the What do you want to do? screen, select Manage a Device and click Next. You areprompted to sign up or log in.NOTE: If you did not use the Mobile App to install a device, you are first be prompted to read andsign the license agreement and give permissions.2. Sign up or log in and click Login. The last device you worked with appears.NOTE: If you did not use the Mobile App to install your device, you are prompted to scan the QRcode or IMEI for the app to pair with the device.INSEEGO MOBILE APP USER GUIDE23
TIPSClick on the arrow next to the device name at the top of the screen for a list of all your devices andto select a different device or add a device. You can search the list by selecting View all devicesand entering a device IMEI. Click the arrow again to close the drop-down.Click the menu icon in upper left of the screen to update profile settings (change email address,password, and enable biometric authentication), see what is new on the App, view a list of allsupported devices, see the version of the App, view an App introduction, get Help, or log out.Click the three dots in the upper right of the screen to edit the device name or go to the Web UIfor the device.The alarm icon in the upper right of the screen displays the number of active alarms for yourdevices. You can click on the icon to view alarms and dismiss them. When you click on an alarmname, a popup with details for that alarm appears. When you click Close, the popup closes andthe alarm remains listed. When you click Dismiss, the alarm is removed from all alarm lists.NOTE: You can set alarms with Inseego Connect.Click the back arrow icon in upper left of a screen to go back to the device dashboard.To report a bug, suggest an improvement, or ask a question, shake your phone to access Instabug.NOTE: For iOS phones, you can also take a screenshot to access Instabug.Managing DevicesThis section provides the Inseego Mobile App management options available for your Inseego 5Gdevices. NOTE: Available options vary depending on the device.Device DashboardUse the device dashboard to monitor and configure your devices.The top of the dashboard displays the name of the device, as well as network signal strength, mobilenetwork operator, technology, and battery percentage (if applicable). The model, number ofconnected devices, and status of the device are also displayed.INSEEGO MOBILE APP USER GUIDE24
The following options may be available, depending on the device: About DeviceData UsageConnected DevicesWi-Fi SettingsGeneral SettingsBattery InfoAbout DeviceTo view more information about your device, select About Device.TIPSClick on the arrow next to a topic to view detailed information. Click the arrow again to closethe drop-down.Click to refresh data.GeneralINSEEGO MOBILE APP USER GUIDE25
Connection Status: The current status of the device.Session Tx Data: The amount of data transmitted for the current Internet session. This counter startsat zero when the connection is established.Session Rx Data: The amount of data received for the current Internet session. This counter starts atzero when the connection is established.Manufacturer: Inseego.Model Number: The model number for the device, for example, M2000.IMEI: The International Mobile Equipment Identity (IMEI) for the device. This is a 15 digit code used touniquely identify an individual mobile station. The IMEI does not change when the SIM is changed.MAC Address: The Media Access Controller (MAC) Address for the Wi-Fi interface on the device. TheMAC address is a unique network identifier assigned when a network device is manufactured.Ethernet Clients: The number of devices connected to the device through Ethernet.SoftwareDevice Firmware Version: The version of the firmware (software) currently installed on the device.Modem Firmware Version: The version of firmware (software) currently installed for the modemcomponent.Mobile App SW Version: The version of software for this App.INSEEGO MOBILE APP USER GUIDE26
CellularActive SIM: The SIM card that is currently active.SIM Status: The current status of the SIM.Radio Access Technology: Indicates the current cellular data connection, for example, 5G.Signal Strength: (RSRP) The strength of the cellular signal, measured in dBm. Higher absolute valuesindicate a stronger signal, for example: -80 dBm is a stronger signal than -90 dBm.ICCID: The unique ID number assigned to the SIM card.IMSI: The International Mobile Subscriber Identity (IMSI) for the device. This is a unique number,usually fifteen digits, that identifies a Global System for Mobile Communications (GSM) subscriber.IPv4: The Internet IP address assigned to the device.IPv6: The global IPv6 address for the device.Mobile Number (MDN): The phone number of the device.INSEEGO MOBILE APP USER GUIDE27
Network InfoNetwork Name: The name of the network for the current Internet session.Service: Indicates the current cellular data connection, for example, 5G.Band Number: The band in use for the current connection.APN Name: The access point name for the device.Cell ID: The physical cell ID for the device.Performance InfoRSRP: The strength of the cellular signal, measured in dBm. Higher absolute values indicate a strongersignal, for example: -80 dBm is a stronger signal than -90 dBm.RSRQ: Reference Signal Received Quality. A calculated value from RSRP and RSSI that provides ameasure of signal and interference.SNR: Signal to Noise Ratio. A ratio of signal power to noise power expressed in decibels. SNR is apositive value, and higher numbers are better.INSEEGO MOBILE APP USER GUIDE28
Data UsageTo monitor cellular data usage, select Data Usage.Click Session DetailsScroll downMonthly PlanProvides the number of days left in the billing cycle, the data limit on your plan, and the amount ofdata used this billing month for each SIM.Session DetailsClick Session Details to view details about the current Internet session for the SIM.Session Start Date: The date the current Internet session began.Session Duration: The amount of time that has elapsed since the connection for the current Internetsession was established.Data Downloaded: The amount of data downloaded for the current Internet session. This counterstarts at zero when the connection is established.Data Uploaded: The amount of data uploaded for the current Internet session. This counter starts atzero when the connection is established.Daily UsageThe amount of data used over time. Use the drop-down in the upper right to select 7 Days or 30 Days.Device UsageThe amount and percentage of data for all connected devices. For FG2000 and FG2000e devices, thischart displays Wi-Fi client device usage. For other devices, total WAN data usage displays. NOTE: Thissection is not available for all devices.INSEEGO MOBILE APP USER GUIDE29
Device ListA list of each connected device with the name, MAC ID of the device, and the amount of data used thisbilling cycle. NOTE: This section is not available for all devices.Use the sort icon to sort the list by usage (feature coming soon).Click the three dots next to a device name to set data limits on that device or to block the devicecompletely (features coming soon).Connected DevicesTo monitor and manage devices connected to your Inseego 5G device, select Connected Devices.Click on the arrow icon next to a device to view the MAC ID and IP Address for the connecteddevice.You can click on the pencil icon to change the name of the connected device for the app.INSEEGO MOBILE APP USER GUIDE30
Wi-Fi SettingsTo monitor and manage devices connected to your Inseego 5G device, select Wi-Fi Settings.NOTE: This option is only available for devices with Wi-Fi and not all settings are available for alldevices with Wi-Fi.Scroll downAdvancedGeneral SettingsEnable Wi-Fi: Use the slider to turn Wi-Fi on or off.Band Selection: Use the drop-down to select a different option: 2.4 GHz, 5GHz or both for yourprimary and guest networks. NOTE: You must assign at least one band for the guest network before itcan be turned on.Devices can be accessed over two bands: 2.4 GHz and 5 GHz: The 2.4 GHz band is supported by all devices with Wi-Fi and should be used by devices that area few years old or older. This band passes through walls better and propagates over longerdistances, so it may have a longer range. The 5 GHz band is best for newer devices. It offers better throughput, reduced interferenceand faster data speeds, but does not pass through walls as well as the 2.4 GHz band.Maximum Number of Connected Devices: Click the arrow to change the maximum number ofdevices allowed to connect to your device.Primary NetworkSSID Name: The network name (SSID). Use the pencil icon to change the SSID. SSIDs can be up to 32characters long.Security Type: The Wi-Fi security option. Use the drop-down to select a different option.INSEEGO MOBILE APP USER GUIDE31
Password: Use the eye icon to view the Wi-Fi password. Use the pencil icon to change the password.Guest NetworkSSID Name: The network name (SSID). Use the pencil icon to change the SSID. SSIDs can be up to 32characters long.Security Type: The Wi-Fi security option. Use the drop-down to select a different option.Password: Use the eye icon to view the Wi-Fi password. Use the pencil icon to change the password.Advanced Wi-Fi SettingsWPSEnable Primary WPS: Use the slider to enable or disable Wi-Fi Protected Setup (WPS) on the primarynetwork. WPS allows compatible devices to connect to a Wi-Fi network without having to manuallyenter the password.Enable Guest WPS: Use the slider to enable or disable Wi-Fi Protected Setup (WPS) on the guestnetwork.2.4 GHz Band802.11 Mode: The mode in use when the 2.4 GHz band is active.Channel: Leave the channel set to Automatic unless you need to choose a particular channel for yourenvironment.5 GHz Band802.11 Mode: The mode in use when the 5 GHz band is active.Bandwidth: Leave bandwidth at the default setting unless you experience interference with other Wi-Fidevices. If you experience interference, try lowering the setting to reduce the interference.Channel: Leave the channel set to Automatic unless you need to choose a particular channel for yourenvironment.INSEEGO MOBILE APP USER GUIDE32
General SettingsThe General Settings options allows you to change GPS settings, manage SIMs and Ethernet WAN,restart or reset to factory settings, set preferences such as language, and update device software.Select General Settings.NOTE: Not all setting options are visible for all devices.GPS SettingsLocation on Map: The map pin indicates the location for the device.Latitude: Latitude for the last location fix.Longitude: Longitude for the last location fix.Altitude: Altitude for the last location fix.INSEEGO MOBILE APP USER GUIDE33
SIM ManagementNOTE: Setting options vary by device.Click SIM ConfigurationGeneral SIM SettingsActive SIM (Priority): Use the drop-down arrow to change the SIM you want to be active (primary).Active SIM Switching: When enabled, the SIM automatically switches if the primary (active) SIM losesconnectivity.Enable Roaming: Use the slider to turn roaming on or off.SIM Failback: When enabled, if the SIM switches to the backup SIM, the failback mechanism checksthe primary SIM at a specified frequency (set in SIM Failback Interval). When the primary SIM is foundto be active (and meets the signal strength threshold, if Enable Signal Strength Switching is on), theSIM switches back to the primary SIM.Enable Signal Strength Switching: When enabled, the SIM automatically switches if signal strengthfalls below the threshold (dBm) set in SIM Configuration Signal Strength for the amount of timeset in SIM Configuration Signal Strength Failover Timer for the SIM.SIM Failback Interval: The frequency at which you want the failback mechanism to check the primarySIM when the SIM has switched to the backup SIM.SIM ConfigurationNetwork Name: The name of the Mobile Network Operator (MNO) for the SIM.IMSI: The International Mobile Subscriber Identity (IMSI) for the SIM.ICCID: The unique ID number assigned to the SIM card.APN: In most configurations, devices are used with a dynamic IP and SIM and the Access Point Name(APN) is available from the network, for example: internet. However, if you are on a private network,you may need to set the APN for the network to communicate with your device. Enter the APN for yourprivate network with this SIM.INSEEGO MOBILE APP USER GUIDE34
CAUTION! Changing the APN may cause a loss of data connectivity.APN Authentication: Select the authentication method for the private network with this SIM from thedrop-down (PAP, CHAP, or None).APN User Name: The user name for your private network with this SIM.APN Password: The password for your private network with this SIM.Data Limit: The amount of data the SIM is limited to each billing cycle.Cycle Start Date: The day of the month the billing cycle starts for the SIM.Signal Strength: The threshold signal strength at which you want the SIM to switch automatically.When signal strength falls below this threshold for the amount of time specified in Signal StrengthFailover Timer, failover occurs to the other SIM. NOTE: Higher absolute values for signal strengthindicate a stronger signal, for example: -80 dBm is a stronger signal than -90 dBm.Signal Strength F
INSEEGO MOBILE APP USER GUIDE 19 . 10. Select an icon that best fits the description of the location, enter a new description by clicking Other ( ), or click Camera to take a picture of the location. A summary of the location appears, providing the rating and band for the location. 11. Click Continue