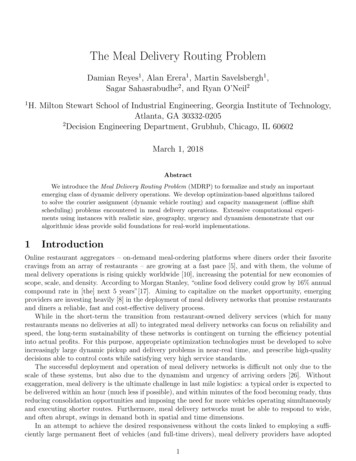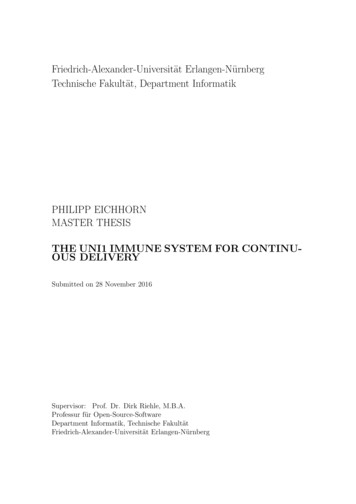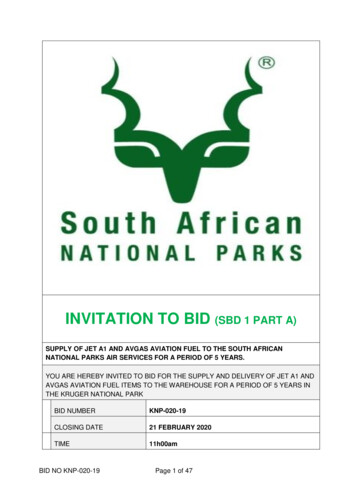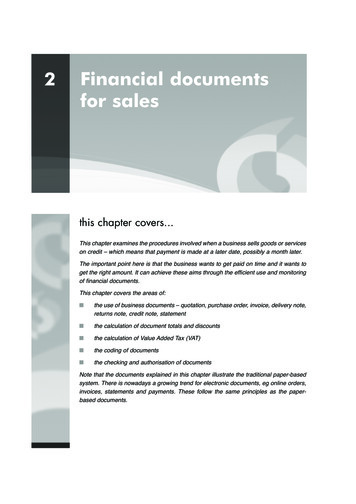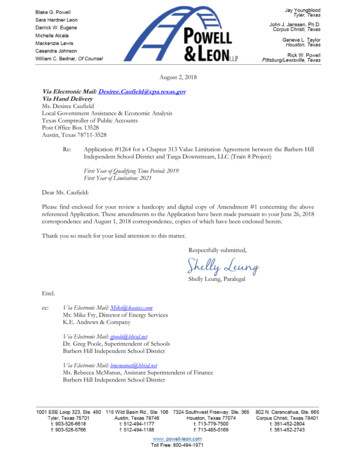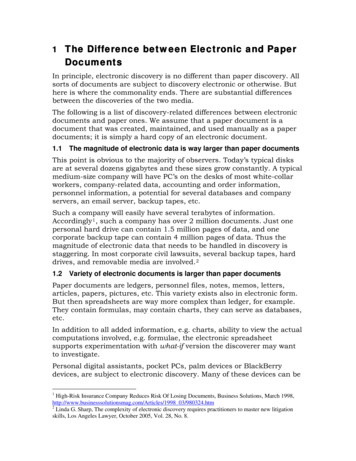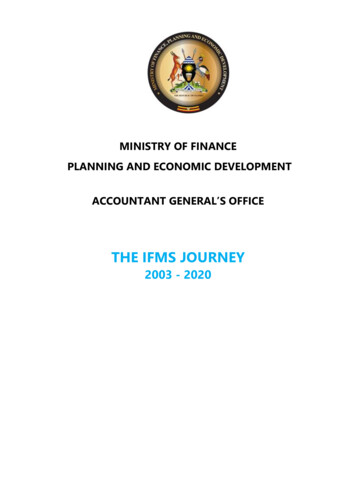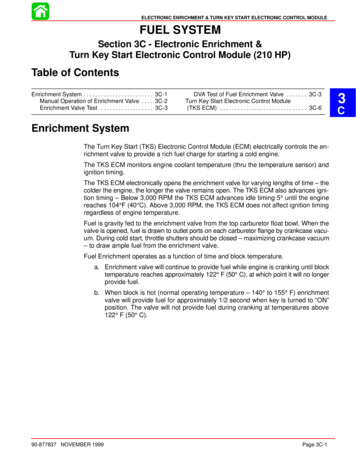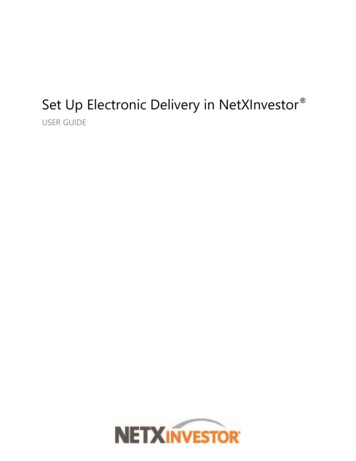
Transcription
Set Up Electronic Delivery in NetXInvestor USER GUIDE
2020 Pershing LLC. Pershing LLC, member FINRA, NYSE, SIPC, is a subsidiary of The Bank of New YorkMellon Corporation (BNY Mellon).Pershing does not provide investment advice. Affiliated investment advisory services, if offered, areprovided by Lockwood Advisors, Inc. (Lockwood), a Pershing affiliate and an investment adviser registeredin the United States under the Investment Advisers Act of 1940.For professional use only. Not intended for use by the general public. Trademark(s) belong to theirrespective owners.This User Guide contains illustrations and screen shots that are representative of information availablewithin the secure pages of the NetXInvestor website. The information contained herein is for discussionpurposes only and is subject to change without notice. Please refer to the secure web pages for additionaldetails on use and/or applicable disclosures.
Table of ContentsIntroduction . 2Audience . 2Overview. 3Availability of Features. 3Navigation . 3Operating Systems and Browser Requirements . 4Electronic Delivery . 5Add Email Addresses . 5Set Up e-Delivery for an Individual Account. 6Set Up e-Delivery for Multiple Accounts Using Quick Enroll . 7View Statements & Reports. 7View Trade Confirmations . 8View Tax Documents . 9View Notifications. 9Generate Adobe PDF .10NetXInvestor Mobile App . 11Access .11Apple Watch .11Download NetXInvestor Mobile App .11Mobile Requirements .11Navigation .12Deposit Checks .16Touch ID .17Face ID Login on Apple iPhone X .19SET UP ELECTRONIC DELIVERY IN NETXINVESTOR USER GUIDE1
INTRODUCTIONIntroductionThis guide, and the five other related NetXInvestor User Guides, familiarizes you with thecapabilities and functions of the NetXInvestor platform. The platform enables you toplace trades online, view your portfolio, perform market research, and much more.AudienceWith this guide you, the investor, can learn how to: Set up electronic delivery View statements and reports Manage your account preferences View your account portfolio Perform market research Place tradesSET UP ELECTRONIC DELIVERY IN NETXINVESTOR USER GUIDE2
OVERVIEWOverviewNetXInvestor is an online investor platform enabling you to access account information,place trades, view trade status, transfer funds, request a check, get quotes, performmarket research, read news, and much more. You can also view your account, taxstatements, and trade confirmations online.Availability of FeaturesYour financial firm might not enable you to access or view all of the features described inthis user guide. Contact your financial professional if you have any questions.NavigationThe NetXInvestor home page provides access to a majority of the functions via tabs.Each tab performs a specific function.TABENABLES YOU TOAdvisor HomeView the contact information of the financial professional for allaccounts linked to your user ID. The advisor information displayed isthe same as what appears on your account statement.View the snapshot view of your account overview. Along with thePortfoliosnapshot view, you can also view: balances, holdings, unrealizedgain/loss, realized gain/loss, history and projected cash flow.Place a new equity, mutual fund, or option order. Apart from placingTransactnew orders, you can also view the order status, commissionschedule, and also pay bills.View how the market is performing today. You can also view quotesResearchof recently visited stocks, news relating to the visited stocks, createwatch lists to monitor the required stocks and much more.Create and view watch lists, view educational resources and helpfulToolslinks.CommunicationsView and download statements, reports, trade confirmations, taxdocuments, and read through the frequently asked questionscompiled by the financial firm. You can create new account groups,add an alias to your linked accounts, and change your password andsecurity questions. You can also set your e-delivery preferences.SET UP ELECTRONIC DELIVERY IN NETXINVESTOR USER GUIDE3
OVERVIEWOperating Systems and Browser RequirementsOperating Systems Microsoft Windows 8 Apple Mac OS X (10.15 ) Apple iOS 13 AndroidBrowsers Windows browsers: Microsoft Internet Explorer 11 and higher, Google Chrome Version 67.x and higher and Mozilla Firefox Version 48.x and higher Mac OS X 10.15 browsers: Apple Safari Version 6.x and higher, Google Chrome Version 67.x and higher and Mozilla Firefox Version 48.x and higher Apple iOS 13 browsers: Apple Safari Version 6.x and higher Android browsers: Google Chrome Version 67.x and higherSET UP ELECTRONIC DELIVERY IN NETXINVESTOR USER GUIDE4
ELECTRONIC DELIVERYElectronic DeliveryYou can enable electronic delivery of statements and documents to be delivered to youremail addresses. You can also view the statements and documents online in theNetXInvestor platform.You can setup the e-delivery preferences for an individual account or for all accountsusing the Quick Enroll option.The retention time for account communications and documents vary based on thecommunication type. To view the retention time, click View Retention Times.The e-delivery Preferences section is available in the Settings page. You can access thissection by one of the following ways: On the NetXInvestor home page, click Go paperless. On the NetXInvestor home page, click Communications Settings. On the NetXInvestor home page, click Settings.Add Email AddressesThe e-delivery Preferences section displays all the email addresses you have addedearlier to your account. If you have not added any email addresses earlier, follow theinstructions below to add.1.On the NetXInvestor home page, click Settings.2.In the Email Address(es) section, click Add Email Address(es).3.Enter the email addresses in the fields and click Save.SET UP ELECTRONIC DELIVERY IN NETXINVESTOR USER GUIDE5
ELECTRONIC DELIVERYSet Up e-Delivery for an Individual Account1.In the e-Delivery Preferences section, click Edit.2.Select the boxes next to the documents against the respective account you wantto opt for e-delivery.Tip: To view the included documents under a category, click DocumentsIncluded link.3.From the email list, select the required email address to which the documentsshould be delivered electronically.4.Click Save. A window displays the terms and conditions.5.Read through the terms and conditions and click I Agree. A window displaysstating the e-delivery preferences have been saved.6.Click OK to continue.SET UP ELECTRONIC DELIVERY IN NETXINVESTOR USER GUIDE6
ELECTRONIC DELIVERYSet Up e-Delivery for Multiple Accounts Using Quick Enroll1.In the e-Delivery Preferences section, click Quick Enroll (for all accounts).2.Select the boxes next to the documents you want to opt for e-delivery.3.From the email list, select the required email address to which the documentsshould be delivered electronically.4.Click Save. A window displays the terms and conditions.5.Read through the terms and conditions and click I Agree. A window displaysstating the e-delivery preferences have been saved.6.Click OK to continue.View Statements & ReportsThe NetXInvestor platform allows you to view and download your account brokeragestatements and reports and deliver these statements and reports electronically.Statements and reports are available in the All Communications page. You can accessstatements and reports this way: Click Communications All Communications. In the All Communicationspage, click Statements & Reports. Click My Documents in the Quick Links section.SET UP ELECTRONIC DELIVERY IN NETXINVESTOR USER GUIDE7
ELECTRONIC DELIVERYThe page, by default, displays the statements and reports for one year. To view astatement, click the link in the Type column for the required date. You can also view anynotices by clicking the link in the Inserts column.You can filter the information to display according to your requirements. Provideinformation in one or all of the following filters and click Apply Filters. Time Period From Date To DateThe information displayed can be exported to an Adobe PDF. For more information onexporting the information to a PDF, see Generate PDF.View Trade ConfirmationsThe NetXInvestor platform allows you to view and download your trade confirmations andelectronically deliver these confirmations.Trade Confirmations are available in the All Communications page. You can navigate byclicking Communications All Communications. In the All Communications page,click Trade Confirmations.The page, by default, displays the trade confirmations for one year. To view a tradeconfirmation, click the link in the Type column for the required date.You can filter the information to display according to your requirements. Provideinformation in one or all of the following filters and click Apply Filters. Symbol Transaction Type Time Period From Date and To Date (These fields will be enabled only if Custom Range isselected for Time Period.)The information displayed can be exported to an Adobe PDF. For more information onexporting the information to a PDF, see Generate PDF.SET UP ELECTRONIC DELIVERY IN NETXINVESTOR USER GUIDE8
ELECTRONIC DELIVERYView Tax DocumentsThe NetXInvestor platform allows you to view and download your tax informationstatement and electronically deliver this statement.Tax statements are available in the All Communications page. You can navigate byclicking Communications All Communications. In the All Communications page,click Tax Documents.To view a tax statement, click the link in the Type column for the required date.The information displayed can be exported to an Adobe PDF. For more information onexporting the information to a PDF, see Generate PDF.View NotificationsThe NetXInvestor platform offers you the option of viewing and downloading thenotifications.Notifications are available in the All Communications page. You can navigate by clickingCommunications All Communications. In the All Communications page, clickNotifications.To view a notification, click the link in the Type column for the required date.The information displayed can be exported to an Adobe PDF. For more information onexporting the information to a PDF, see Generate PDF.SET UP ELECTRONIC DELIVERY IN NETXINVESTOR USER GUIDE9
ELECTRONIC DELIVERYGenerate Adobe PDFThe platform offers the ability to download these document types as PDFs. Statements and Reports Trade Confirmations Tax Documents NotificationsTo generate a PDF:1.In any of the above pages, click Combine Documents. The option to selectmultiple documents becomes available for selection.2.Select one or more documents by clicking the check box and click Generate PDF.The documents appear in the generated PDF.SET UP ELECTRONIC DELIVERY IN NETXINVESTOR USER GUIDE10
NETXINVESTOR MOBILE APPNetXInvestor Mobile AppThe NetXInvestor mobile app contains all of the features that you currently see in theNetXInvestor website. Few additional features are unique to the app, but every otheraspect of the app looks and works as it does on the website. Mobile check deposit andApple Watch (which works with iOS app) are the unique mobile features in theNetXInvestor mobile app.AccessFor more information on accessing NetXInvestor, using the NetXInvestor mobile app andusing the mobile check deposit feature, contact your financial institution.Apple WatchThe NetXInvestor mobile app for iOS works with Apple Watch to view balances andactivity for your accounts. To synchronize Apple Watch with NetXInvestor, go to the AppleWatch app on Apple phone’s home screen and select NetXInvestor to include in the AppLayout.Download NetXInvestor Mobile AppYou can download the NetXInvestor mobile application directly to your Android or iOSdevice by searching for NetXInvestor on Google Play Store or Apple App Store.Mobile Requirements Android:oOS 6.x or higheroSize: 3.3 MBiOSoOS: 9.0 or higheroSize: 17.7 MBSET UP ELECTRONIC DELIVERY IN NETXINVESTOR USER GUIDE11
NETXINVESTOR MOBILE APPNavigationGeneral NavigationTODO THISMove between pagesTap Menu and then tap the desired pageReturn to the home pageTap Menu and then tap OverviewReturn to the previous page (Androidspecific)Tap the back iconFunctional Navigation To view the market snapshot, tap Menu Market Snapshot. To view messages, tap Menu Message. To log out, tap Menu Logout. To set e-delivery preferences, tap Menu Go Paperless.Portfolio To view the snapshot of your most recent events/activities such as open orders,recently completed trades or composition of investments in the portfolio, tap Menu Overview.SET UP ELECTRONIC DELIVERY IN NETXINVESTOR USER GUIDE12
NETXINVESTOR MOBILE APP To view the total account value of your account, funds available for withdrawal, fundsavailable to trade and day trading power as of previous day, tap Menu Balances.SET UP ELECTRONIC DELIVERY IN NETXINVESTOR USER GUIDE13
NETXINVESTOR MOBILE APP To view the holdings you hold in the portfolio, tap the Menu Holdings. To view the value of the portfolio in the form of a chart for the past 12 months, tapMenu Valuation Over Time. To view the current performance of stocks in the market, summary of short-and longterm gain and loss information, tap Menu Unrealized Gain/Loss. To view the profit or loss information of your stocks arising out of a sell, summary ofshort- and long-term gain and loss information, tap Menu Realized Gain/Loss. To view the activities that have taken place in your account, tap Menu History. To view the cash money flow into your account, tap Menu Projected Cash Flow.Transact To place an order, tap Menu New Order. To view the status of orders, tap Menu Order Status. To pay bills, tap Menu Pay Bills. To deposit checks, tap Menu Mobile Deposit.SET UP ELECTRONIC DELIVERY IN NETXINVESTOR USER GUIDE14
NETXINVESTOR MOBILE APPResearch To view stock market updates, market movers, advancers/decliners, access to realtime market news and events, tap Menu Markets. To view full quote and perform research of a security, tap Menu Quotes & News. To view the predefined stock, ETF and mutual fund screeners, compare stocks andfunds for profile, performance and risk, tap Menu Investing Tools. To view the prevailing rates for money market products, currency, commodities andothers, tap Menu Rateboard.Tools To view your watchlists, tap Menu Watchlist. To view the educational resources, tap Menu Educational Resources. To view helpful links, tap Menu Helpful Links.Communications To view your account brokerage statements, tap Menu All Communications Statements & Reports. To view your trade confirmations, tap Menu All Communications TradeConfirmations. To view your tax information statement, tap Menu All Communications TaxDocuments. To view your notifications, tap Menu All Communications Notifications. To change password, display settings, e-delivery preferences and more, tap Menu Settings.SET UP ELECTRONIC DELIVERY IN NETXINVESTOR USER GUIDE15
NETXINVESTOR MOBILE APPDeposit ChecksMobile check deposit provides a quick and convenient way to deposit checks forprocessing using NetXInvestor mobile. Using this feature, you can take front and backphotos of checks, attach the check images, enter the amount of the check and select theaccounts to credit.Deposit a Check1.Tap Menu Transact Mobile Deposit. A page displays where you can use thedevice camera to take photo of the check.2.Take a photo of the front and back of the check.3.Follow the prompts to enter the check amount, select the desired accounts andenter the deposit amount.4.If prompted, select a deposit source code for each account.SET UP ELECTRONIC DELIVERY IN NETXINVESTOR USER GUIDE16
NETXINVESTOR MOBILE APP5.After providing the details, tap Review to verify the deposit details.6.Verify the deposit details and tap Submit.Touch IDTouch ID in iOS devices simplifies your login to NetXInvestor mobile. To log in usingTouch ID, you must enable this feature.Note: This feature is not available on Android and Windows mobile phones or tablets.Enable Touch ID1.On the NetXInvestor home page, enter your firm number, user ID, and password.SET UP ELECTRONIC DELIVERY IN NETXINVESTOR USER GUIDE17
NETXINVESTOR MOBILE APP2.Tap Continue. The Enable Touch ID screen displays if you have not enabledTouch ID previously.3.Tap Yes, Enable Touch ID. A confirmation message displays.SET UP ELECTRONIC DELIVERY IN NETXINVESTOR USER GUIDE18
NETXINVESTOR MOBILE APP4.Tap Yes, Enable Touch ID. A screen displays the legal agreement.5.Read the terms and conditions, and then tap Agree, Enable Touch ID. A successmessage displays.Notes: All fingerprints saved on the device can access NetXInvestor via Touch ID. You can enable or disable Touch ID via Security Settings. If the Touch ID does not function under certain circumstances, you canmanually login by entering the password.Face ID Login on Apple iPhone XYou can use the Face ID feature on Apple iPhone X to log in to NetXInvestor Mobile. Thisfeature allows faster authentication using the secure login facility and biometricauthentication technology.Note: If you use an Apple device and if you are entitled to this feature, you can accessFace ID on the iPhone X device by following the instructions from Apple. Theinstructions below allow you to enable Face ID for NetXInvestor.SET UP ELECTRONIC DELIVERY IN NETXINVESTOR USER GUIDE19
NETXINVESTOR MOBILE APPEnable Face ID on NetXInvestor Mobile1.On the NetXInvestor Login screen, tap Continue next to the Face ID icon2.The Enable Face ID screen displays if you have not enabled Face ID previously.3.Tap Yes, Enable Touch ID. A screen displays the legal agreement.4.Read the terms and conditions, and then tap Agree, Enable Face ID. A successmessage displays.SET UP ELECTRONIC DELIVERY IN NETXINVESTOR USER GUIDE20
NETXINVESTOR MOBILE APPNotes: You can enable or disable Face ID via Security Settings. If the Face ID feature does not function under certain circumstances, you canmanually login by entering the password.SET UP ELECTRONIC DELIVERY IN NETXINVESTOR USER GUIDE21
NETXINVESTOR MOBILE APP SET UP ELECTRONIC DELIVERY IN NETXINVESTOR USER GUIDE 11 NetXInvestor Mobile App The NetXInvestor mobile app contains all of the features that you currently see in the NetXInvestor website. Few additional features are unique to the app, but every other aspect of the app looks and works as it does on the website.