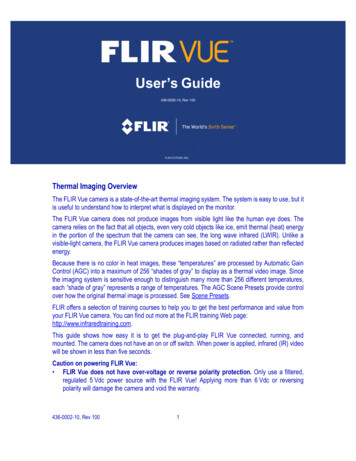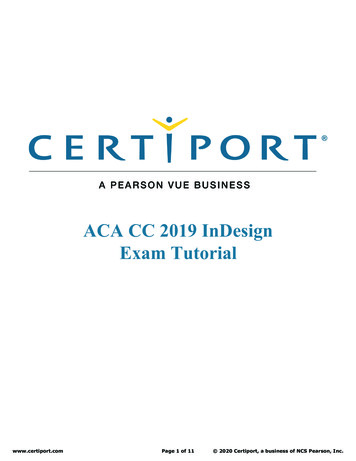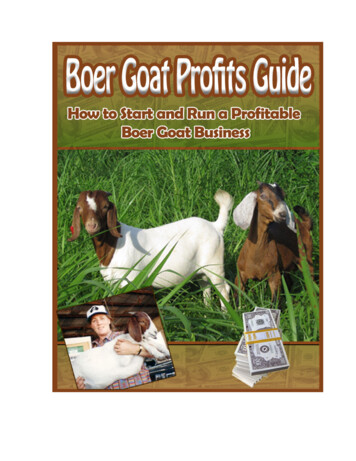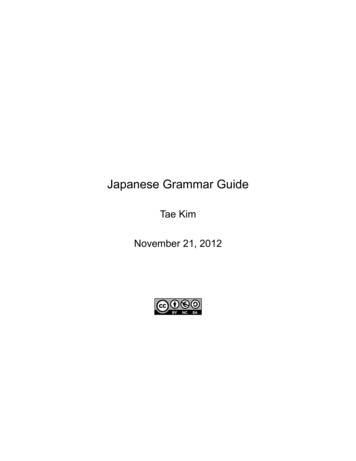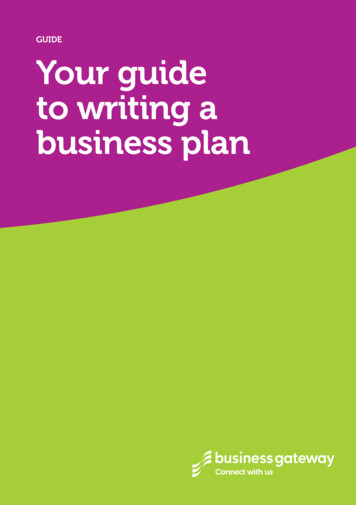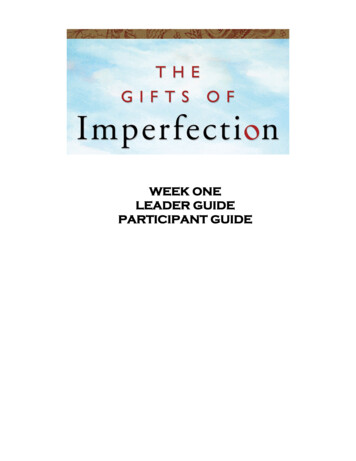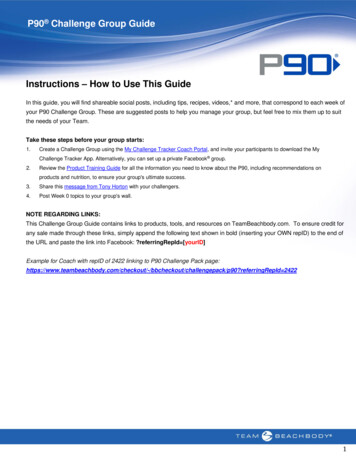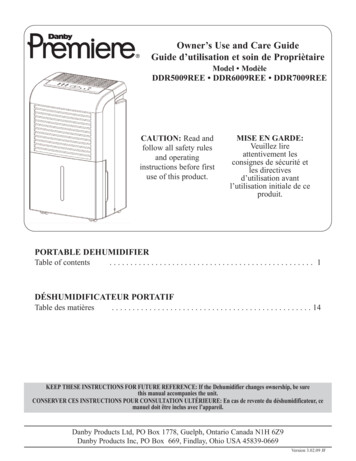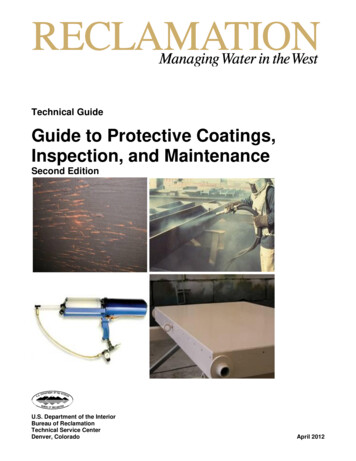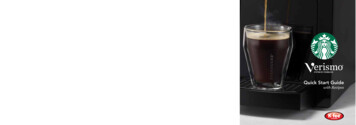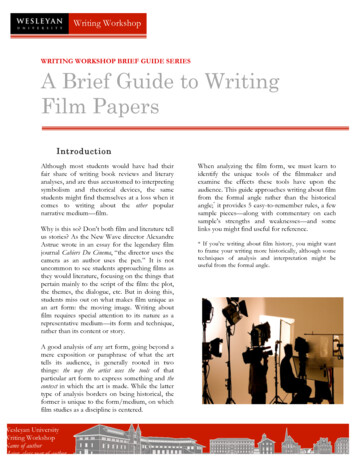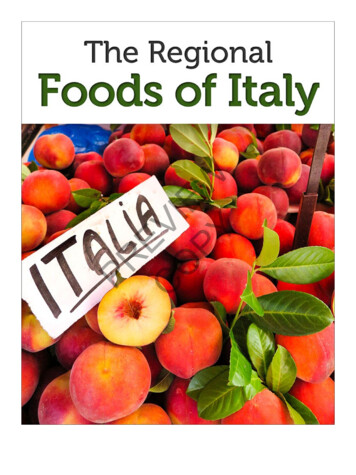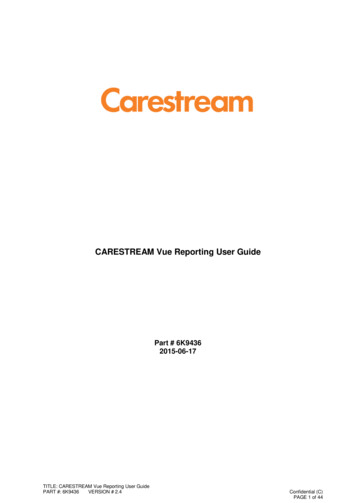
Transcription
CARESTREAM Vue Reporting User GuidePart # 6K94362015-06-17TITLE: CARESTREAM Vue Reporting User GuidePART #: 6K9436VERSION # 2.4Confidential (C)PAGE 1 of 44
Table of Contents1Before You Begin . 51.12Using the Speech Microphone Buttons. 5Audio Wizard . 62.13Running the Audio Wizard . 6Initial Training Wizard . 73.14Running the Initial Training Wizard . 8Voice Recognition . 94.1Voice Adaptation and Synchronization . 94.2Creating Reports with Voice Recognition . 94.3Using the Accuracy Trainer . 95Report Editor Overview . 115.1The Report Editor Window. 115.2Launching the Report Editor . 185.3Signing a Report . 186Working With Vue Reporting . 196.1Using Report Templates . 196.2Using Document Editing Tools . 286.3Adding Hyperlinks to Bookmarks . 286.4Adding Hyperlinks to Priors . 296.5Using and Creating Auto-text. 306.6Using Color Coding. 306.7Viewing a Print Preview . 306.8Viewing Priors . 316.9Copying Key Images. 316.10Copying Analysis Results . 316.11Assigning the Study . 326.12Batch-signing Reports . 326.13Creating an Addendum . 326.14Creating a Critical Results Notification. 326.15Creating a Report with No Study . 336.16Creating a Report for Multiple Studies . 336.17Creating Multiple Reports for a Single Study . 347Roles and Statuses . 357.1Roles . 357.2Workflow Status . 367.3Getting Status Information about Reports. 378Using Worklist Mode . 389Viewing Final Report Previews from PACS . 3810Adjusting the Layout of the Report Editor. 3811Voice Commands . 3911.1Default Voice Commands . 39TITLE: CARESTREAM Vue Reporting User GuidePART #: 6K9436VERSION # 2.4Confidential (C)PAGE 2 of 44
11.212CARESTREAM Vue PACS Client Voice Commands . 40Using Vue Reporting in an Integrated Vue RIS-PACS System . 4112.1Creating a Report . 4112.2Study Statuses . 4212.3Transcriptionist . 43TITLE: CARESTREAM Vue Reporting User GuidePART #: 6K9436VERSION # 2.4Confidential (C)PAGE 3 of 44
PrefaceTrademark and Copyright InformationCARESTREAM is a trademark of Carestream Health.This document is copyrighted with all rights reserved.Under the copyright laws, this document may not be copied, in whole or in part, without the writtenconsent of Carestream Health, Inc. Under the law, copying includes translating into another languageor format.All names or identities used in this document are fictitious.Caution: Federal law restricts this device to sale to, by, or on order of a physician.The information contained herein is based on the experience and knowledge relating to the subjectmatter gained by Carestream Health, Inc. prior to publication. No patent license is granted by thisinformation.Carestream Health, Inc. reserves the right to change this information without notice and makes nowarranty, express or implied, with respect to this information.Carestream Health, Inc. shall not be liable for any loss or damage, including consequential or specialdamages, resulting from the use of this information, even if loss or damage is caused by CarestreamHealth, Inc.'s negligence or other fault.FCC ComplianceThis equipment has been tested and found to comply with the limits for a Class A digital device,pursuant to Part 15 of the FCC Rules.These limits are designed to provide reasonable protection against harmful interference when theequipment is operated in a commercial environment. This equipment generates, uses, and canradiate radio frequency energy and, if not installed and used in accordance with the instructionmanual, may cause harmful interference to radio communications.Operation of this equipment in a residential area is likely to cause harmful interference in which caseusers will be required to correct the interference at their own expense.Regulatory InformationAUTHORIZED REPRESENTATIVE (European Union)Carestream Health France1 rue Galilée93192 Noisy Le Grand cedexFranceImporter for European UnionCarestream Health Netherlands B.V.Bramenberg 123755 BZ EemnesThe NetherlandsTITLE: CARESTREAM Vue Reporting User GuidePART #: 6K9436VERSION # 2.4Confidential (C)PAGE 4 of 44
1 Before You BeginIMPORTANT: This document may describe features that are optional and require a special license torun. If these are not available on your system, contact Carestream for further details regarding licenseand feature upgrades.1.1Using the Speech Microphone ButtonsThe SPEECHMIKE microphone, illustrated below, is the default and is the recommended microphonemodel to be used for dictating reports. The default button configuration is illustrated in the followingfigure. This configuration can be changed.TITLE: CARESTREAM Vue Reporting User GuidePART #: 6K9436VERSION # 2.4Confidential (C)PAGE 5 of 44
You can use other microphone models such as the one shown in the following figure:2 Audio WizardRun the Audio Wizard when: You use a different workstation or a non-default microphone. You have problems with the recording recognition quality.The Audio Wizard configures the recording volume based on your speech microphone, yourworkstation, and your speech level quality.The Audio Wizard launches automatically the first time you log into the system from a specificworkstation. You can also launch the Audio Wizard manually.2.1Running the Audio WizardTo launch the Audio Wizard manually –1. Open the Report Editor window.2. Click the Recognition ribbon.TITLE: CARESTREAM Vue Reporting User GuidePART #: 6K9436VERSION # 2.4Confidential (C)PAGE 6 of 44
3. Click Audio Wizard.4. Click Next.NOTE: Hold the speech microphone 8 to 13 cm (3 to 5 in.) from your mouth and maintain a consistentdistance that matches the distance you use normally. Do not change the distance. Dictate with thesame background noise and environment. Speak at the same volume level you would use whiledictating a report.5. Click Start Recording on the window or press Record on the speech microphone.a. A paragraph appears on the screen. Dictate the paragraph aloud into the speechmicrophone several times.b. Continue speaking until the system beeps.6. If the recording was successful, the Audio Wizard Complete window appears. If the resultsare satisfactory, click Finish and continue to Initial Training. Otherwise, click Back and repeatSteps 1 through 5 until you reach the desired sound quality.7. If the recording was unsuccessful, one of the following messages is displayed: “Your audio system is not very good, but can be used for speech recognition. Try tospeak more clearly.” “Your audio system is not good enough for speech recognition. Try reducing thebackground noise and dictate the text again.”In either case, click OK and repeat Step 5. If the message persists, run the Audio Wizardfrom another workstation or contact your system administrator.3 Initial Training WizardThe Initial Training Wizard launches automatically the first time you log into the system with VuePACS Reporting enabled. This wizard gathers information about your unique speech patterns anduses the information during the voice recognition process.TITLE: CARESTREAM Vue Reporting User GuidePART #: 6K9436VERSION # 2.4Confidential (C)PAGE 7 of 44
3.1Running the Initial Training Wizard1. In the Initial Training window, click Next.2. Click Record.3. When the screen turns gray, dictate the text on the screen aloud. The system highlights thetext to track your progress.NOTE: When the system fails to recognize words, red underlined text is displayed. Click Recordto stop recording. Position the cursor several words before the error. Click Recordspeaking the text starting at the cursor position.and start4. A message indicates when you have completed the minimal training. The minimal training isgenerally adequate for native English speakers. If you are a non-native English speaker orhave a unique accent, you may need to perform additional training.5. Click Yes to save the sound files.IMPORTANT: Your sound file takes effect after the recording is adapted and synchronized in theserver (up to two hours). The voice recognition might show inaccuracies until the synchronizationcompletes. After synchronization, the recognition accuracy improves with each dictation.NOTE: Your voice recognition improves cumulatively with the number of reports you dictate and sign.Expect significant improvements in the voice recognition accuracy after the first few hours of voicerecording (once it is adapted and synchronized to your client PC).3.1.1Re-Running the Initial Training Wizard1. Select Application Settings in one of the following ways:. Click the Carestream round iconat the top left corner of the Report Editor and thenclick Reporting Application Settings in the drop-down menu. Click Settingsin the Reporting ribbon of the Viewer. Click Settingsin the Workflow ribbon of the Report Editor.2. In Applicatio
PACS Reporting enabled. This wizard gathers information about your unique speech patterns and uses the information during the voice recognition process. TITLE: CARESTREAM Vue Reporting User Guide PART #: 6K9436 VERSION # 2.4 Confidential (C) PAGE