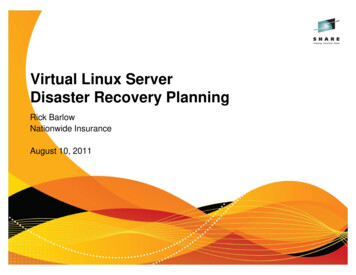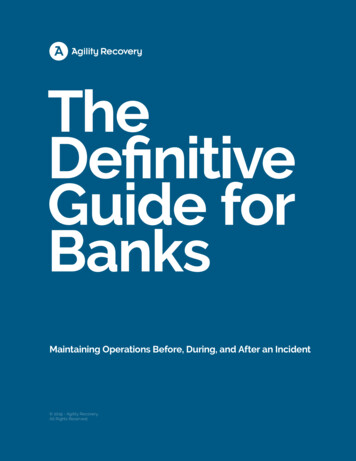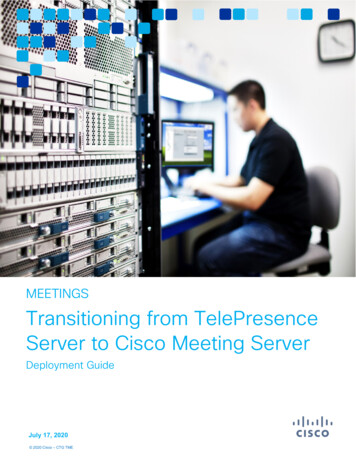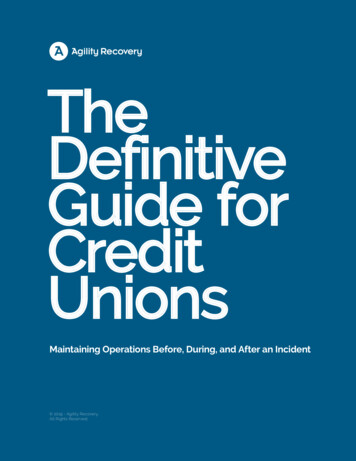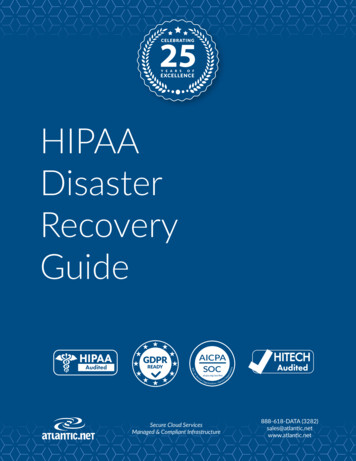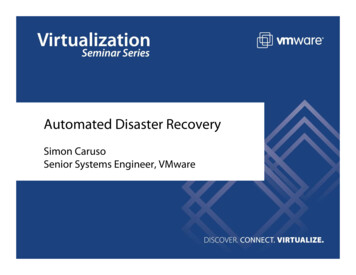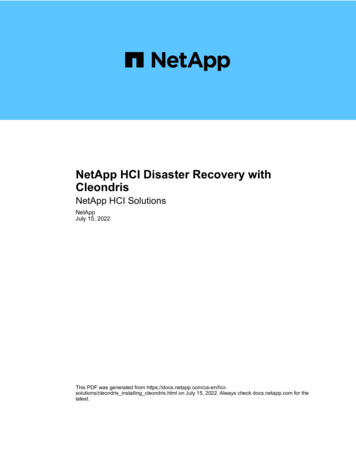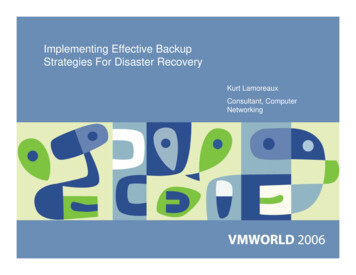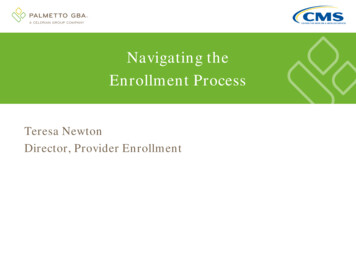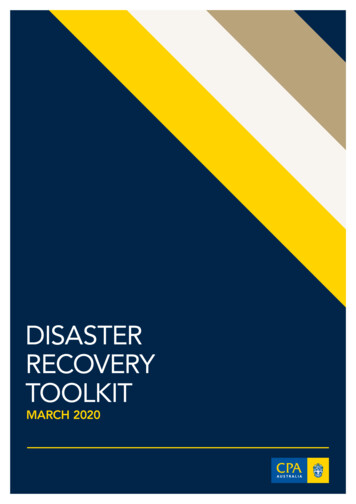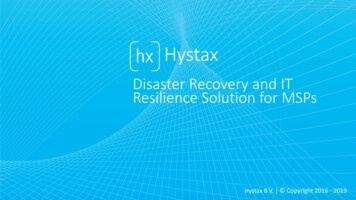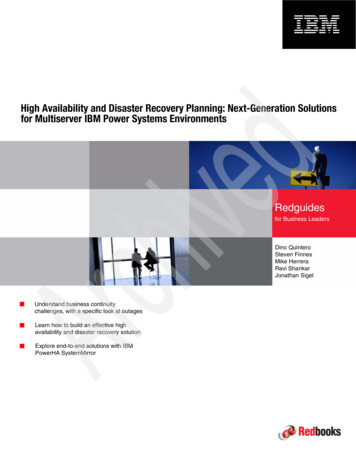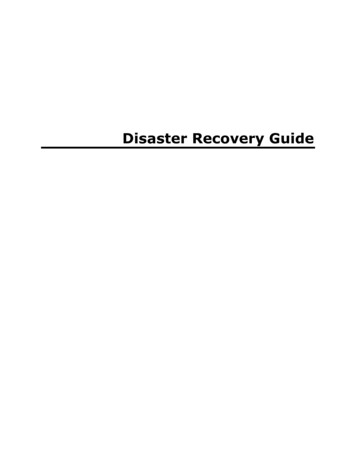
Transcription
Disaster Recovery Guide
BounceBack Disaster Recovery User GuideTable of ContentsIntroductionStarting the Instant PC Recovery DriveTroubleshooting the Instant PC Recovery DriveUsing the Rescue DiskSwapping the Hard Drive1
IntroductionBounceBack Ultimate and your backup hard drive together provide a highquality solution for Disaster Recovery.BounceBack creates by default a complete back up of your hard drive, aspare system drive which will protect you if you have a systemfailure.BounceBack Continuous Data Protection (CDP) will keep your sparesystem drive up to date.BounceBack Ultimate supports Windows operating systems 7, XP and Vistaand provides three methods for recovering from a hard drive or operatingsystem failure. Instant PC Recovery Mode BounceBack Rescue Disk Drive Swap (Placing the ‘Spare System Drive’, created by BouncebackUltimate, into your computer.)
Starting the Instant PC Recovery DriveStep 1 – Restart Your Computer From the Start menu, select the Reboot option to restart yourcomputer.Step 2 – Start From the Instant PC Recovery Drive After your system restarts, you will be prompted with a menu thatallows you to select which drive to start your system from. Select the Start Instant PC Recovery Drive.Note: Selecting to start the Windows drive is the normal modeof operation. If you make no selection from this menu, yoursystem will automatically start from the Windows drive in 30seconds.Note: Your System will restart itself the first time you startfrom the external USB device. This occurs so that a page filecan be created on your backup device. Once your systemrestarts you will need to select the option to start from theexternal USB backup device.Important Note: Running your system from the RecoveryDrive is not a permanent solution to a failed system drive.There are a few drawbacks to running your system from thebooted USB recovery drive:1) The Recovery drive may run slower on some systems
Disaster Recovery Guide2) The pagefile in Windows XP is not supported; someapplications may not run if the system does not have enoughRAM memory (1GB or above).3) Hibernation and sleep may not function properly on somesystemsThe Recovery drive can be used as a permanentreplacement for a failed system drive if it is removedfrom the enclosure and installed in the system. (SeeSwapping the Hard Drive)
Troubleshooting the Instant PC Recovery DriveThere are a few systems that can’t start the backup drive from the menucreated by BounceBack. On some systems, you will need to start thedrive through the Boot Menu or Boot Selection Screen of your computer.Other systems may additionally require changing the BIOS settings toenable USB BootStarting the Recovery Drive from the BIOS boot menuTo do this you have to start your computer and immediately press afunction key, such as the F1, F2, F10 or F12 key. Once the Boot Menu isdisplayed locate the option for USB Hard Drive, USB Device etc Seethe examples below or refer to your computer’s documentation for moreinformation.ManufacturerFunction qF9/Esc Then F9IBM/LenovoF1SonyF8ToshibaF12Note: The above table is intended as a guide only. Check yourcomputers documentation or the manufacturers’ web site forthe latest information.Note: When replacing your hard drive, it's recommended toonly use a new blank drive.
Disaster Recovery GuideAltering BIOS settings to enable USB BootThere are a few common BIOS settings that may need to be changed toenable USB Boot. To start the BIOS program to make these changes,you must restart your system and then press the appropriate key toenter the BIOS program. See the examples below or refer to yourcomputer’s documentation for more information.ManufacturerFunction 0/Esc Then F10IBM/LenovoF1SonyF2ToshibaF2/Esc Then F1Some of the settings you may need to change include: Post Settings - Should be set to thorough. Enable External Device Boot - Should be set to Enabled. Quick Boot - Needs to be Disabled. Diagnostic Mode - Set to Enabled.Note: Setting the QuickBoot or the Diagnosticmode setting will allow the BIOS more time torecognize the USB drive. Some Systems mayrequire waiting 20 to 30 seconds before starting.
Troubleshooting the Instant PC Recovery DriveRemoving the Instant PC Recovery MenuTo remove the Instant PC Recovery Menu, please complete the followingsteps:Step 1 Open the BounceBack Ultimate Control Center and select theOptions tab.Step 2 Click the Remove Recovery Menu button.Step 3 Restart the machine.
How to use the Rescue CDWe recommend using the Rescue CD when an end-user is unable to startfrom the external USB backup device using the “Recovery” boot menu. Or ifthe computer’s BIOS does not support the ability to start from USB.You will insert the Rescue CD into your CD / DVD-ROM bay in your computer and restartyour machine. When you restart your system you will need to launch the Boot Optionssection in your BIOS and set your system to start from CD / DVD-ROM.Once you do this your system will start from the disk prompting you to pressa key to continue. The software will load in 1-5 minutes. Once theBounceBack Control Center application is launched you will proceed toperform a transfer of your system from your backup device.Specify the language that you want to use the Rescue CD in.
Disaster Recovery GuideYou will be prompted to select a Source drive which should be your external hard drive.The Destination device should be your internal hard drive.Note: It is important to verify that you have the Source andDestination correct or data loss could occur.When you get to the Disk Configuration screen you will click on the Next button in orderto start the transfer process.
Disaster Recovery Guide for BounceBack Ultimate Rescue DiskThe BounceBack Control Center will display a Completion message once the transfer iscomplete. You should then be able to start Windows from the internal hard drive in yoursystem.1
Disaster Recovery GuideNotice: If your computer starts into the BounceBack “Instant PC Recovery”environment after using the Rescue CD you will need to uninstall theBounceBack software from your computer and restart the system. Yourcomputer should then restart to your normal Windows desktop.1
Swapping the Hard DriveThis section contains instructions if you choose to replace your computer’sdrive with the backup drive.Follow these steps: Remove the internal hard drive in your computer. You may need torefer to your computer’s user manual. Remove the hard drive from the external hard drive enclosure. Install the backup drive in the computer. Contact CMS Products, Inc., to purchase a replacement backup drivefor the empty enclosure. Only a backup drive from CMS will fit in theenclosure and operate properly with BounceBack!Sending Your Computer and Backup Drive to a Repair ShopFollow these steps if you decide to send the computer and the backup driveto a repair center: Contact your repair center and advise them that you have a sparesystem drive. Package the computer, spare system drive, and BounceBack softwareCD for shipment. Contact CMS Products, Inc., to purchase a replacement backup drive.Using Your Backup Drive with a New ComputerFollow these steps if you send your notebook to a repair shop and keep thebackup drive. You can continue to work by connecting the backup drive toanother compatible notebook or PC:1 Contact your repair center, advise them of the computer failure, andsend them the computer. Connect your backup drive to any similar computer with a compatibleoperating system to continue using your data until your computer isreturned.
Disaster Recovery Guide When your computer is returned, power it on and verify it is workingcorrectly and that the operating system has been reinstalled on thesystem drive. Re-install applications. Use QuickRestore.1
IBM/Lenovo F1 Sony F8 F12 Toshiba Note: The above table is intended as a guide only. Check your . site for the latest information. Note: When replacing your hard drive, it's recommended to only use a new blank drive. Disaster Recovery Guide Altering BIOS settings to enable USB Boot There are a few common BIOS settings that may need to be .