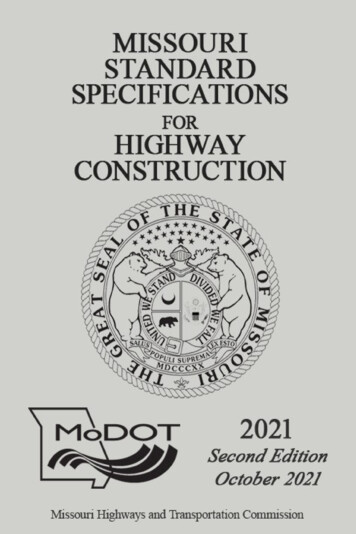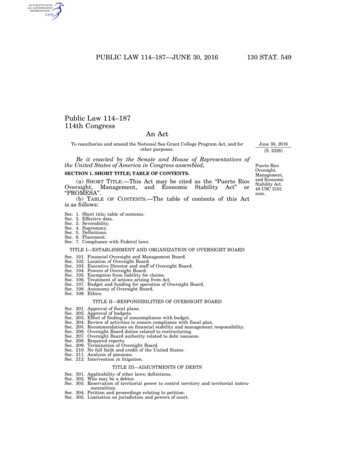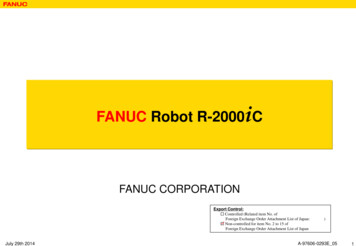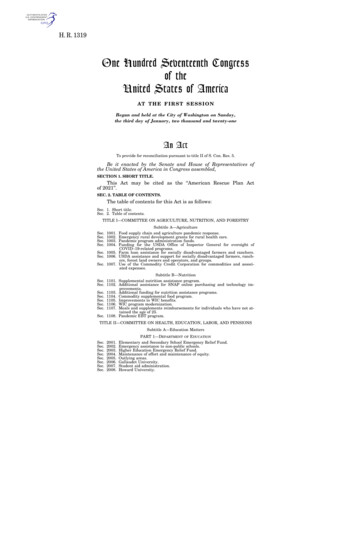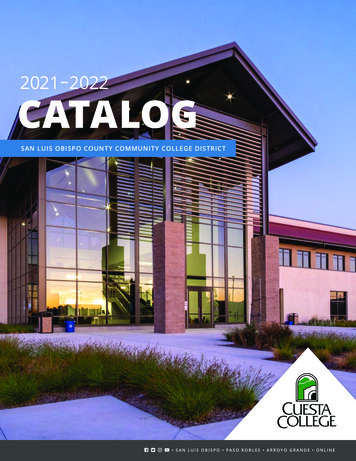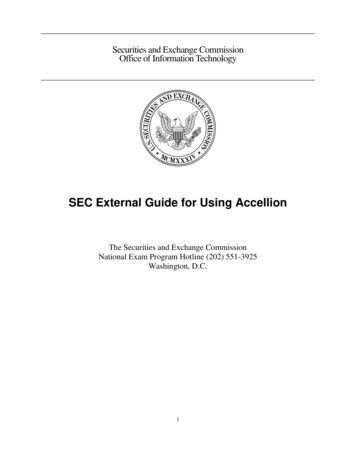
Transcription
Securities and Exchange CommissionOffice of Information TechnologySEC External Guide for Using AccellionThe Securities and Exchange CommissionNational Exam Program Hotline (202) 551-3925Washington, D.C.1
What is Accellion?Accellion is a secure file transfer tool that enables you to send and receive encrypted information to/from SECstaff members using a special electronic mailbox. You can transfer up to 20GB of information, or 10 files up to2GB each. The functionality covered in this guide is: Accepting an Invitation to Register for a Secure File Transfer Account: How to register foran account so that you can send and receive information securely with the SEC for a period oftime (weeks or months). System Access: How to access and log into the system. Sending a File(s): How to send email to SEC personnel with file attachments. Adding Attachments: How to add attachments to your email. Receiving Files: How to receive files from SEC personnel. How to Handle Large Files: How to handle files larger than 2GB. File Manager: How to use the File Cabinet, Inbox and Send History functions to keep track ofthe files you have sent and received.Accepting an Invitation to Register for a Secure File Transfer AccountAn SEC employee may send you an invitation to register for an Accellion account. The account will enable youto send and receive information securely for a period of time to that SEC staff member.When an email invitation is sent to you, click on the link to complete the registration process.Note: The invitation is only valid for 7 days.2
The Register New User screen appears.Enter a password. Re-type the password, and then click Register to complete the registration.Note: The password must be at least 8 characters in length, contain 1 special character, 1 number, and 1uppercase alphabetic character.System AccessThe User Login screen appears. You will notice that your email address is automatically filled in. Type in yourPassword and click Sign In.We suggest that you save the url for Accellion to your Favorites list.The Send File window is displayed.3
Sending a FileIn the To field, enter the email address(es) for each Accellion mail recipient. Separate each email addresswith a comma or semi-colon. You can enter up to 40 email addresses.If you have previously sent mail to an email address, you can use the auto complete feature to selectfrom a drop-down list of names that match your email address.Click on Add Cc or Add Bcc to add additional mail recipients, and then enter a Subject for yourmessage.4
If you would like to receive a copy of the message, click in the Send me a Copy checkbox. (See example above.)If you would like to be notified when the attachment is delivered, click in the Notify on Attachment Deliverycheckbox. (See notification example below.)Note:If this option is grayed out, you will automatically receive an attachment delivery notification.5
Adding AttachmentsUsing the Folder/Large File AppletThe Folder/Large File Applet enables you to attach large files and/or entire folders to emailmessages. You may attach up to 10 attachments at 2GB each, totaling up to 20GB.There should be a check mark next to thehyperlink.Note: You may be asked to verify the digital signature before the application is run. If you receive thismessage, click Run.To add an attachment, click thebutton. When the Choose File dialog box appears, select thedrive and file name. Click Attach. The selected files will appear below the browse button.You can remove any file by clicking on the remove link next to the file name.Now click Send.6
The contents of these files will be automatically zipped into one file. The progress bar will display the progressof the attachment, zipping of files, and transmission to the SEC.Please wait while the file is being uploaded. This may take a couple of minutes depending on the size of thefile. You will receive confirmation when your email has been sent.Click OK.7
If you placed a checkmark in the Send Me a Copy box, you will receive a copy of the message. You willautomatically receive an email notification when the attachment is downloaded.Receiving FilesWhen an SEC staff member sends you an email with a file, you will be notified that you have files ready to bedownloaded. You can start the download by clicking on the Attachment link within the email.Note: You will have 30 days after receipt of the message to download the files before they are removed fromyour Accellion mailbox.If your files do not download automatically, click on each individual file name and save it to your computer.Close the browser window when finished.The SEC staff member will receive a return receipt when you download the attachment. This will include thename of the attachment, the date and time it was downloaded, its size, and the name of the recipient.What To Do If Accellion Wants You to Provide Verification Before Downloading the FileAccellion may request that you verify that you are the proper recipient of the message before you areallowed to download it. You may be asked to log back into the system to download the file.If you receive this request, enter your email address in the Your E-mail Address field and click Submit.8
After clicking Submit, you will be sent an email containing an 8-digit Verification Code. If you receive thismessage, copy and paste the email verification code from the email into the Verification Code field on thescreen and click Verify E-mail.9
On the next screen, enter your password in the password field. Place a checkmark next to I am on a publiccomputer ONLY if you do not want your profile retained on the machine. If you do not place a checkmark inthe box, your profile may be retained on the machine.Click Download.How to Handle Large FilesIf you receive files larger than 2GB, they will be separated into zipped sub-files. These files must bedownloaded and concatenated (linked together) to reconstruct the original file. You may do this manuallyby following the instructions below or you may select the applet at the bottom of the screen. The applet isrecommended.The Applet will reconstruct your file in the subdirectory that you choose. You can also create a newsubdirectory, if needed.10
Note: Work with your Computer Specialist to determine your office’s best practices and where to download andsave the information.File ManagerThe File Manager, composed of the Cabinets, Inbox and Send History, provides you with various tools tomanage secure files and e-mail. Key features are: Finding Files that are Received and Uploaded To The CabinetViewing Files that are ReceivedViewing the Availability Dates of Received FilesResending Files to External Accellion UsersViewing Delivery (History) Reports on FilesForwarding Files To SEC StaffResending Messages and Files.CabinetsThe Cabinet is located under the File Manager tab.The Cabinet is a repository where all your files are stored. In the Cabinet you can use the Search box tosearch for a file by name. It simplifies your search for a particular file when you have numerous files on multiplepages. Documents stored in the cabinet will be removed 30 days after the date they were uploaded into theCabinet.11
Searching for Files1. Type the first few letters of the file name in the Search text box.2. Click on the Search button. A list of files meeting the criteria will be displayed.12
Sending the FilesIf you want to send those files to a recipient:1. Place a checkmark in the box next to each file you would like to send. At the top of the columnheader, the number of files selected will be displayed. This also gives you the option to click[Clear All] to deselect all files selected.2. Click the Send button.3. In the To: field, enter the email address for each Accellion user. Separate each email addresswith a comma or semi-colon. You can enter up to 40 email addresses.4. If you have previously sent mail to an email address, you can use the auto complete feature toselect from a drop-down list of names that match the email address.5. Click on Add Cc or Add Bcc to add additional mail recipients.6. Enter a Subject and then enter a message.7. Click the Send button.A progress bar will indicate the upload progress.An upload confirmation window is displayed.13
8. Click the File Manager tab to return to the Cabinets window.Using the Add Files FeatureThe Add Files button allows you to upload files to the cabinet from a network drive or drive on yourcomputer.1. Click the Add Files button.14
2. Place a checkmark next to the Folder/Large File Applet link.3. Click the Choose Folder/File button.The Choose a file/folder (Attach limit: 10) dialog box appears.4. Select the drive and folder and then hold down the Ctrl button and click to select each file youwant to attach. After selecting all of your files, click Attach.The list of files will appear on the Cabinets-Add Files screen.15
You can remove files by clicking on the [remove] link.5. Click Add.A progress bar will indicate the upload progress.An upload confirmation window is displayed.16
6. Click OK to return to the Cabinets window.The Cabinets DirectoryThe Cabinets directory includes the File Name, Upload Date, Available Until date, and the File Size foreach file in your file cabinet.The File Cabinet is a temporary holding area for your files. You must transfer all files from the Cabinet priorto the Available Until date. Your files will be purged from Accellion after the Available Until date.Please work with your IT Specialist to determine your office’s best practices and where to download and save yourfiles.17
Resending Files1. To resend a file, click in the box to the left of the file and a check mark will appear. To selectall files, click in the box in the blue section of the header next to the Files column header.2. At the top of the column header, the number of files selected will be displayed. This alsogives you the option to click [Clear All], to deselect all files selected.Note: Only 10 files can be sent at a time.3. Next, click the Send button.18
4. The Send File screen will appear and list all files to be sent. Complete the To:, Add Cc,Add Bcc, Subject and message fields. You have one more opportunity here to remove filesby clicking on the [remove] link.5. Click the Send button.An upload progress screen will be displayed.19
A Send File confirmation window will then appear showing a list of all files sent.6. Click the File Manager tab to return to Cabinets.The Delivery Report1. To view the Delivery Report for a file, first select the file by clicking in the box next to thefile name.2. Next, click the Delivery Report button.A File Delivery report window will appear displaying the Delivery Time, Recipient, TransferTime and Transfer Rate for the selected file(s).If there is no file activity, this information will also be displayed.Click Close Window to close the report.20
The InboxThe Inbox contains all messages that have been sent to you by internal and external Accellion users.Sending a File from the InboxThe Inbox enables you to view or forward files that were sent to you.1. Click the Inbox link.2. Use the Sender or File Name box to search for specific files.3. Once you have found the file(s) that you are looking for, check the box on the left of the file nameto select the file(s). You can also place a check in the box in the top blue column to select all ofthe files.4. Click the Forward Files button.The Send File screen is displayed21
5. Complete the Send File Screen.6. Click Send.You will receive a confirmation screen.7. Click the File Manager tab to return to Cabinets. Click the Inbox link to return to the Inbox.Send HistorySend History provides a list of recently sent files. It lists the Sent Date, Available Until Date, Recipient,File Name and File Size.Click on the Send History link under the File Manager tab. The Send History screen is displayed.Resending a MessageResend Message allows you to resend a message with exactly the same details as the original message.1. Click in the button next to the message you want to resend. At the top of the column header, thenumber of files contained in that message will be displayed. You can choose to removedocuments from that transmission by clicking in the checkbox next to the document name toremove the checkmark.2. Click the Resend Message button. The Send File screen is displayed. Notice that the To: fieldcontains the email address of the original recipient.22
3. Complete the Send File screen and then click Send.The original message and files contained in that message will be sent back to the originalrecipient.You will receive a confirmation screen.4. Click the File Manager tab, and then click the Send History link.Resending FilesResend Files allows you to send files in Send History to another recipient.1. Click in the button next to the message you want to resend. At the top of the column header,the number of files contained in that message will be displayed. You can choose to removedocuments from that transmission by clicking in the checkbox next to the document name toremove the checkmark.2. You can also click [Clear All] above the Resend Message button to remove all of the files.3. Click the Resend Files button. The Send File window is displayed.4. Complete the Send File window and then click Send.The files will be sent.A confirmation screen will be displayed.5. Click the File Manager tab, and then click the Send History link.The Delivery ReportTo view the delivery report for a message, click on the magnifying glass next to the Sent Date.The File Delivery report for that event is displayed.Click Close Window to close the report.Logging OutClick on the Logout tab to exit Accellion.Do You Need Help?If you need assistance using Accellion, contact your IT Specialist.23
4 Sending a File In the To field, enter the email address(es) for each Accellion mail recipient. Separate each email address with a comma or semi-colon. You can enter up to 40 email addresses. If you have previously sent mail to an email address, you can use the auto complete feature to select from a drop-down list of names that match your email address.