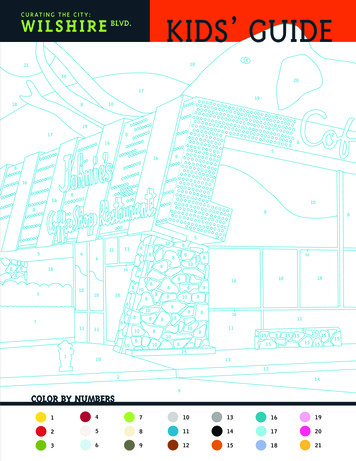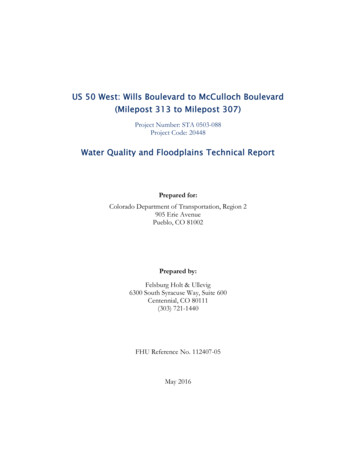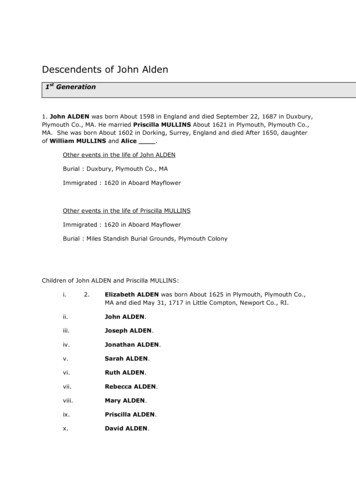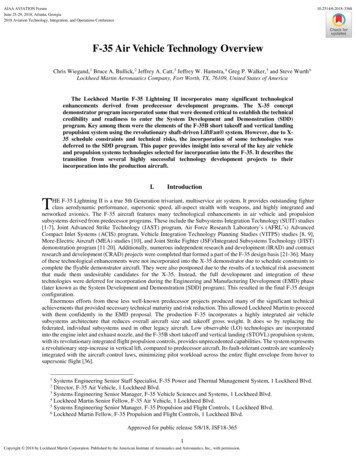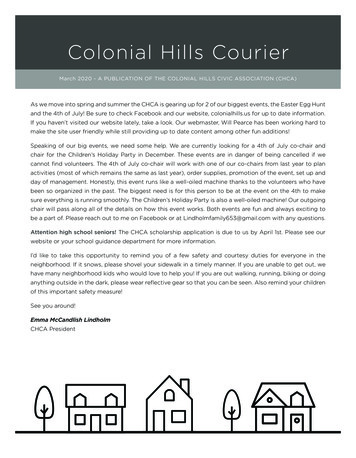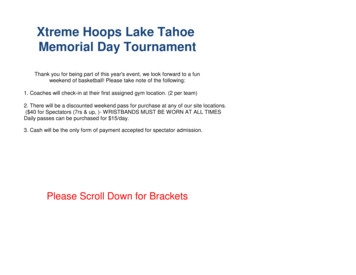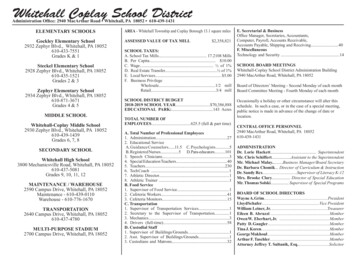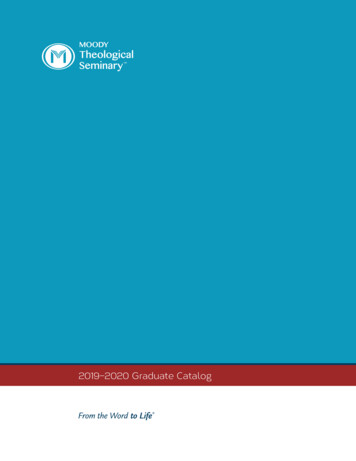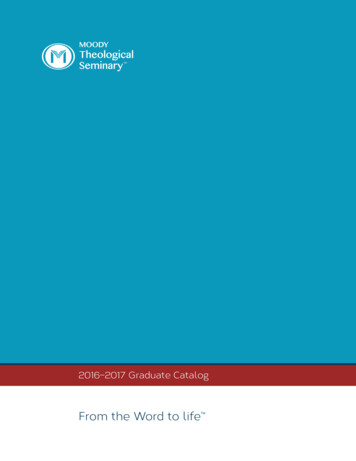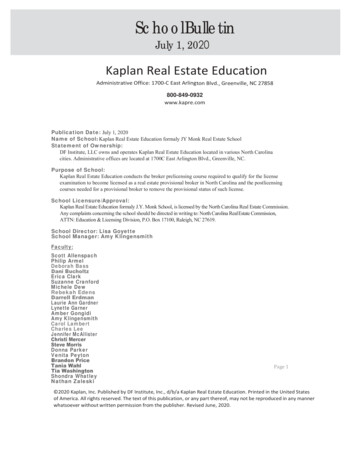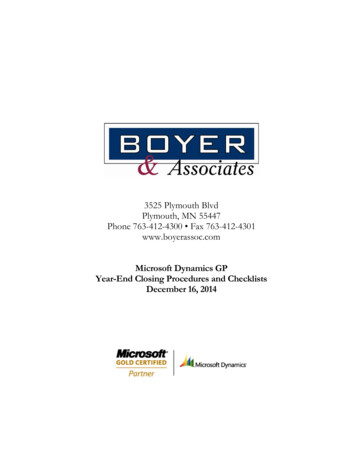
Transcription
3525 Plymouth BlvdPlymouth, MN 55447Phone 763-412-4300 Fax 763-412-4301www.boyerassoc.comMicrosoft Dynamics GPYear-End Closing Procedures and ChecklistsDecember 16, 2014
Table of ContentsNews of Interest . 4Dynamics GP 2014 Year-End Updates ReleasedDynamics GP 2015 System Requirements44Where to Go When You Need Assistance 6Support Pyramid . 6Self Support . 7Assisted Support . 8The Boyer & Associates Consulting Team8Preparation & Overview . 9Fiscal Periods . 9Company Database Backup . 11Year End Close Overview . 12Inventory Year-End Closing Procedures 14Preparing to Close a Year . 14Inventory Closing Tips . 18Receivables Year-End Closing Procedures19Time-Sensitive Tasks . 19Year-End Closing Procedures . 20Receivables Closing Tips . 21Payables Year-End Closing Procedures23Time-Sensitive Tasks . 23Payables Management Calendar Year-End Closing Checklist 24Payables Management Fiscal Year-End Closing ChecklistPayables Management Year-End Closing Tips 26Fixed Assets Year-End Closing Procedures28Functions Performed during Year-End Routine28Year-End Checklist: . 29Perform Year End Close . 30General Ledger Year-End Closing ProceduresPreparing to Close . 3123126
General Ledger Year-End Closing Tips36General Ledger Year-End Questions & Answers337
1ChapterNews of InterestDynamics GP 2014 Year-End Updates ReleasedMicrosoft has recently released the year-end updates for both GP 2010 and GP 2013. Theseupdates included changes for payroll, payables (1099’s) and fixed assets. The updatesspecifically address: No W-2 Form changesW-3 Form change to switch Employer's fax number box with the Employer's emailaddress boxEFW2 changes (Electronic Filing) add new required fields**File will error if the year-end update is not installed1099-R distribution code changeProduct Quality Fixes around Payroll Year-End1099 Interest - added Box 10 Market Discount and Box 11 Bond Premium, renamedBox 13 to be Box 15 State Tax WithheldFixed Asset Luxury Auto Depreciation changesNote - This is the last year for GP 2010 year-end updates. Tax updates will end10/13/2015If you need assistance with applying year-end updates, please contact Boyer & Associates toschedule one of our consultants to assist you with this process.Dynamics GP 2015 System RequirementsMicrosoft has provided the system requirements for Dynamics GP 2015, which releasedearlier this month. Here are some tips to get you started planning:What systems are supported with the GP 2015: Windows 7 or 84
Office 2010 or 2013Windows Server 2008, 2008 R2 or 2012SQL Server 2008 R2 or SQL Server 2012What systems are not supported with the GP 2015: Windows XPWindows VistaOffice 2007 and belowWindows Server 2003SQL Server 2005FRxFor a more complete listing of system requirements for GP 2015, contact Boyer &Associates.5
2ChapterWhere to Go When You NeedAssistanceThe choices are numerous. Self-help, Boyer & Associates, and Microsoft Dynamics GPSupport are all available to you.Year-End closing is never fun. You only do it once a year, and there are other businessand personal distractions competing for your attention at the same time. When youhave questions it is important that they are answered quickly and accurately.Following are ways for you to obtain additional information about the various aspects of yearend closing and technical support issues which arise on a day-to-day basis.Support Pyramid6
Self SupportOn-line Help: When logged into Microsoft Dynamics GP the user is able to getcontext-sensitive help by pressing the F1 key or clicking the “?” icon. The Help systemwill also allow them to search for other information by key word or category.On-line Manual: By clicking the “?”icon the user can also access the on-line manualsfor the system. These manuals are organized by module in the functional areas. Thesemanuals describe in detail the use and setup of the modules. Optionally, these manualscan be printed and stored for future reference.In-house Expert: Often, module experts develop within organizations. These expertscan be a valuable resource in getting assistance on solving problems or brainstormingnew ways to utilize a module.CustomerSource: CustomerSource is a Microsoft website providing product and serviceinformation, a searchable technical database, downloads, documentation, discussionboards, unlimited online training, news and other features.o You have free, unlimited use of CustomerSource as long as you are current onyour Software Enhancement fees.o CustomerSource can be a great resource throughout all stages of the SelfSupport process.o If you need assistance in getting into CustomerSource, please give us a call andask for Carol Simonson.o Customer Source will also post any new “Hot-Topic” documents that wouldbe relevant to Year-End Closing, or any other important issue related to yourbusiness information system. The Hot Topics section, accessed from theSupport Hot Topics page, should be checked regularly for informationthat is pertinent to your business.o There is also a Downloads section on CustomerSource which will provide youwith the latest Service Packs, Tax Updates and New Release software.7
Assisted SupportBoyer & Associates Support: If your staff is unable to resolve an issue pleasecontact Boyer Support. Support cases are assigned a case ID and tracked from theinitial support request to resolution.o Our Support team can quickly resolve most issues. If Boyer Support is unableto find a solution, we will collaborate with the Boyer Development team.Microsoft Support: In the unlikely event that these efforts do not resolve the issuewe will work directly with Microsoft and find a resolution.The Boyer & Associates Consulting TeamExperienced consultants are always available to assist you with technical support issues,application procedures, and business process improvement. You have the option of beingbilled per incident or being on our unlimited support plan. We have found that many clientsprefer the unlimited support plan so they do not have to pay for simple questions; thereforethey are more apt to call and derive greater value from their software investment.Support IssuesOn occasion everyone needs assistance with his or her application software. A procedure isforgotten, a workstation goes down in the middle of posting, an accounting entry is doneincorrectly, or, something inexplicable happens with the software. Whatever the reason, youmay not have the time or resources to repair the situation yourself and you need fast, efficienthelp.Business Process ImprovementAs a business matures in its use of a software application there are often opportunities toimprove productivity, to take advantage of emerging technologies, or to ask the age-oldquestion “Why?” All businesses evolve. What was right 5 years ago, 3 years ago, or even lastyear is not always the best way to do it now.The consultants at Boyer & Associates have the advantage of working with a variety of clientsin many different industries. We are also exposed to many of the newest technologies and weare trained to “think out of the box”. This is an advantage we can pass along to our clients.As we work, we also learn. At your convenience, we would appreciate the opportunity todiscuss how your business works. It would not be an uncommon situation that we couldpossibly suggest changes in procedures that may increase your productivity, additionalproducts that may increase your profitability, or, at the very least, provide you with reassurancethat you are at the top of your game.8
3ChapterPreparation & OverviewThis chapter helps you prepare for your year-end close.The following features and procedures are important to recognize and be preparedfor before you start your year-end processes. The Fiscal Period setup is a prerequisite to closing the year. Additional backups of your database are highlyrecommended throughout the closing process. Be sure you have the capability to dobackups, or have the personnel available to you to perform these tasks at the appropriatetimes. You should not consider going forward with the close without performing therecommended backups.Fiscal PeriodsCreating Additional YearsThe current year cannot be closed without the next Calendar/Fiscal year existing in the system.The following year is required so that the Balance Sheet Accounts have valid objects torollover into. Here are the steps for creating the new year:Go to: Microsoft Dynamics GP Tools Setup Company Fiscal Periods.Type over the Year displayed with the new Fiscal/Calendar year (presumably 2015).Tab to the First Day and Last Day fields and provide the correct date.Tab to the Number of Periods field and provide the correct number. Dynamics GP willallow up to 365 periods.Click on the Calculate button.a. If you use January 1 as your First Day, December 31 as your Last Day, andthe Number of Periods equals 12 the system will presume calendar monthsand list the first day of each accounting period as the first of each month.
P R E P A R A T I O N&O V E R V I E Wb. If you use any other First Day and Last Day combinations the system willdivide the total number of days in the range by the number of accountingperiods and begin each accounting period using the First Day plus thedividend of the calculation of Range divided by Number of Periods.The Default setting for the Period Name is Period 1, Period 2, etc. You may edit thesetitles to reflect January, February, etc., or any other description you with to use.You may also edit the first day of each accounting period. This may be necessary if youare running a 4-4-5 fiscal quarter.Use of Special Accounting PeriodsDynamics GP allows for the use of up to three accounting periods with the same beginningdate at the end of the year. (For purposes of this explanation we will presume a businessoperating on a calendar year with December 31 as the final day of the year.) This facilitates thecapability to post the normal transactions for Period 12 (or the last accounting period) into theperiod labeled Period 12 or December. Internal adjusting entries can be posted into Period 13or Internal Adjustments, and Auditors adjustments can be posted into Period 14 or AuditAdjustments.The steps entailed are the same as printed above under Creating Additional Years. Number ofPeriods would be set to 14 and each period starting with Period 2 would have to have theBeginning Date adjusted. Periods 12, 13 and 14 would be set to the same beginning date.Note: Boyer & Associates does not recommend setting up periods solely for posting audit andadjusting entries. If you would like to isolate your audit or adjusting entries, setup and use adifferent Source Document ID for these entries. Contact Boyer & Associates if you wish todiscuss further.Posting OptionsImmediately after the actual date of year end the business could have two fiscal years in use aswell as two different accounting periods, one in each of those years. It is important that stepsbe taken to make sure that transactions are being posted to the correct year, and the correctaccounting period.1. Microsoft Dynamics GP Tools Setup Company Fiscal Periods – in thisscreen you can choose to close specific series for posting, by accounting period. Thiswindow should be under security restrictions so that only a few people in theorganization have rights to enter the window. Once closed, a period can be re-openedagain for adjusting entries or other purposes, and then re-closed by users with theproper authority. Remember to follow the logic of the system. If you re-openpayables to include a late transaction that you still want posted to the correctyear/period, you must open the general ledger as well to allow it to post through theentire system.10
P R E P A R A T I O N&O V E R V I E W2. Microsoft Dynamics GP Tools Setup Posting Posting – For each Serieswithin the application the rules for posting are defined in this screen. It is possible toset different rules for different parts of the Series, so it is important to checkthroughout the Origin drop-down list to be sure that the setup is consistent with whatyou want to have happen. The Posting Date can be taken from the Transaction or theBatch. It is always important to know how your system is configured, it is veryimportant to know at year-end how the various transactions will be handled.3. Transaction Posting – In Receivables Management Transaction Entry, PayablesManagement Transaction Entry, Receiving Transactions Entry, InventoryTransactions and Sales Order Processing Transaction Entry there is an expansion boxnext to the date field that allows you to specify and change the Posting Date for theindividual transaction.4. Posting After the Year is Closed –a. You can post transactions to the most recent Historical Year.b. You cannot post to Historical Years beyond the most recent.c. Therefore, presuming a calendar year setup, on January 1, 2015 with CalendarYear 2014 still open you can post transactions to Calendar Year 2013, 2014and 2015.d. Once Microsoft Dynamics GP Tools Routines Financial YearEnd Closing is run for Calendar Year 2014, transactions may only be postedto 2015 and 2014.e. When posting to a Historical Year, Retained Earnings are updated and thebeginning balances for all affected balance sheet accounts are updatedaccordingly in the oldest Current Year. As financial statements and trialbalances are re-printed or produced in the Current Year the updatedbeginning balances will be reflected in those statements and trial balances.Company Database BackupBefore performing any year end-year procedures, make a backup of all company data, andthen put the backup in safe permanent storage. The backup gives you a permanent recordof the company's financial position at the end of the year. The backup can then berestored later if it is required.11
P R E P A R A T I O N&O V E R V I E WYear End Close OverviewThe following is an Overview of the Year-End Close Process if your Fiscal Year-End isthe SAME as the Calendar Year-End. This chart is for overview purposes only. Pleaseconsult each module’s Year-End Close Procedure for specific steps detailing the CloseProcess.Fiscal and Calendar Year-End Close Overview:Complete Company Year-End PreparationMake a BackupPrint ReportsMake a pre-close BackupClose the module (have all users exit Dynamics)Modules should be closed in the following order:InventoryReceivablesPayablesSales TaxPayroll (independent)Fixed Assets (any time prior to GL)Perform File Maintenance on GLGeneral LedgerMake a Final Backup for Off-site Storage12
P R E P A R A T I O N&O V E R V I E WThe following is an Overview of the Year-End Close Processes if your Fiscal Year-End isDIFFERENT from a Calendar Year-End. This chart is for overview purposes only.Please consult each module’s Year-End Close Procedure for specific steps detailing theClose Process.Fiscal Only Year-End Close Overview:Calendar Only Year-End Close Overview:Complete Company Year-End PreparationComplete Company Year-End PreparationMake a BackupMake a BackupPrint ReportsPrint ReportsMake a pre-close BackupMake a pre-close BackupClose the module (have all users exitDynamics)Close the module (have all users exitDynamics)Modules should be closed in thefollowing order:Modules should be closed in thefollowing order:InventoryReceivables (Fiscal Close only)Payables (Fiscal Close only)Fixed Assets (any time prior to GL)Perform File Maintenance on GLGeneral LedgerMake a Final Backup for Off-site StorageReceivables (Calendar Close only)Payables (Calendar Close only)Sales TaxPayroll (independent)Make a Final Backup for Off-site Storage13
4ChapterI N V E N T O R YInventory Year-End ClosingProceduresDepending upon what modules you own Inventory or Receivables are usually the firstmodules to be closed. We will start with Inventory.Once the final sales transactions for the period are completed Inventory is ready to beclosed. There are a number of tasks to perform before the actual close takes placeand your inventory records are prepared for the new fiscal year. During the closingprocess all summarized current-year quantity, cost and sales amounts are transferred to historyfor the items that you have been keeping summarized sales history. This procedure alsoupdates each item’s beginning quantity to the quantity on hand at each site. But before we getto that point, here are the step-by-step procedures Preparing to Close a Year1. Post all transactions for the year.a. Post all Invoicing, Sales Order Processing, Purchase Order Processing, Bill ofMaterials and Inventory transactions for the current year.b. This is important to ensure that historical information is accurate for the yearyou're closing and year-to-date amounts are accurately stated for the new year.c. If you wish to enter future-period transactions before closing the year, create anew batch with new transactions, but don't post it until after the year has beenclosed.2. Reconcile Inventory quantities.a. Reconcile quantities for all inventory items using the Microsoft DynamicsGP Tools Utilities Inventory Reconcile window to ensure thatyour Inventory Control data hasn't become suspect over the course of theyear.14
I N V E N T O R Yb. If any discrepancies are found during the reconcile process, the quantities willbe adjusted. If adjustments are made, they'll be reflected on the ReconcileReport, along with any serial numbers and lot numbers that were added forthe adjusted items. If you want to edit these serial and lot numbers, you canuse the Item Transaction Entry window to do so by making adjustmenttransactions.3. Complete a physical inventory count and post any adjustments.a. Print a Physical Inventory Checklist using the Reports Inventory Activity window and perform a physical count of your inventory items toverify that quantity-on-hand amounts are accurate for all items. Ifdiscrepancies exist, enter the necessary adjustments in the Transactions Inventory Transaction Entry window and post them.b. You may also use the Stock Count functionality within Dynamics GP. StockCounts – or Cycle Counts – provide windows and reports that allow forregular counts of all or portions of inventory. When completed, Stock Countswill be posted as an Inventory Variance.i. Optionally define a stock count calendar at Microsoft DynamicsGP Tools Setup Inventory Stock Calendar. This allowsyou to define the dates and times stock counts can be performed.The Stock Count Cycle Assignment window uses that calendar tosuggest the next count date for an item. Cards Inventory CountCycle Assignment.ii. Define a schedule at Transactions Inventory Stock CountSchedule.iii. To start the count, start in Transactions Inventory StockCount Entry.4. Print additional reports for your permanent records.ReportStock Status ReportPurchase Receipts ReportTurnover ReportTransaction History ReportSerial Number ListLot Number ListPathReports Inventory ActivityReports Inventory ActivityReports Inventory AnalysisReports Inventory HistoryReports Inventory Serial/LotsReports Inventory Serial/Lots5. Make a backup of all company data. This is important to ensure that you'll be able torecover quickly should a power fluctuation or other problem occur during the yearend closing procedure.15
I N V E N T O R Y6. Close the year.a. Closing a year accomplishes the following tasks:i. Transfers all summarized current-year quantity, cost and salesamounts to transaction history for the items for which you've beenkeeping summarized sales history.ii. Updates the item's beginning quantity to the quantity on hand at eachsite. Certain reports, such as the Turnover Report, use the beginningquantity field for report calculations.iii. Zeros the quantity sold field in Item Quantities Maintenance for eachsite.iv. Remove purchase receipts and cost change history for items that havebeen completely sold.v. Remove any discontinued items from the item records that have beencompletely sold.vi. Remove any lot attributes from the records of lot-numbered items ifthey've been completely sold.vii. Updates the standard cost of each item to the current cost if you'reusing either the FIFO periodic or LIFO periodic valuation method.b. Use the Microsoft Dynamics GP Tools Routines Inventory Year-End Close window to close the year. The following options can beactivated during the Year-End close to further update your Inventory Items:i. Remove: Discontinued Items - If you mark the DiscontinuedItems option, all discontinued items that have a zero balance will beremoved during the year-end closing process. (Items can bedesignated as discontinued using the Item Maintenancewindow.) Discontinued Items that have a Quantity On Hand of zero(except for kit components) and do not have any unpostedtransactions will be completely removed from the Inventory module.Note: If using the Service module, verify whether any Discontinueditems exist on any unposted service documents. If so, the documentsmust be posted before proceeding. The Sales Order Processing,Invoicing, or Purchase Order Processing reports and inquiries will stillbe able to pull information regarding these discontinued items,however you will not be able to do a lookup on the Item Numbersince it has been removed from the Item Master. If you would like toprint a report or inquire on the discontinued Item, you will need toinclude the Item within the Item Number Range.16
I N V E N T O R Yii. Remove: Sold Receipts - If you mark Sold Receipts, all sold receiptswhose quantity received and quantity sold amounts are equal will beremoved. This is an optional step and may not be a procedure that isdone every year-end. These values may be helpful when items arereturned through Invoicing so you may not want to remove thereceipts from the file.iii. Remove: Sold Lot Attributes - If you mark Sold Lot Attributes,values for completely sold lot numbers will be removed. (Forexample, you can remove the value red for the lot attribute color ifyou've sold all lot-numbered items that have been assigned the valuered.)iv. Update: Item's Standard Cost - If you mark item's Standard Cost,the standard cost for any items that have been assigned the FIFOperiodic or LIFO periodic valuation method will be adjustedautomatically to reflect each item's current cost or the amount youmost recently paid for the item.c. When you've selected all the options you want, choose Process to begin theyear-end closing process. While the year is being closed, you won't be able topost, reconcile quantities, change valuation methods or change decimal placesfor items.7. Close the fiscal periods for the Inventory series (optional).a. You can use the Fiscal Periods Setup window (Microsoft Dynamics GP Tools Setup Company Fiscal Periods) to close any fiscal periodsthat are still open for the year. This keeps transactions from accidentally beingposted to the wrong period or year. Be sure you've posted all transactions forthe period and year for all modules before closing fiscal periods.b. If you later need to post transactions to a fiscal period you've already closed,you'll need to return to the Fiscal Periods Setup window to reopen the periodbefore you can post the transaction.8. Make a final backup.a. Make a final backup of your company's data files and keep it in safe,permanent storage. This gives you a permanent record of the company'sfinancial position at the time you closed the year, and can be restored later ifnecessary.17
I N V E N T O R YInventory Closing Tips The year-end close must be done before any transactions for the new year have beenposted. You have the option of marking Discontinued Items, Sold Receipts or Sold LotAttributes. If marked, all items, sold receipts or sold lot attributes that have a zerobalance will be removed during the year-end closing process. If you mark Update Item's Standard Cost, the standard cost for any items that havebeen assigned the FIFO periodic or LIFO periodic valuation method will be adjustedautomatically to reflect each item's current cost, which is the amount you mostrecently paid for the item. If you are using the average perpetual costing method, all receipts for each item will beaveraged to determine the average cost. Even if quantities are sold, the averagedoesn’t change until another purchase receipt for the item is posted to the InventoryPurchase Receipts File. The year-end closing process doesn’t change the average cost,but it will remove the purchase receipts that have been completely sold. The next timea receipt is entered, the average cost will be revalued with the receipts that remain inthe Inventory Purchase Receipts File. It is not recommended to update the Standard Cost of items using the InventoryYear-End Closing window throughout the year. During the year-end closing processthe beginning quantity field is updated. Changing values in this window will make thefield incorrect on reports such as the Turnover Report as well as impacting thesummary information on all items. There is no Year End Closing report for Inventory.18
5ChapterR E C E I V A B L E SReceivables Year-End ClosingProceduresReceivables are the next logical module to close in a sequential process.This section contains Time-Sensitive Tasks plus two checklists: closing thecalendar year and closing the fiscal year.Time-Sensitive TasksReceivables Management is date sensitive concerning transactions entered. It is important torecognize the way transactions are summarized to determine what the results you willexperience are depending upon when you run a report and when you have processed the yearend.The following items are updated based on when the Receivables Management is closed: SmartListsReceivables Summary ReportsAmounts Since Last Closed view in the Customer Summary window.There are three different buckets that data falls into as it is processed through the system: Calendar Year – this is a date sensitive summary of transactions that occurred duringthe selected year from January 1 through December 31. In Cards Sales Summary you may choose a customer and then choose the Calendar Year from theSummary View drop-down list. You may further choose the Year and even a rangeof months/periods. The Calculate button will provide you with the correct resultsbased upon your selections. Fiscal Year - this is a date sensitive summary of transactions that occurred during theselected year based on the defined year as seen in Microsoft Dynamics GP Tools 19
R E C E I V A B L E SSetup Company Fiscal Periods. You may do the same selections andcalculations in the Summary window as defined above. Amounts Since Last Close – this is exactly what it sounds like.summarizing all transactions since the last Year-End Close.This field isEvery transaction entered into the system goes to all three buckets. The results you will see arebased upon whether your fiscal year and calendar year coincide, and if they do, did you closeboth promptly at the end of the year without entering any transactions for the new year priorto closing.Both the Calendar and Fiscal years must be closed, even if you only use fiscal periods.Differences between Calendar and Fiscal Year ClosesThe system automatically recognizes what the Calendar Year is; it runs from January 1 throughDecember 31. The system consults the Fiscal Period setup under Microsoft Dynamics GP Tools Setup Company Fiscal Periods to determine what the correct Fiscal Year is.If your Fiscal year corresponds with the Calendar Year you can close both at the same time. Ifyour Fiscal Year does not correspond to the Calendar Year then Dynamics GP will maintaintwo different balances based upon the dates listed in the Fiscal Periods table.When closing both the fiscal and calendar years the Receivables Management amounts in theCustomer Summary window are transferred from the Current Year to Last Year. The onlyexception is that if the Fiscal and Calendar years are not the same, the current-year financecharges will not be transferred when performing the Fiscal Year Close. This will allow you toprint finance charge totals on December and January statements for tax reporting purposes.Finance Charges are only transferred to Last Year with the Calendar Year Close.Year-End Closing Procedures1. Post all transactions for the current fiscal year.a. If you wish to enter transactions for the new year before you close, it isrecommended that you enter the new transactions into a Batch. You can postthe batch once you have closed the year in GP.2. Print Customer Statements.3. Make a backup.a. Make a backup of all company data. This is important to ensure that you'll beable to recover quickly should a power fluctuation or other problem occurduring the year-end closing procedure.4. Close the fiscal or calendar year.20
R E C E I V A B L E Sa. Select which year you wish to close in the Receivables Year-End Closingwindow Microsoft Dynamics GP Tools Routines Sales YearEnd Close. If the calendar year coincides with your fiscal year, select All. Ifthey don't coincide, close the fiscal and calendar years separately.b. Mark the Print Report box. This report will list the amounts that weretransferred to last year for each customer. The Year-End Closing Report ispart of the audit trail and should be saved with your company's permanentrecords.5. Close the fiscal periods for the Sales series (optional).a. You can use the Fiscal Periods Setup Microsoft Dynamics GP Tools Setup Company Fiscal Periods window to close
3525 Plymouth Blvd Plymouth, MN 55447 Phone 763-412-4300 Fax 763-412-4301 www.boyerassoc.com Microsoft Dynamics GP Year-End Closing Procedures and Checklists December 16, 2014 2 Table of Contents News of Interest . 4 Dynamics GP 2014 Year-End Updates Released 4 Dynamics GP 2015 System Requirements 4