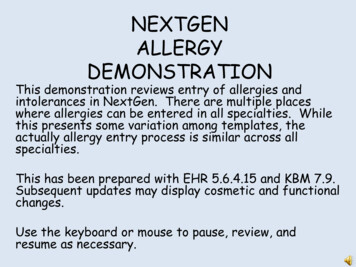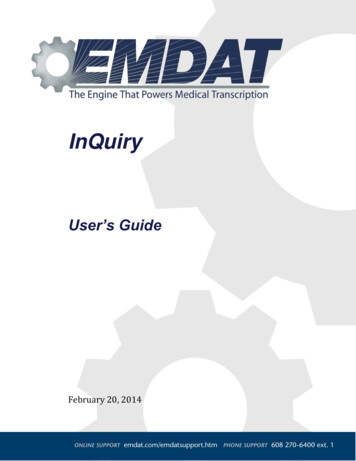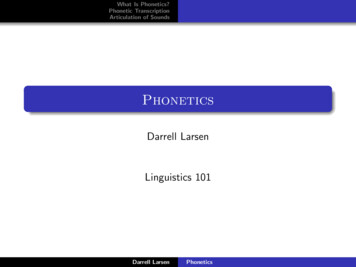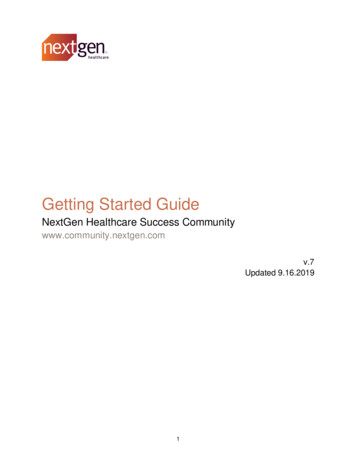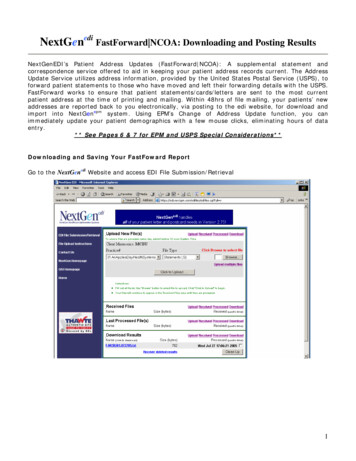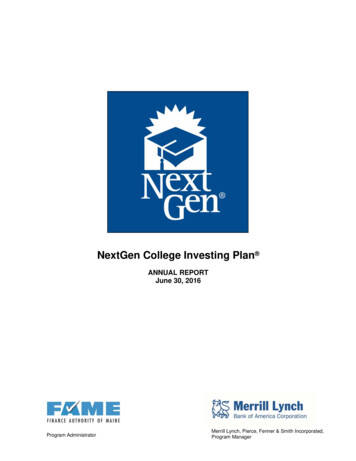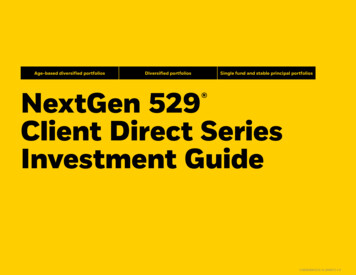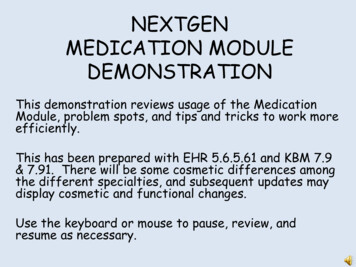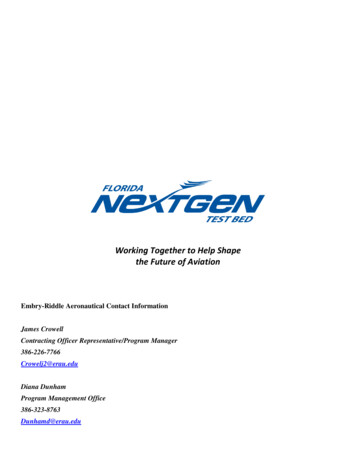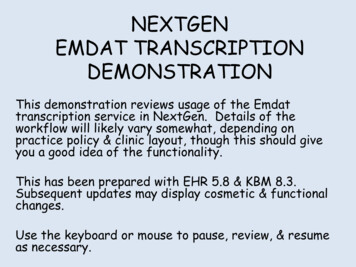
Transcription
NEXTGENEMDAT TRANSCRIPTIONDEMONSTRATIONThis demonstration reviews usage of the Emdattranscription service in NextGen. Details of theworkflow will likely vary somewhat, depending onpractice policy & clinic layout, though this should giveyou a good idea of the functionality.This has been prepared with EHR 5.8 & KBM 8.3.Subsequent updates may display cosmetic & functionalchanges.Use the keyboard or mouse to pause, review, & resumeas necessary.
Introduction Emdat (by Nuance) is a transcriptionoption we have incorporated into NextGen. It will be available for departments tolicense for any providers for who they feelit will improve workflow & efficiency. Ifyou don’t have it & are interested, pleasediscuss with your clinic manager and/or theEHR Team.
Introduction Emdat is not meant to replace the usageof NextGen as you’ve been taught. Emdat should complement your currentusage of NextGen by allowing you to moreeasily “tell the story” in sections like theHPI or Plan, while continuing to dostructured data entry in areas where thatis important, such as the Med List,Allergies, Problem List, & Past MedicalHistory.
Introduction Users are strongly encouraged to continueto make robust use of Quick Saves (for areaslike ROS & Physical Exam) & My Phrases(available in many areas, but especially thePlan section). You’ll probably find that most ofthe time these meet your needs, & you canreserve dictation for those times that areexceptional or out of the ordinary. This will save you the time of dictating (&your department the cost of thetranscription).
Introduction Keep in mind the more you dictate &forgo structured data entry, the morelikely that the NextGen coding assistantwill not be helpful, so you’ll need to manuallyselect billing codes based upon yourevaluation of your documentation. You will also be able to use Emdat todictate up to 3 letters per encounter.
Basic Workflow The general workflow will begin with thenurse rooming the patient & entering datainto NextGen. The provider will perform the encounter,entering as much data as possible intoNextGen. This will include at least anymodifications of the PMSF history, ProblemList, Med List, Allergies, & Assessments.Physical exam entry in this manner isencouraged, using saved presets.
Basic Workflow The provider will dictate remainingcontent into a smartphone or iPad app.Most often this will be HPI & Plan details, a few physical exam findings. The provider uploads this dictation fromthe device.
Basic Workflow The next day the provider will receive atask notification that the dictation is back;the provider goes to the encounter &generates the visit note. The things you’ve dictated will appear inthe appropriate sections of the visit note,alongside the information entered directlyinto NextGen. Review the note, make any changesdesired, then E-sign it.
How does it work? Full manuals for the Emdat smartphoneapps are available at:https://kb.emdat.com/wiki/Manuals and Documentation(However, keep in mind there are featuresdescribed in the manual that we do not use,or use in a different manner.) But what follows should get you up tospeed.
To get started, go to the app store for your iPhone,iPad, or Android device & search for the free EmdatMobile app. Download & install.
You’ll be given credentialsfor logging on to the app thefirst time.For patient privacy/HIPAAconcerns, do not select SavePassword.
There is a Settings screen thatyou may wish to visit before yougo further. A lot of these arejust personal preferences ordon’t really matter much. But ifyou’d like some suggestions:Recording Screen: TemplatesDocument Type: Visit NoteLocation: Default LocationSilence Detection: 30 secondsTranscription Text Size: Small
Suggested Defaults, continuedCustom Encounter Field: NoneDocument Types: AllLocations: AllConfirm Uploads: OnConfirm Logout: OnNow let’s look at the basicworkflow. Tap Patients.
Select the date via thecalendar icon.With Patients selected at the bottom,you’ll see your appointment list for the day.
Tap one of the patients.
This takes you to therecording screen, withtransport controls that will befamiliar to anyone who hasused other dictation systems.Simply tap the red RecordButton & start dictating.As an extra confirmation,begin your dictation by sayingat least the patient’s name &document type. Any otherdemographics you wish to add,such as medical recordnumber or date of birth,could also prove helpful in theevent of a technical problem.
After you’ve dictatedsomething, you can use theslider to move back & forththroughout the dictation ifyou need to review whatyou’ve said, change something,or insert something new.Notice the Record Modebutton. Tap this.
You can choose among 3 options:Overwrite will replace everything after the point atwhich you start dictating.Insert will insert what you say at that point in thedictation, preserving everything after it.Append jumps to the end & adds anything new you say tothe end of the existing dictation. This can beparticularly helpful right after using Insert.
When you’re done, tap the UploadIcon to send the dictation to thetranscriptionist.Tap Schedule to return to your appointment list.
When a dictation is inprogress, you’ll see themicrophone icon.When it has been uploaded, you’ll see acheck mark. Let’s tap one of these.
Notice the History icon. The rednumber tells you how many notes havebeen done on the patient. Tap History.
Here you see existing dictations. Tap one
If the transcription has beencompleted & returned, you’ll see it here.Most of the time you won’treview dictations this way—butit’s nice to know that, even ifthere is some glitch in getting itback to NextGen, you can stillsee & hear your dictation fromyour smartphone.
What if you remember something you need to addafter you’ve uploaded the dictation, or you need todictate a letter? Tap the patient from your schedule.
Tap the Folder Icon.
Then tap New dictation.
Tap the DocumentType arrow.
Select the document type. Here we want toadd something to the Visit Note, so tap that.
Dictate your additions.When done, click the Upload icon.
You’ll be prompted to Append to Dictation, Prepend toDictation, or Upload as New Dictation. In thisexample we want to Append, so tap that.
Notice that you can also dictateletters. After going throughthe steps to create a newdictation, just select a letterdocument type. (In actualusage, you may see a slightlydifferent list, such as Letter1,Letter2, & Letter3.)You can dictate up to 3 lettersper encounter.
Dictate your additions.When done, tap the Upload icon.This time, when prompted tapUpload as New Dictation.
What if you need to dictate on a patientthat hasn’t been on your schedule recently?On today’s date, tap the at the top.
Pick the appropriate DocumentType, e.g., Letter, as shown above.Under Patient Demographics,tap the Patient Name &Person Number line.
Enter the patient’s Medical Record Number,then tap Back.
Perform your dictation. Include inthe dictation as much otherdemographic information as youcan—at least name & date of birth.Then upload as previously illustrated.
When you return to yourschedule, you’ll see thenew dictation listed.This will be transcribed & matched up withthe demographic information you’ve provided.
Some tips on dictation: Obviously, the less background noise the better, butabsolute silence is not necessary. Listen to a little ofyour dictation to make sure background noise isn’t aproblem. If you stumble over your words, or want to saysomething differently or more clearly, you can re-dothe dictation. But remember you’ll also have theopportunity to edit the text when you generate yournote.
Hold the phone so you can see it when dictating, insteadof up to your head like a telephone. This way you cansee the difference between whether you are in recordor pause mode. It’s easy for your finger toinadvertently tap something, & it’s pretty frustrating towaste time dictating & then discover it was on pause.This can also happen if you’ve enabled silencedetection—especially if you set it to the very short 10second option.PausedRecording
Remember to hedge your bets for getting yourdictation back quickly & accurately. The moreinformation you say in the dictation (patient name,DOB, medical record number, encounter date, yourname, etc), the more info there is to match thedictation, patient, & encounter if there is a glitch.You don’t necessarily have to do all this, but you knowthe saying about belt & suspenders .Spell things that you think the transcriptionist mighthave trouble with. They’re good with medicalterminology, but names are always challenging,especially if spoken too quickly.
You don’t have to “navigate” to sections of yourdictation on the smartphone. Just say things like“HPI,” “Review of Systems,” “Plan,” etc. Your wordswill go to the appropriate place in the visit note. To the extent that is possible. Many people jumparound & mix content while dictating, & that’sactually accommodated pretty well. You just maysee elements of HPI, ROS, past history, socialhistory, etc., all lumped together in the HPI if youlump them together as you speak. And that’s notthe end of the world—the information at leastgets into the note in the narrative fashion youintended.
If you haven’t already done it, after finishing yourdictation, remember to complete other elements of theencounter in NextGen. In particular, add Today’sAssessments, as well as update & send prescriptions.Update the Problem & Allergy Lists. While you candictate your ROS & Physical Exam, it is almost alwaysfaster to use Presets (Quick Saves) in NextGen for this,perhaps dictating anything that is particularly atypical &wordy.Bill for your encounter, either today or after dictation isback. Remember that the more elements you dictatewithout documenting in NextGen, the more likely thecoding assistant in NextGen will either undercode, or notwork at all, so you’ll have to manually select your billingcode.
By the next business day* you’ll get a task telling youthe dictation has returned. Respond to the task & goto the chart.* Friday dictations appear on Monday. Dictations you doover the weekend may not appear until Tuesday.Dictations on patients who have not been on yourschedule recently may take an additional day to return.
Generate the visit note. One way is toopen the SOAP template, then clickVisit Document. You could also do thisthrough the Document Library.
You’ll see your dictated comments placed at theappropriate location in the visit note, inline withdirectly-entered information. Review note & edit asdesired. In particular, if you used a Quick Note/Presetin NextGen to enter your standard verbiage, make sureto change anything you’ve contradicted in your dictation.When done, click the Check Markto sign it off, & you’re done.
If you’ve dictated a letter, open the Document Library.One way is through the Template Module in one ofthese 2 locations.Double-click USA Document Library,which you should configure as one ofyour Favorite Templates.
Click Emdat Letter 1. (If you’vedone a 2nd or 3rd letter, use theother two options as well.)
Your letter will generate.Proofread & modify as you desire.When done, save the document, &print if necessary.As you review your letter, thereare a few things to keep in mind.
Your Return Address willappear automatically, so youdon’t have to dictate that.Do include the date, though.Dictate the Inside Address (the Toaddress), if you know it at the time.If you don’t, it may be easier to addit at this time, or send a task to oneof your assistants to do so.Letters sometimes have an excessivenumber of blank lines, so you maywish to delete those to taste.
A Re line with patient name & DOBwill appear automatically, so you don’thave to dictate that. But if you did,it may appear twice, so deletewhichever version you don’t want.Similarly, a Closing will appearautomatically, so you don’t have todictate that. But if you did, it mayappear twice, so delete whicheverversion you don’t want.
This concludes theNextGen Emdat Transcriptiondemonstration.Be a role model, not a poster child.R. Lamar Duffy, M.D.Associate ProfessorUniversity of South AlabamaCollege of MedicineDepartment of Family Medicine
EMDAT TRANSCRIPTION DEMONSTRATION This demonstration reviews usage of the Emdat transcription service in NextGen. Details of the workflow will likely vary somewhat, depending on practice policy & clinic layout, though this should give you a good idea of the functionality. This has been prepared with EHR 5.8 & KBM 8.3.